Making images transparent in Google Slides can enhance your presentations significantly. Transparent images allow you to layer text and other graphics without losing focus or cluttering your slides. This technique is useful for creating visually appealing designs that convey your message effectively. In this post, we'll explore why transparent
Why Use Transparent Images
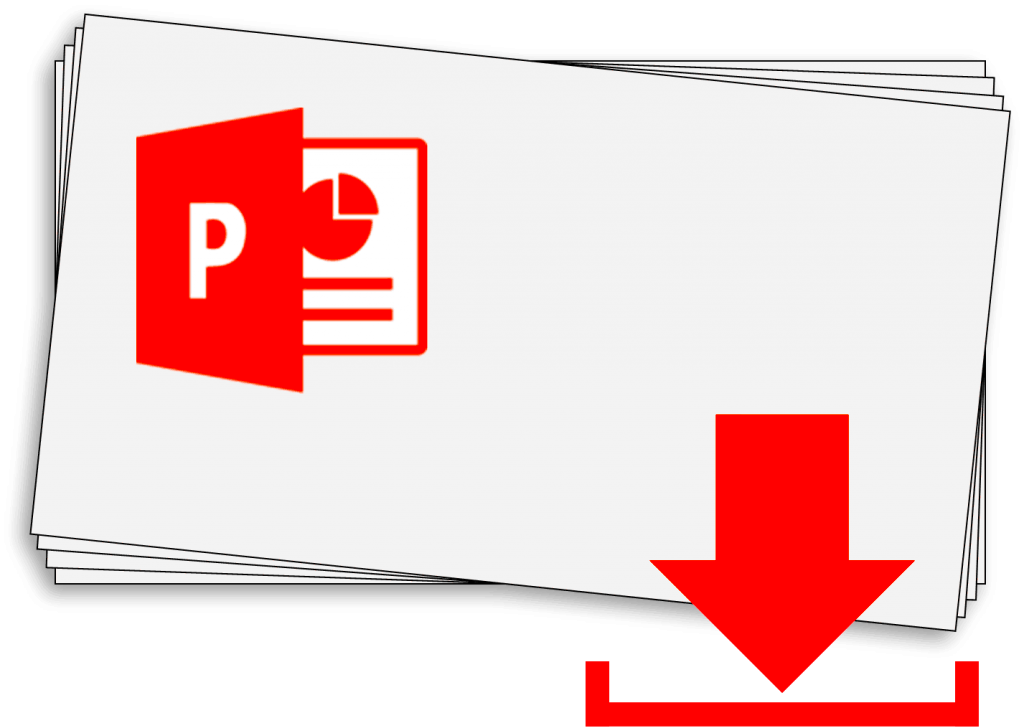
Using transparent images offers several advantages for your presentations:
- Visual Appeal: Transparent images can help you create a professional look by blending seamlessly with your slide background.
- Improved Focus: By making an image partially transparent, you draw attention to the text or other important elements in your slide.
- Creative Design: This technique allows for creative freedom, enabling you to craft unique layouts that stand out.
- Consistency: Using transparent images ensures your slides have a uniform style, making your presentation cohesive.
Incorporating transparent images into your slides can transform a standard presentation into a compelling visual story. It makes your content engaging and easier to follow.
Steps to Make Images Transparent
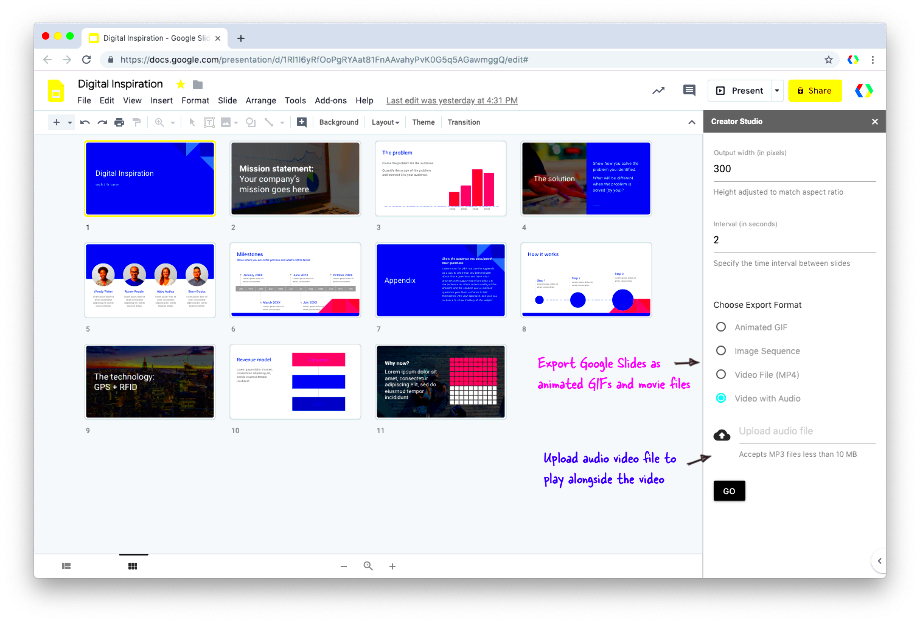
Creating transparent images in Google Slides is straightforward. Here’s how you can do it:
- Open Google Slides: Start by launching Google Slides and opening the presentation you want to edit.
- Add an Image: Click on the “Insert” menu, then select “Image.” Choose to upload from your computer, search the web, or use your Drive.
- Select the Image: Click on the image you just added to select it.
- Format Options: Right-click on the image and select “Format options” from the dropdown menu.
- Adjust Transparency: In the Format options sidebar, find the “Adjustments” section. Use the slider under “Transparency” to adjust the image’s opacity to your desired level.
- Preview Your Changes: After adjusting, take a moment to preview how the image looks on your slide. Make any necessary adjustments.
By following these simple steps, you can easily create transparent images that enhance your slides. Remember to experiment with different levels of transparency to see what works best for your presentation.
Using the Format Options
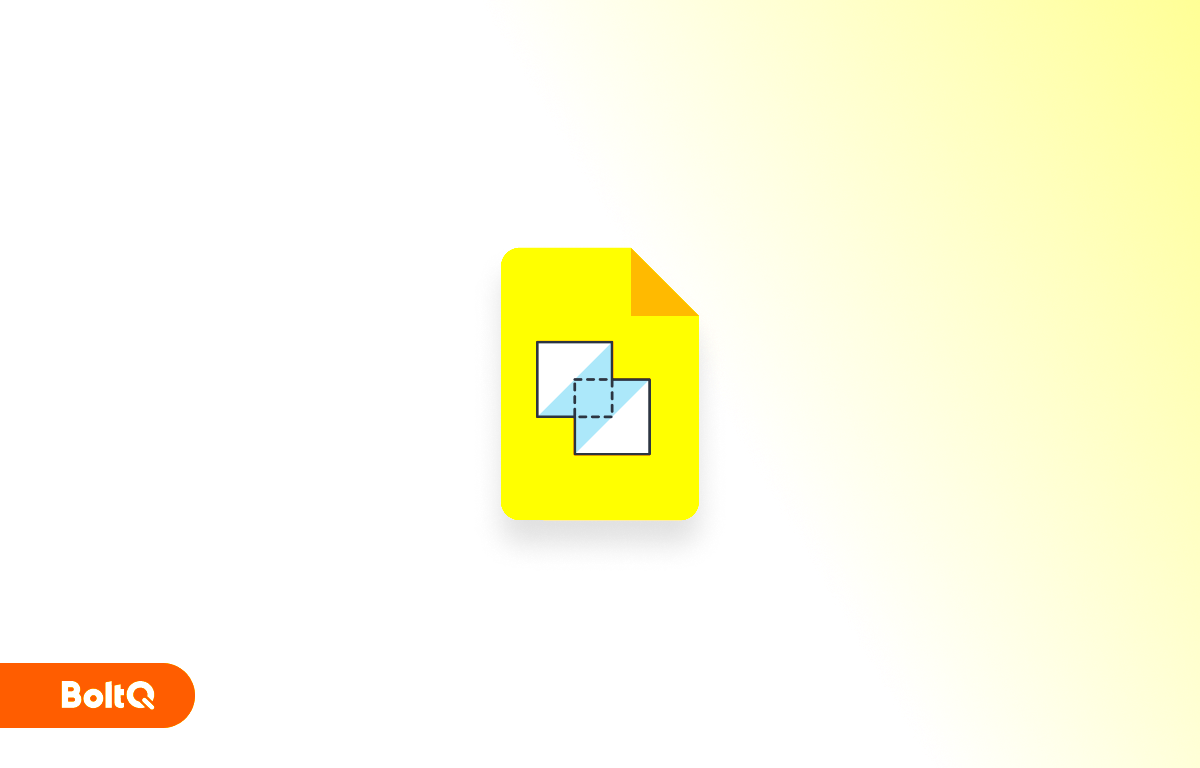
The Format Options in Google Slides are powerful tools that help you manipulate images to fit your design needs. Once you've added an image to your slide, using these options allows you to customize how it appears. Let’s dive into the details on how to effectively use these options for transparency.
To access the Format Options, right-click on the image and select “Format options.” A sidebar will appear on the right side of your screen. Here’s what you can do:
- Size & Rotation: Adjust the image size or rotate it to fit your slide layout.
- Position: Move the image around by changing its position values.
- Recolor: Change the image's color to better match your presentation theme.
- Adjustments: This is where you can change the transparency, brightness, and contrast. Use the transparency slider to make your image see-through, helping it blend in with the background.
Playing with these options can make a huge difference in how your images look. Don't hesitate to experiment with different settings until you find the perfect fit for your slides!
Adjusting Transparency with the Image Editor
Adjusting transparency is a key feature in the image editor of Google Slides. This function allows you to create layers of information without overcrowding your presentation. Here’s a simple guide to adjusting transparency using the image editor:
- Select Your Image: Click on the image you want to adjust.
- Open Format Options: Right-click and select “Format options.” The sidebar will open with various settings.
- Find the Transparency Slider: Look for the “Adjustments” section within the Format options.
- Adjust the Slider: Move the transparency slider left or right to increase or decrease transparency. As you adjust, watch how the image changes in real-time.
- Finalize Changes: Once you’re happy with the transparency level, click outside the sidebar to close it. Your adjustments will be saved automatically.
This process allows you to make your images perfectly transparent to enhance your slide content without distraction. It’s a simple but effective way to improve your presentation’s aesthetics.
Common Issues When Making Images Transparent
While making images transparent in Google Slides is usually straightforward, you may encounter some common issues. Here’s a list of potential problems and how to solve them:
- Image Quality Loss: If you make an image too transparent, it might lose its clarity. Aim for a balance to ensure your image remains recognizable.
- Unresponsive Slider: Sometimes the transparency slider may not respond. If this happens, try refreshing the page or reopening Google Slides.
- Images Not Adjusting: If the adjustments don't seem to apply, ensure you're selecting the right image and that it’s not grouped with other images.
- Overlapping Elements: Be cautious about layering too many images with varying transparency, as it may create a cluttered look. Stick to a few transparent images for better visual appeal.
By being aware of these issues and knowing how to address them, you can ensure a smoother experience while working with transparent images in Google Slides. Don’t be afraid to try different techniques and see what works best for your presentation.
Tips for Better Results
Getting the most out of your transparent images in Google Slides is all about knowing a few helpful tips. These suggestions can enhance your presentations and make your images pop while keeping everything visually appealing. Let’s explore some practical tips for better results.
- Choose High-Quality Images: Start with high-resolution images to ensure that even when adjusted for transparency, they maintain their quality. Blurry images can detract from your presentation.
- Test Different Transparency Levels: Don’t settle for the first transparency level you choose. Experiment with different settings to see what complements your text and background best.
- Use Complementary Colors: Ensure that the colors in your image work well with your slide's background. This harmony can help the image blend better without losing visibility.
- Layering Wisely: When using multiple images, layer them thoughtfully. A good rule is to keep your most important visuals more opaque while making others more transparent to avoid clutter.
- Preview Before Presenting: Always preview your slides before the presentation. This allows you to see how the transparency looks on a larger screen and make last-minute adjustments if needed.
By following these tips, you can create stunning slides that capture attention and communicate your message effectively. It’s all about the details!
Frequently Asked Questions
When it comes to making images transparent in Google Slides, many people have similar questions. Here are some common queries and their answers to help you navigate this process more easily.
- Can I make any image transparent? Yes, you can make any image transparent, provided it’s inserted into Google Slides. Just follow the steps for adjusting transparency.
- Will making an image transparent affect its quality? Adjusting the transparency won’t directly affect the image quality, but if made too transparent, details may become hard to see.
- Is there a limit to how transparent I can make an image? There’s no strict limit, but it's best to find a balance where the image still conveys the intended message.
- Can I adjust transparency for multiple images at once? Unfortunately, you need to adjust the transparency for each image individually as Google Slides doesn’t allow batch adjustments.
- What file types work best for transparent images? PNG files are ideal for transparency, as they support it better than formats like JPEG.
If you have more questions, don’t hesitate to explore Google Slides help resources or community forums!
Conclusion
Creating transparent images in Google Slides is a fantastic way to enhance your presentations and engage your audience. By understanding the process and implementing the tips shared in this post, you can take your visual storytelling to the next level. Remember to use high-quality images, play around with transparency settings, and always keep your slides organized and clear.
As you continue to experiment with your presentations, don’t forget that practice makes perfect. The more you work with transparent images, the more comfortable and creative you’ll become. So go ahead, create stunning slides that capture attention and effectively communicate your ideas!

 admin
admin








