Transparency in images is a technique that allows parts of an image to be see-through. This can be particularly useful when you want to layer images or remove distracting backgrounds. When an image is transparent, you can place it over different backgrounds without a visible box or edge. Transparency is often used in graphic design, web development, and photography to create a polished look.
Here are a few key points about transparency:
- PNG Format: The most common format for transparent images is PNG, which supports transparency without sacrificing quality.
- Applications: You can use transparent images in various projects, such as logos, presentations, and social media graphics.
- Software Tools: Many graphic design tools, including Paint, can help you create transparent images.
Getting Started with Paint
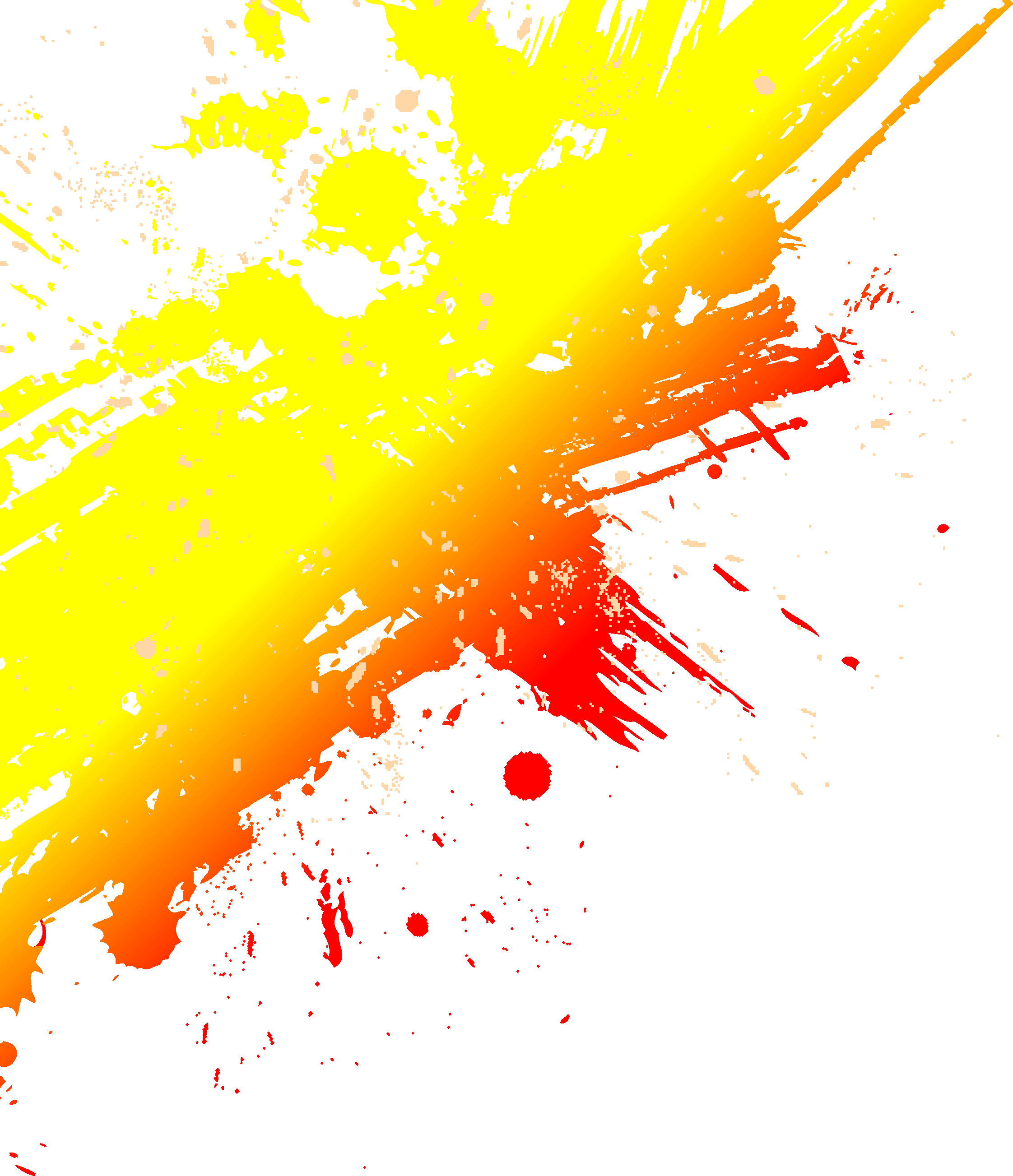
Microsoft Paint is a basic but effective image editing tool that comes pre-installed on Windows computers. It’s user-friendly and perfect for quick edits, like making parts of an image transparent. While Paint might not have all the advanced features of professional graphic design software, it’s simple enough for anyone to pick up and use.
To get started, make sure you have Paint open. You can find it by searching for “Paint” in the Start menu. Once you’re in, you’ll see a blank canvas where you can open your images and start editing.
Also Read This: Teams Screen Share: Sharing Screen on Microsoft Teams on Mac
Opening Your Image in Paint
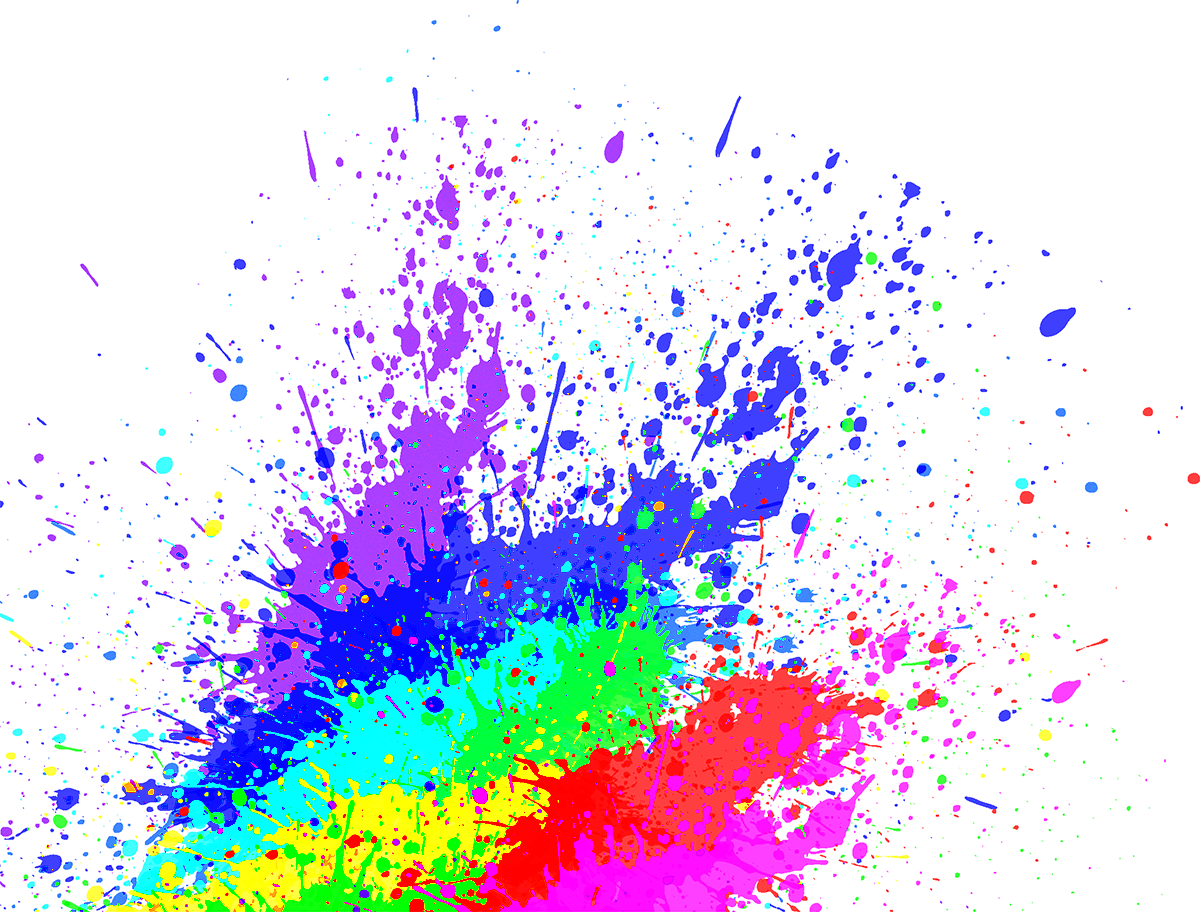
Opening an image in Paint is straightforward. Here’s how you can do it:
- Launch Microsoft Paint.
- Click on the File menu in the top left corner.
- Select Open from the dropdown list.
- Navigate to the folder where your image is saved.
- Click on the image file you want to edit, and then click Open.
Now that your image is open in Paint, you can start editing it. Keep in mind that making an image transparent involves using specific tools, which we’ll cover in the next sections. So, let’s move on to selecting the area you want to make transparent!
Also Read This: How to Outline an Image in Canva for Professional Graphics
Using the Selection Tool for Transparency
The selection tool in Microsoft Paint is essential for making parts of your image transparent. This tool allows you to choose specific areas of the image that you want to keep or remove. It’s quite simple to use, even if you’ve never worked with image editing before!
Here’s how to use the selection tool effectively:
- Make sure your image is open in Paint.
- Select the Selection Tool from the toolbar. You’ll see several options, including rectangular and free-form selection.
- If you want to select a specific area, click and drag your mouse over the part of the image you want to keep.
- Once selected, you can copy or cut this section. If you’re planning to remove the background, cutting it is usually the way to go.
Remember, the better your selection, the cleaner your final image will look. Take your time to carefully outline the areas you want to keep. If you make a mistake, don’t worry! You can always undo your last action by pressing Ctrl + Z.
Also Read This: What Makes Signature Images on iStock Unique and High Quality
Removing the Background to Create Transparency
Now that you’ve selected the area you want to keep, it’s time to remove the background and create transparency. This step is crucial for achieving a polished look in your images. Follow these simple steps:
- With your desired area selected, click on the Cut button in the toolbar or press Ctrl + X. This will remove the selected area from the image.
- Next, click on the empty canvas area or select Paste from the menu. This will paste your selected image onto the canvas, effectively removing the background.
- To check your work, you can click on the View menu and select Gridlines. This will help you see if there are any remaining background areas.
Making the background transparent can give your images a professional touch, especially when layering them over different backgrounds. Just take your time and refine your selection as needed!
Also Read This: How to Apply Eyeliner on Eyes Like a Pro
Saving Your Transparent Image
After you’ve successfully removed the background, it’s time to save your new transparent image. This step is just as important as the previous ones, as saving in the correct format ensures that your transparency is preserved. Here’s how to do it:
- Click on the File menu in the top left corner.
- Select Save As, and then choose PNG picture. PNG is the best format for images with transparency.
- Choose a location on your computer where you want to save the file. Give it a name that you’ll remember.
- Click Save to finish the process.
And that’s it! You now have a transparent image saved on your computer. To check if it worked, open the image in any viewer and place it over different backgrounds. If you see the background through your image, congratulations! You’ve successfully created a transparent image using Paint.
Also Read This: How to Clip a Dailymotion Video with a Step-by-Step Guide for Video Editing
Troubleshooting Common Issues
Even with a straightforward tool like Paint, you might run into a few hiccups while trying to make your images transparent. But don’t worry! Most issues are easy to fix with a little guidance. Let’s look at some common problems you might face and how to resolve them.
Here are a few troubleshooting tips:
- Background Not Removing: If your background isn’t disappearing as expected, check if you’ve correctly selected the area. Use the selection tool again and make sure the outline is accurate.
- Image Not Saving as Transparent: Make sure to save your file as a PNG. Other formats like JPG do not support transparency, so your image will show a solid background instead.
- Selection Tool Not Working: Sometimes, the selection tool might seem unresponsive. If this happens, try closing Paint and reopening it. This often resolves minor glitches.
- Image Quality Issues: If your image appears pixelated or blurry, it might be due to resizing it incorrectly. Always maintain the original dimensions whenever possible to ensure clarity.
If you continue to experience issues, consider checking online forums or tutorials for additional support. Most problems have been encountered by someone else, and solutions are often readily available!
Also Read This: Learn How to Remove Watermark from Shutterstock Images
FAQ about Making Images Transparent in Paint
When it comes to making images transparent in Paint, you might have questions. Let’s address some of the most frequently asked questions to help you along the way.
1. Can I make any image transparent?
Yes, you can make most images transparent. However, ensure that the image is not in JPG format, as it does not support transparency.
2. Does Paint have an automatic background remover?
No, Paint doesn’t offer an automatic background removal tool. You’ll need to manually select and cut the area you want to keep.
3. Can I use Paint on a Mac?
Microsoft Paint is only available on Windows. However, similar tools are available on Mac, like Preview or Paintbrush, which can perform similar functions.
4. How do I undo an action?
If you make a mistake, you can easily undo your last action by pressing Ctrl + Z on your keyboard.
5. Will the transparency remain if I open the file again?
Yes, as long as you saved your file in PNG format, the transparency will remain intact when you reopen it.
Conclusion on Creating Transparent Images
Creating transparent images in Paint is a simple and rewarding process. With just a few steps, you can enhance your visuals by removing backgrounds and layering images effectively. Whether you’re working on a project for school, a presentation, or personal artwork, transparency can elevate the overall look of your creations.
To recap:
- Understand the concept of transparency and its importance.
- Use the selection tool carefully to isolate the area you want to keep.
- Remove the background and save your image in PNG format to maintain transparency.
Remember, practice makes perfect! The more you experiment with Paint, the better you’ll get at creating beautiful transparent images. Don’t hesitate to explore other tools and techniques, as they can also add to your skill set. Happy editing!

 admin
admin








