Creating engaging presentations is essential for capturing your audience's attention. One effective way to do this is by using transparent
images in Google Slides. This feature allows you to blend
images with your background, making your content more visually appealing and cohesive.
Why You Might Want to Make Images Transparent
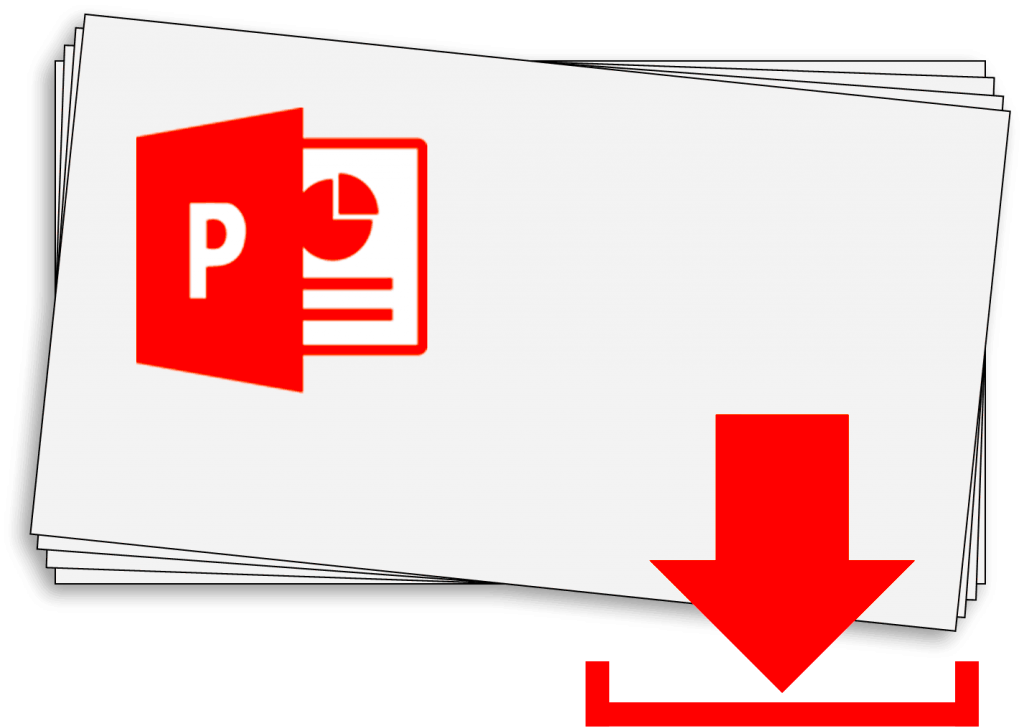
Making
images transparent in Google Slides can serve various purposes. Here are a few reasons to consider:
- Enhance Backgrounds: Transparent images allow your background to show through, creating a seamless look.
- Highlight Text: You can place transparent images behind text, improving readability while adding a visual touch.
- Focus Attention: By adjusting transparency, you can guide your audience's focus to key areas of your slides.
- Maintain Consistency: Using transparent images can help maintain a consistent design theme throughout your presentation.
Overall, transparency helps in creating a more professional and polished look for your slides.
Steps to Insert an Image in Google Slides
Now that you know why transparency can be beneficial, let’s get started with inserting an image into your Google Slides presentation. Follow these simple steps:
- Open Your Presentation: Launch Google Slides and open the presentation where you want to insert the image.
- Select the Slide: Click on the slide where you want the image to appear.
- Insert Image: Go to the menu bar, click on Insert, then select Image. You can choose to upload from your computer, take a snapshot, or search the web.
- Position the Image: Once the image is inserted, you can drag it to the desired position on the slide.
With the image inserted, you’re ready to move on to adjusting its transparency to enhance your presentation further.
How to Adjust Image Transparency
Once you have your image in place, the next step is adjusting its transparency. This can make a significant difference in how your slide looks. Here’s a simple way to do it:
- Select the Image: Click on the image you want to adjust. You’ll see a border around it, indicating it’s selected.
- Open Format Options: Right-click on the image and select Format options from the dropdown menu. A sidebar will appear on the right.
- Adjust Transparency: In the sidebar, look for the Adjustments section. You’ll see a slider for Transparency. Move it left to increase transparency (make it more see-through) or right to decrease it.
- Preview Changes: As you adjust the slider, you’ll see the changes happen in real time. Stop when you achieve the desired look.
And that’s it! With just a few clicks, you can make your
images blend perfectly with your slide's design.
Using the Format Options for Transparency
Format options in Google Slides offer more than just basic adjustments. They provide a variety of tools to help you create stunning presentations. Here’s how to effectively use these options:
- Accessing Format Options: As mentioned earlier, right-click your image and select Format options. This opens a sidebar where you can find several useful features.
- Adjustments Section: Besides transparency, explore other adjustments like Brightness and Contrast. This can help you make your image pop while keeping it transparent.
- Drop Shadow: Adding a subtle drop shadow can enhance the image's visibility against the background, making it stand out without being overpowering.
- Reflection: Adding a reflection effect can give your image a professional touch while maintaining a cohesive look with transparency.
Using these format options allows you to fine-tune your
images and enhance the overall quality of your slides.
Tips for Enhancing Your Slides with Transparent Images
Using transparent
images can significantly enhance your presentation, but there are a few tips to keep in mind for the best results:
- Choose the Right Images: Select images that have interesting shapes or textures to take full advantage of transparency.
- Maintain Contrast: Ensure that your text is readable. High transparency might make the image too subtle, so adjust it carefully.
- Consistent Style: Use a similar level of transparency for images throughout your presentation for a cohesive look.
- Limit the Number of Transparent Images: Too many transparent images can be distracting. Use them selectively to highlight key points.
- Test Your Slides: Always preview your slides on different screens to ensure the transparency effect looks good everywhere.
By following these tips, you can create visually appealing and professional slides that captivate your audience's attention.
Common Issues When Making Images Transparent
While adjusting image transparency in Google Slides is usually straightforward, you might encounter a few common issues. Understanding these can help you troubleshoot and achieve the desired look for your slides. Here are some frequent challenges:
- Image Quality Loss: When increasing transparency, sometimes the image can lose detail, making it look blurry. Always start with high-resolution images to minimize this issue.
- Background Clutter: If the background of your slide is busy or colorful, it can clash with transparent images. Consider simplifying your background to enhance visibility.
- Text Visibility: Transparent images can sometimes obscure text. If your text becomes hard to read, adjust the transparency or change the text color for better contrast.
- Limited Editing Options: Google Slides doesn’t offer advanced image editing features like Photoshop. If you need extensive edits, consider preparing your images in an editing program before importing them.
- Inconsistent Transparency: If you use multiple images, ensure they have a consistent level of transparency. This helps maintain a professional look throughout your presentation.
By being aware of these common issues, you can troubleshoot effectively and make adjustments as needed.
Frequently Asked Questions
When it comes to making images transparent in Google Slides, many users have similar questions. Here are some of the most frequently asked:
- Can I make any image transparent? Yes, you can make any image transparent, as long as it’s inserted into Google Slides.
- Will making an image transparent affect its quality? Yes, increasing transparency can sometimes lead to a loss in detail, especially if the original image isn’t high resolution.
- Can I adjust transparency on shapes as well? Absolutely! The same transparency adjustment options apply to shapes and text boxes in Google Slides.
- Is there a limit to how transparent I can make an image? While there’s no strict limit, going too high on transparency might make the image invisible or indistinguishable.
- Can I change transparency after inserting an image? Yes, you can always go back and adjust the transparency of an image at any time after it has been inserted.
If you have other questions, feel free to explore more resources or ask in forums dedicated to Google Slides!
Conclusion on Making Images Transparent in Google Slides
Making images transparent in Google Slides can transform your presentations, making them more visually appealing and professional. By understanding the steps involved and the potential challenges, you can effectively enhance your slides and communicate your ideas more clearly. Remember to choose high-quality images, maintain readability for your text, and keep a consistent style throughout your presentation. Whether you’re a student, teacher, or professional, mastering this technique can elevate your presentations to the next level. So, go ahead, get creative, and make your slides shine with transparency!
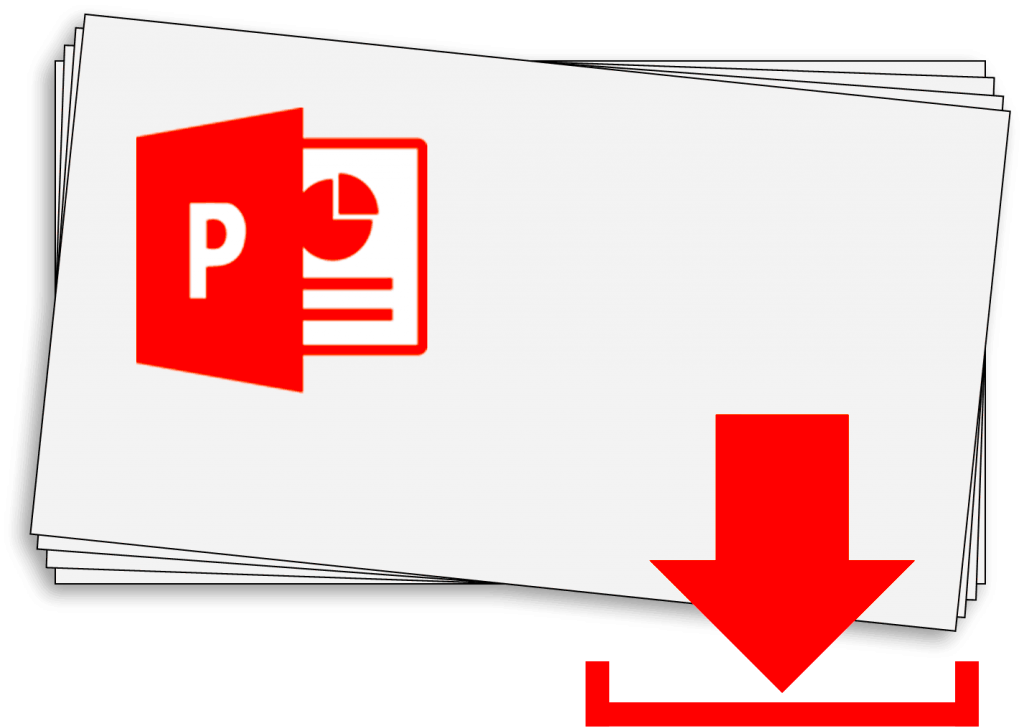 Making images transparent in Google Slides can serve various purposes. Here are a few reasons to consider:
Making images transparent in Google Slides can serve various purposes. Here are a few reasons to consider:
 admin
admin








