Making images transparent in Google Slides is a fantastic way to create unique visuals, enhance text readability, or add subtle backgrounds. Transparency allows you to blend images seamlessly into your slides, ensuring your content remains the focal point. Luckily, Google Slides makes this easy to achieve without the need for specialized software. Whether you’re working on a presentation, a digital scrapbook, or an interactive project, adjusting image transparency is simple with a few clicks. Let’s dive into the steps needed to start using transparency for more polished, professional slides.
Preparing Your Image for Transparency in Google Slides
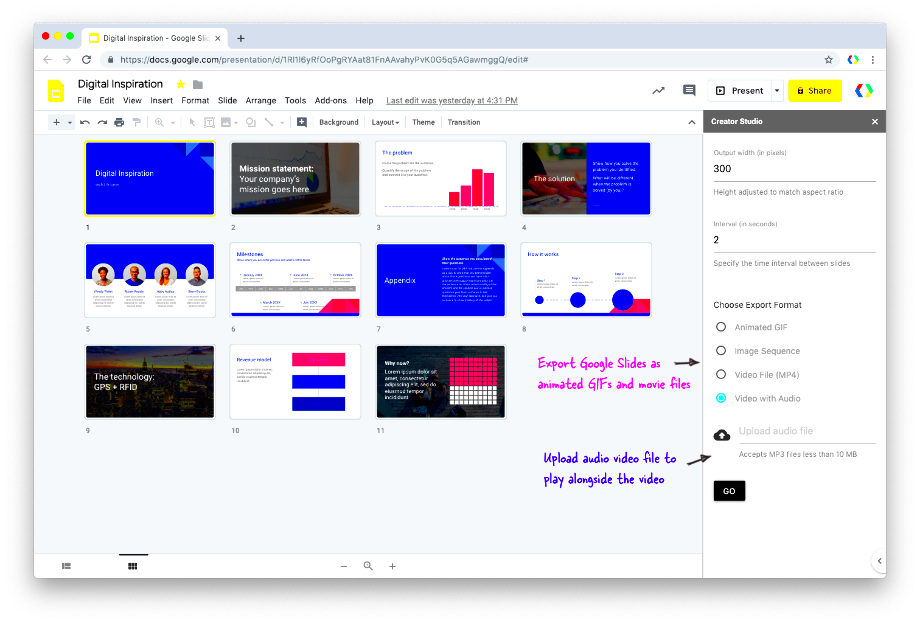
Before you start adjusting the transparency of your image in Google Slides, it's essential to prepare the image correctly to get the best results. Here are a few quick steps to set up your
- Choose High-Quality Images: Ensure that the image you use is high-resolution, as low-quality images can look pixelated or blurry when resized or made transparent.
- Format Compatibility: Google Slides supports common image formats like JPEG, PNG, and GIF. PNG files are particularly useful if you want parts of the image to be transparent, as they allow background transparency by default.
- Image Size: Consider resizing or cropping your image to the desired dimensions before adding it to your slide. Adjusting the size after applying transparency may affect the overall look.
- Organize Slide Elements: If your image is part of a larger layout, arrange other slide elements beforehand. Once you make the image transparent, it may be tricky to reposition overlapping items.
These preparation steps can help ensure your image looks clean and professional once it’s set up with the right level of transparency in Google Slides.
Steps to Insert an Image into Google Slides
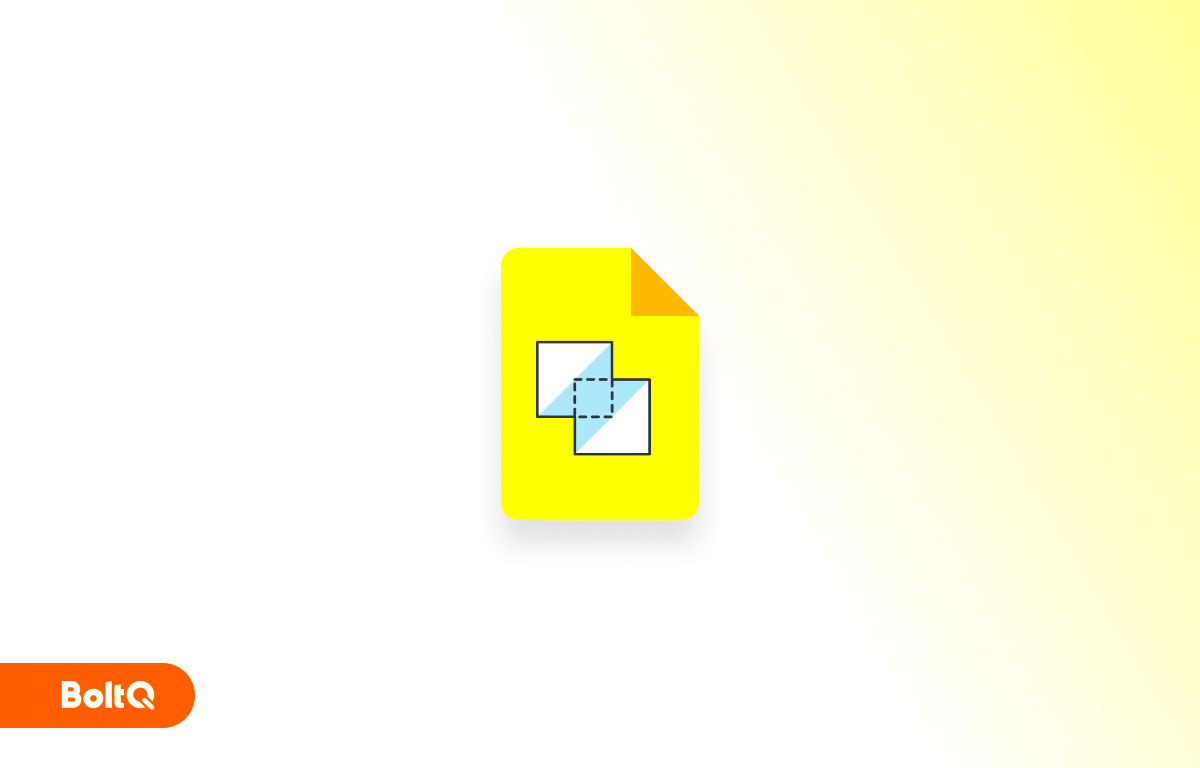
Adding an image in Google Slides is straightforward. Here’s a quick guide to get your image onto the slide:
- Open Your Google Slides Presentation: Start by opening the presentation where you want to insert the image.
- Choose the Slide: Navigate to the specific slide where you want the image to appear.
- Go to the Insert Menu: At the top of your screen, click on Insert and select Image from the dropdown.
- Select Your Image Source: You’ll see several options for adding an image, including Upload from computer, Search the web, Drive, and Photos. Pick the source that’s most convenient for you.
- Place the Image: Once you select your image, it will appear on the slide. You can adjust its size by clicking and dragging the corners or moving it to your desired position.
After placing the image on your slide, you’re ready to start adjusting its transparency to blend seamlessly with your slide’s content.
How to Adjust Transparency in Google Slides
Once your image is in Google Slides, adjusting its transparency is a straightforward process. This effect can be useful for making text stand out, creating background layers, or adding subtle visual interest. Here’s how to do it:
- Select the Image: Click on the image you want to make transparent to select it. You’ll see a blue border around the image, indicating it’s active.
- Access Format Options: Right-click on the image and select Format options. You can also go to the Format menu at the top and choose Format options from there.
- Navigate to Adjustments: In the Format options sidebar, locate the Adjustments section. This is where you’ll find the transparency slider.
- Adjust the Transparency Level: Use the Transparency slider to increase or decrease the opacity of your image. Moving the slider to the right will make the image more transparent, while moving it to the left will make it more opaque.
Adjust the transparency to a level that complements your slide’s content. You may want to experiment with different levels to achieve the right effect. Once you’re satisfied, close the Format options sidebar, and your transparent image will be ready.
Using the Format Options to Fine-Tune Transparency
Google Slides offers several formatting tools to customize the look of your transparent image beyond just opacity adjustments. Here are some options within the Format menu to help you refine the appearance of your image:
- Brightness and Contrast: In the Adjustments section, try experimenting with brightness and contrast to change the visibility of your image’s details. Higher contrast can make certain parts of the image stand out even with transparency.
- Recolor: The Recolor option lets you apply different color filters, which can add unique tones to your transparent image. This feature is especially useful if you want to match the image with your slide’s color scheme.
- Size and Rotation: Adjust the size or rotation of the image to ensure it fits well with other elements. This section allows for custom sizing and rotating, which is helpful if the image is used as a background or accent.
Using these Format options, you can enhance your transparent images and make them more visually appealing, ensuring they add value to your presentation without distracting from the main content.
Tips for Making Your Transparent Images Look Professional
Transparent images can significantly elevate your presentation’s look, but there are a few tips to keep in mind to make them look polished:
- Match the Transparency Level with the Content: If the image is behind text, ensure it’s transparent enough for the text to remain readable. Balancing transparency helps maintain readability without overpowering the slide.
- Use High-Resolution Images: Transparent images tend to look better when they are of high quality. Low-resolution images may appear grainy, especially when transparency is applied, so always opt for high-resolution sources.
- Choose a Suitable Background: If the image is intended to blend with the background, ensure the colors work harmoniously. Avoid clashing colors or distracting patterns that may interfere with the slide’s focus.
- Experiment with Layering: Use transparent images to create layers within your slides. For example, you could place a transparent image behind text boxes or other images to create a subtle, layered effect that enhances the visual depth.
- Keep It Simple: Avoid adding too many transparent elements on a single slide. A few well-placed transparent images can add style, but overcrowding can make the slide look cluttered.
By following these tips, you can create slides with transparent images that look professional, balanced, and visually appealing. Thoughtful transparency can be a powerful design tool to elevate your presentation.
Frequently Asked Questions about Image Transparency in Google Slides
Here are some common questions users have about making images transparent in Google Slides. These answers should help clarify the process and provide additional tips for getting the best results.
1. Can I adjust transparency for multiple images at once?
No, Google Slides currently doesn’t allow batch transparency adjustments. You need to set the transparency for each image individually, but you can copy and paste an adjusted image to repeat its effect on similar slides.
2. Does transparency work with all image formats?
Yes, Google Slides supports transparency adjustments for popular image formats like JPEG, PNG, and GIF. However, PNG is recommended if you want an image with a transparent background in addition to transparency levels.
3. Can I make text or shapes transparent in Google Slides?
Yes, in addition to images, Google Slides also lets you adjust transparency for text boxes and shapes. You can access these options in the Format options under Fill color for shapes or the Text color menu for text boxes.
4. What’s the maximum level of transparency I can apply?
The transparency slider goes from 0% (fully opaque) to 100% (fully transparent). You can choose any level between these to get the desired effect for your images.
5. Can I remove transparency once applied?
Yes, you can reset the transparency by moving the slider back to 0%. You can also use the undo function (Ctrl + Z or Command + Z) to reverse the transparency changes.
Conclusion on Transparent Images in Google Slides
Using transparent images in Google Slides is an effective way to enhance presentations, create backgrounds, or make text stand out. By adjusting transparency settings, experimenting with layers, and following best practices, you can make your slides visually engaging and professional. Transparency is a simple yet powerful tool to make your content more impactful and visually balanced.

 admin
admin








