Google Slides offers a variety of features that can enhance your presentations, including the ability to make images transparent. This is useful when you want the image to blend seamlessly with the background or when you want to emphasize certain parts of your slide while still keeping the image in place. Whether you're designing a simple presentation or something more creative, transparency can make your content look more polished. In this guide, we’ll show you how to adjust
Steps to Insert an Image into Google Slides
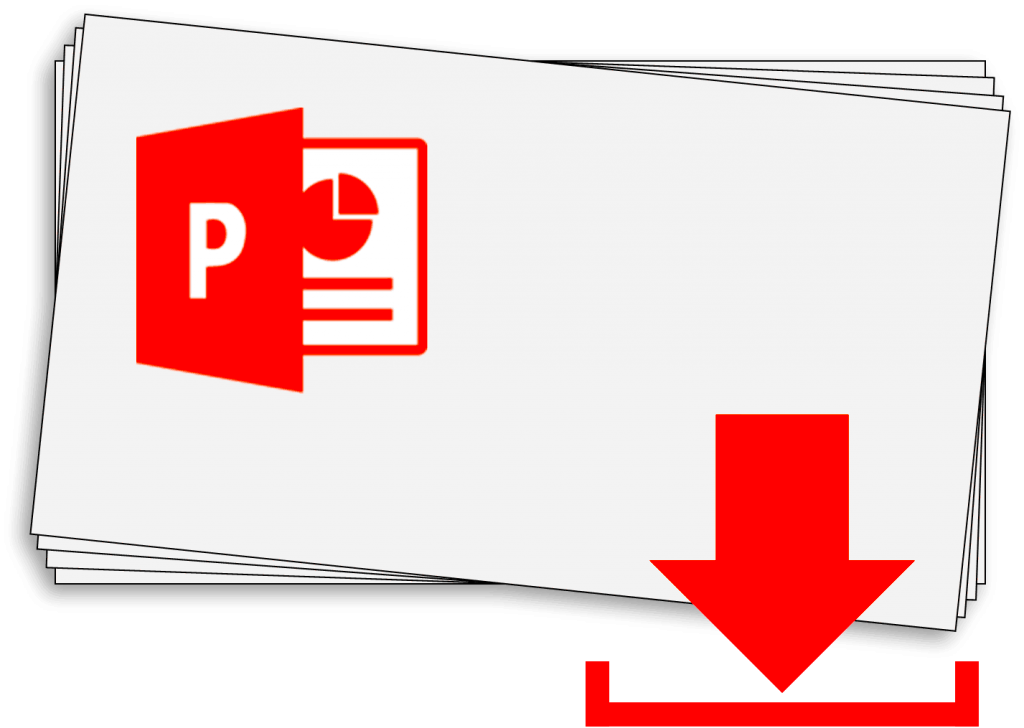
Before making an image transparent, you first need to insert it into your slide. Here’s how you can do that:
- Open Google Slides: Go to your Google Slides presentation or create a new one.
- Select the slide: Click on the slide where you want to add the image.
- Click on Insert: In the top menu, click on “Insert” and choose “Image” from the dropdown menu.
- Choose an Image Source: You can upload an image from your computer, search the web, or choose from Google Drive or Photos.
- Position the Image: Once the image is inserted, you can resize or reposition it on your slide to suit your design.
Now that the image is in place, you're ready to adjust its transparency. Follow the next steps to learn how to do that easily.
Adjusting Image Transparency Using Format Options
Google Slides provides a simple way to adjust the transparency of an image using the Format Options menu. Here’s how you can make the changes:
- Click on the Image: Select the image you want to make transparent by clicking on it.
- Open Format Options: Right-click on the image and select “Format options” from the menu that appears.
- Adjust Transparency: In the Format Options sidebar, click on the “Adjustments” section. You will see a slider for transparency.
- Use the Slider: Move the transparency slider to the left to increase transparency. You can adjust the slider until the image reaches the desired level of transparency.
The more you move the slider, the more transparent the image becomes, allowing the background or other elements to show through. This tool is great for creating subtle effects or blending images with the slide's theme.
How to Use the Transparency Slider for Better Results
The transparency slider in Google Slides gives you full control over how transparent or visible your image will be. It’s an easy tool to use, but understanding how to adjust it properly can help you get the best results. Here’s how you can make the most of the transparency slider:
- Click on the Image: First, select the image you want to edit.
- Open Format Options: Right-click on the image and choose “Format options” from the menu.
- Adjust Transparency: In the Format Options sidebar, under the “Adjustments” section, you will see the transparency slider.
- Find the Right Balance: Move the slider to the left to make the image more transparent. Start with small adjustments to avoid making the image too faint. Keep adjusting until the image blends well with the background or design of your slide.
- Fine-Tune the Opacity: For a more professional look, try to balance the image transparency with other slide elements. This way, your image won’t overpower the text or other visuals on the slide.
Using the transparency slider wisely can make your presentation look clean and polished. For the best results, avoid making your image too transparent, as this can make it hard for viewers to recognize key details.
Applying a Transparent Image to Your Slide Design
Once you’ve made your image transparent, it’s time to apply it to your slide design. Transparent images can enhance your presentation by blending smoothly with other elements. Here's how you can effectively use transparent images in your slides:
- Layering Images: You can layer your transparent image over other design elements like background patterns, shapes, or text. This adds depth and a modern look to your slide.
- Using Transparent Images as Backgrounds: A subtle transparent image can work as a background, adding visual interest without distracting from the text. Simply adjust the transparency until the image is faint enough to let the text stand out clearly.
- Combining with Text: If your image is part of the design, consider adding text over it. Adjust the text color or shadow to ensure it’s readable even with a transparent image behind it.
- Aligning and Resizing: After adjusting the transparency, you might need to resize or reposition the image so it fits perfectly into your slide layout. Use the corner handles to resize and position the image wherever you need it.
By creatively using transparent images, you can make your slides look visually appealing and professional without overwhelming the viewer with too many elements. Balance is key!
Common Issues and Troubleshooting Tips
While working with transparent images in Google Slides, you might run into a few issues. Fortunately, these problems are usually easy to fix. Here are some common issues and their solutions:
- Image Doesn’t Look Transparent: If the transparency effect isn’t visible, ensure you have properly adjusted the transparency slider. Sometimes the effect is subtle, so you may need to adjust the slider further. Check the image’s brightness or contrast settings as well.
- Image is Too Faint: If your image becomes too faint after adjusting transparency, you can either reduce the transparency slightly or increase the image’s contrast to make it stand out more.
- Image Quality Deteriorates: High transparency settings can sometimes reduce the visibility of key details in your image. To fix this, consider using a higher-quality image or adjusting the transparency in smaller increments.
- Image Blends Poorly with the Background: If your transparent image doesn't blend well with the background, try using a different image with higher contrast or a simpler design. You may also want to experiment with different background colors or patterns to make the image pop.
With these troubleshooting tips, you can quickly solve common issues and improve your experience working with transparent images in Google Slides. Remember, practice makes perfect, so don’t hesitate to experiment until you get the results you want!
Best Practices for Using Transparent Images in Presentations
Using transparent images in presentations can really elevate the look of your slides, but it's important to apply them thoughtfully. If overused or applied incorrectly, they can detract from the message you're trying to communicate. Here are some best practices for incorporating transparent images into your slides:
- Use Subtle Transparency: Avoid using too much transparency, as it can make your image look washed out and difficult to see. Start with small adjustments, usually between 10% to 50% transparency, depending on the effect you're going for.
- Ensure Contrast with Text: If your transparent image is in the background, make sure the text is still legible. Use darker text over lighter backgrounds and vice versa. You can also add a semi-transparent shape behind your text to improve readability.
- Balance with Other Visual Elements: Transparent images can be part of a larger design. Be sure to balance them with other visual elements like shapes, icons, or text. Avoid cluttering your slides with too many images or overly complex designs.
- Maintain Consistency: Keep a consistent style with transparent images across your presentation. This means using similar transparency levels and ensuring that your images complement your overall slide theme or color palette.
- Keep It Relevant: Only use transparent images when they add value to the slide. Avoid using them just for the sake of adding images. They should help clarify or emphasize key points in your presentation.
By following these best practices, your presentations will look more professional, clear, and engaging without overwhelming your audience.
Conclusion
Making an image transparent in Google Slides is a straightforward process that can enhance the visual appeal of your presentations. Whether you’re looking to blend an image with a background or add subtle effects, adjusting transparency can help you achieve the desired look. By following the steps outlined in this guide and keeping in mind the best practices for using transparent images, you can create slides that are both visually appealing and easy to understand. Remember, subtlety is key. Too much transparency can diminish the effectiveness of your message. So, experiment and find the right balance to make your slides stand out!
Frequently Asked Questions
1. How do I make a logo transparent in Google Slides?
To make a logo transparent, follow the same steps as for any image. Insert the logo, then adjust the transparency slider under "Format options" to achieve the desired effect. You can also use this method for other types of images, including icons and graphics.
2. Can I adjust transparency for just a part of an image?
Unfortunately, Google Slides doesn’t allow you to adjust the transparency of specific parts of an image. If you need this level of control, you may need to edit the image in an external tool like Photoshop before inserting it into Google Slides.
3. Why is my transparent image not showing correctly?
If the transparency isn’t showing correctly, ensure you have saved the image in a format that supports transparency, such as PNG. JPEG images do not support transparent backgrounds. Also, double-check the transparency settings in Google Slides to ensure you’ve made the right adjustments.
4. How can I make a background image transparent?
To make a background image transparent, insert the image into your slide and adjust the transparency using the "Format options" panel. Set the transparency to the desired level, and this will allow your background to blend seamlessly with other elements of your slide.
5. Are there any alternatives to using transparent images?
If you prefer not to use transparent images, you can try using semi-transparent shapes or overlays instead. These can be customized to add effects similar to transparency without affecting the image itself.

 admin
admin








