In Webflow, making images square can help create a consistent and professional look for your website. Whether you’re designing a portfolio, an e-commerce site, or a blog, square images can provide a clean and balanced aesthetic. With Webflow's easy-to-use design tools, you can quickly transform any image into a square, ensuring that your visuals fit seamlessly within your layout. In this guide, we’ll explore why you might want to make an image square and walk through the simple steps to achieve this in Webflow.
Why You Might Want to Make an Image Square in Webflow
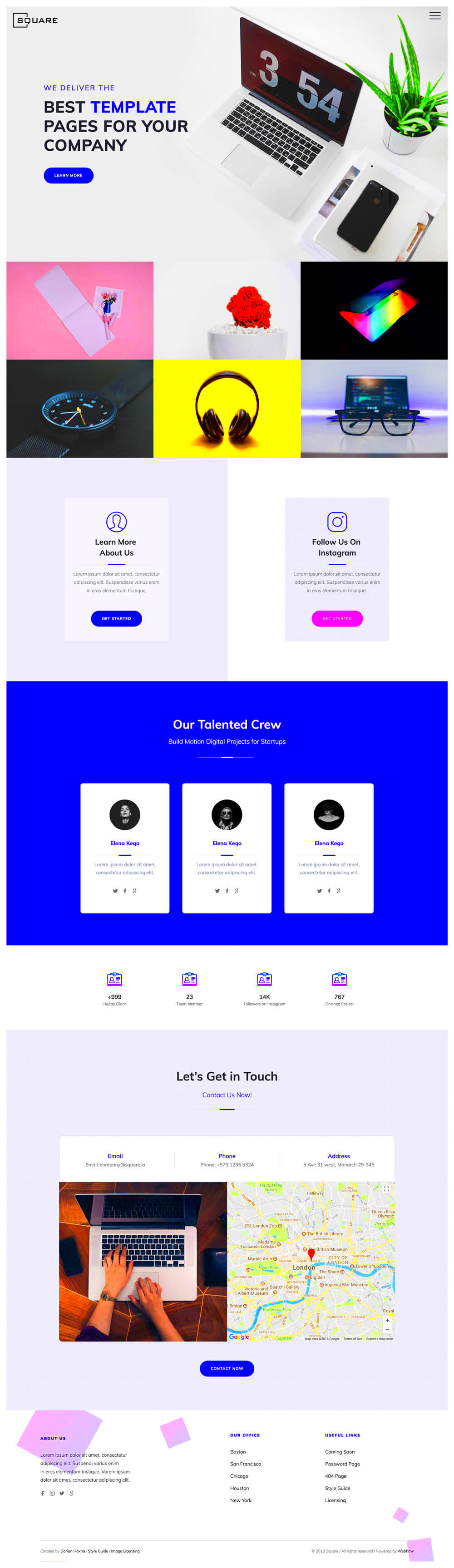
There are several reasons why making an image square in Webflow can be beneficial for your design:
- Consistency: Square images help maintain uniformity across your website. They ensure that images align properly within grids, galleries, and other design elements.
- Responsive Design: Square images adapt well to different screen sizes and devices. Since they are symmetrical, they tend to look good on both mobile and desktop views.
- Aesthetic Balance: Square images can create a more polished and balanced visual layout. They prevent images from looking stretched or distorted.
- Optimal for Social Media: Many social media platforms prefer square images. Making your images square in Webflow can ensure they’re ready for sharing or integration with social media feeds.
By taking a few simple steps in Webflow, you can improve your website’s design with square images that look great across all devices and platforms.
Step-by-Step Guide to Making an Image Square in Webflow
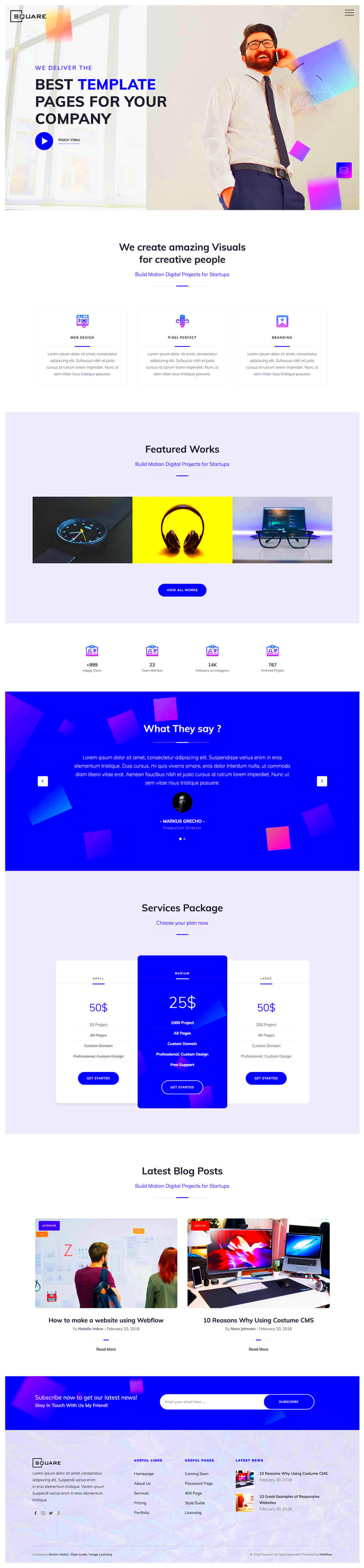
Making an image square in Webflow is quick and easy. Here’s how you can do it:
- Step 1: Add the Image Element
First, add an image to your Webflow project by dragging the "Image" element from the Add panel to your desired location on the page. - Step 2: Set Width and Height
Select the image and go to the Style panel. To make the image square, set both the width and height to the same value. For example, you might choose a width of 300px and a height of 300px. - Step 3: Ensure Image Fitting
In the Style panel, under the "Image & Video" section, adjust the image’s fit settings. Choose "Cover" if you want the image to fill the square area completely, or "Contain" if you want to ensure the entire image is visible without being cropped. - Step 4: Adjust for Responsiveness
To ensure that the square image looks good on all screen sizes, enable responsive settings. You can set a percentage for width (e.g., 100%) to allow the image to scale appropriately on smaller screens. - Step 5: Publish and Review
Once you’ve adjusted the settings, preview your design to check how the image appears across different devices. If needed, make further adjustments to ensure it looks just right.
Following these steps will help you easily make any image square in Webflow while maintaining a polished and consistent design.
Using the Image Element to Adjust Size
Webflow provides an intuitive way to adjust the size of your images using the Image Element. This gives you full control over how your images fit into your layout, whether you want to resize them manually or maintain a consistent look across your site. The Image Element is versatile and allows you to define width, height, and scaling options to ensure your images look great in every context. Here’s how to use it effectively:
- Adding the Image Element: To start, drag and drop the "Image" element from the Add panel to your page. This will automatically create a placeholder where you can upload or select an image from your assets.
- Resizing Images: Once the image is added, you can adjust its size by setting specific width and height values in the Style panel. For instance, you can set both dimensions to the same value to create a square image or adjust the width to a percentage for a responsive design.
- Using "Contain" and "Cover" for Scaling: In the Style panel, you can choose how the image should behave inside its container. "Contain" ensures the entire image fits without being cropped, while "Cover" makes sure the image fills the space but may crop some edges.
- Maintaining Aspect Ratio: To keep your image proportional, use Webflow’s built-in tools like "Aspect Ratio" settings to avoid distortion when resizing.
By understanding how to use the Image Element, you can easily control the look and feel of your images, making them adapt perfectly to your design goals.
How to Maintain Image Aspect Ratio in Webflow
Maintaining an image’s aspect ratio is important for preserving its visual integrity when resizing. In Webflow, this is easy to manage, even when you need to adjust the image to fit a specific design. Here's how to maintain the right proportions without distorting your images:
- Use Auto-Width and Height: When resizing an image in Webflow, you can leave the height or width set to "auto." This automatically adjusts the other dimension to preserve the original aspect ratio, ensuring that your image doesn't get stretched or squished.
- Fixed Aspect Ratio: If you need to ensure that your image stays at a specific ratio (e.g., 4:3 or 16:9), you can use the "Padding-Top" trick. By setting the padding-top value to a percentage based on the desired ratio (e.g., 75% for a 4:3 ratio), Webflow will automatically maintain that proportion.
- Use Webflow’s Aspect Ratio Helper: In the Style panel, there’s a helpful aspect ratio option that allows you to set your image's ratio directly, ensuring it stays consistent across different screen sizes and devices.
- Test on Multiple Devices: Always preview your design on different devices to ensure that the aspect ratio is maintained, especially when resizing images for responsive layouts. Webflow’s preview mode makes this simple to test.
By paying attention to the aspect ratio, you can ensure your images maintain their intended look, whether they’re used in galleries, sliders, or as background images in Webflow.
Tips for Working with Square Images in Webflow
Square images are a popular choice for many Webflow designers because they provide a clean and symmetrical look. Whether you’re designing a grid layout, an e-commerce site, or a social media feed, square images are versatile and help create a uniform appearance. Here are some helpful tips for working with square images in Webflow:
- Start with High-Quality Images: Square images will look best when they are high resolution. Ensure your images are sharp and clear, especially when viewed on larger screens or high-definition displays.
- Use the "Image" Element Wisely: When adding square images to your design, make sure you’re using the Image Element. This allows you to adjust the size, fit, and position of the images easily. You can also use flexbox or grid layouts to align your images neatly.
- Consider Cropping: If your images aren’t square to begin with, you may need to crop them to fit the desired aspect ratio. Use Webflow's image editing options to crop images before uploading them or set the image’s "object fit" to "cover" to crop them automatically.
- Make Use of Webflow's Grid System: Square images work wonderfully in Webflow’s grid layouts. They help create consistency and alignment, especially when used in image galleries or product showcases.
- Optimize for Different Screen Sizes: Ensure your square images look good on all devices. Use Webflow’s responsive settings to set width percentages and make sure your images scale proportionally, regardless of screen size.
- Use Padding to Adjust Image Position: Sometimes, you may need to fine-tune the positioning of a square image within its container. You can use padding or margins to adjust the spacing and ensure the image is aligned correctly.
By following these tips, you can make the most of square images in Webflow and create a visually appealing, consistent design across your site.
Common Mistakes to Avoid When Making Images Square in Webflow
When working with square images in Webflow, it’s easy to make a few mistakes that can affect the look and functionality of your site. Understanding these common pitfalls can help you avoid frustration and ensure that your images are presented perfectly. Here are some common mistakes to watch out for:
- Stretching or Distorting the Image: One of the most common mistakes is resizing an image without maintaining its aspect ratio, leading to a stretched or squished appearance. Always check that both the width and height are set proportionally, or use the "auto" option for one of the dimensions to preserve the aspect ratio.
- Forgetting to Crop Images: If you’re working with non-square images, you may forget to crop them before making them square. This can lead to awkward compositions or parts of the image being cut off. Webflow allows you to crop images before uploading or use the "object-fit: cover" option to crop images within their containers.
- Not Considering Responsiveness: Square images need to be responsive to look good on various screen sizes. Ensure that your images adjust properly on mobile devices by using percentage-based widths or Webflow’s responsive settings. Avoid using fixed pixel values that might look good on one screen size but cause issues on others.
- Overlooking Image Resolution: Using low-resolution images can result in pixelation, especially when they’re resized to fit a square shape. Always use high-quality images for the best results, particularly if your images will be viewed on larger or retina displays.
- Ignoring Padding and Alignment: Sometimes, square images may look off-center or uneven if padding or margins aren’t properly adjusted. Take the time to align images within their containers using padding, flexbox, or grid settings to ensure they’re positioned as intended.
By avoiding these mistakes, you can ensure your square images look polished and professional on your Webflow website.
Frequently Asked Questions (FAQs)
When it comes to making images square in Webflow, you may have a few questions. Here are some of the most frequently asked questions that can help clarify the process:
- Can I make any image square in Webflow?
Yes! You can make any image square by adjusting the width and height settings in the Style panel. Just ensure that both dimensions are set to the same value to create a perfect square. - How do I keep my images from getting distorted?
To avoid distortion, make sure to either lock the aspect ratio by setting one dimension to "auto" or use the aspect ratio tools in Webflow to maintain proportionality. Always preview your design on multiple devices to ensure the image looks correct. - What if my image isn’t square to begin with?
If your image isn’t square, you can crop it before uploading or use Webflow’s image settings like "object-fit: cover" to automatically crop the image to fill the square area without stretching it. - How can I make my square images responsive?
To ensure your square images are responsive, use percentage-based widths or set the width to 100% so the image scales properly on mobile and tablet devices. You can also use Webflow’s "fluid" layout options for better responsiveness. - What’s the best way to position square images within a layout?
To position square images perfectly, use Webflow’s grid or flexbox systems. These layout tools will help you align images centrally or evenly across your page. You can also adjust padding and margins to fine-tune the positioning.
Conclusion: Why It’s Important to Make an Image Square in Webflow
Making images square in Webflow is a simple but effective way to improve the overall design and functionality of your website. Square images help create visual consistency, maintain a balanced layout, and ensure that your content looks professional across different devices. Whether you’re working on a portfolio, product showcase, or blog, using square images can make your website feel more polished and user-friendly. Plus, with Webflow’s powerful design tools, making images square is easy to do without compromising the quality or responsiveness of your site.
In summary, ensuring your images are square can help improve their alignment, responsiveness, and visual appeal. By following the best practices and avoiding common mistakes, you can use square images to enhance your Webflow design and create a more seamless user experience.

 admin
admin








