On Samsung devices, "loving" an image is a simple but meaningful way to show appreciation for a photo. Whether you're using the Samsung Gallery app or another platform, the "Love" feature is a way to mark your favorite images. This feature allows you to quickly access your most cherished pictures and makes organizing your photos a lot easier. It's similar to liking a post on social media, but it’s more focused on your personal gallery, helping you to keep track of the moments that matter the most.
What Does "Loving" an Image Mean on Samsung Devices
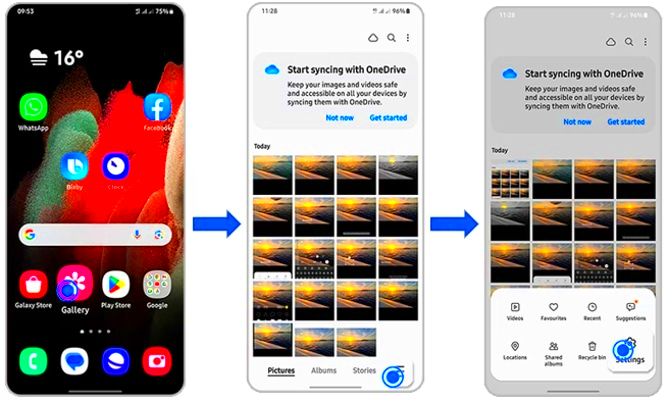
When you "love" an image on a Samsung device, you are marking it as a favorite. This feature is mainly available in the Samsung Gallery app. Loving an image serves as a way to quickly find and organize your best pictures. It doesn’t alter the photo itself but adds a label, making it stand out in your collection. This action is often indicated by a heart icon, which, when tapped, shows that you love the
Here’s what happens when you love an image:
- Quick Access: Loved images are easier to find as they are usually organized in a separate section.
- Personal Organization: You can use the "Love" feature to sort out important memories or favorite shots from your collection.
- No Editing: The action does not change the image itself—it simply marks it as a favorite.
This feature is a great tool for anyone who enjoys keeping their photos organized, making it simpler to revisit the moments that bring them the most joy.
Also Read This: Discover How to Share and Organize Flickr Family Photos in Seconds with This Handy Guide
How to Love an Image on Samsung Devices

Loving an image on a Samsung device is a straightforward process, especially when using the Samsung Gallery app. Here’s a step-by-step guide to help you love your favorite photos:
- Open the Gallery App: Start by launching the Samsung Gallery app from your device’s home screen or app drawer.
- Select an Image: Browse through your gallery and select the image you want to love.
- Tap the Heart Icon: On the image’s screen, you’ll find a heart icon (usually at the top or bottom of the screen). Tap on it to mark the photo as loved.
- View Loved Images: To see all the images you’ve loved, go to the "Albums" section of the Gallery app and look for a folder named "Loved" or similar.
If you ever want to remove the love, simply tap the heart icon again, and it will be removed. This feature is quick and simple, but it makes a big difference when it comes to keeping track of your favorite moments.
By following these easy steps, you can ensure your best photos are always just a tap away, ready to share or revisit whenever you like.
Also Read This: Capturing Still Images from Videos for Easy Sharing
Using the Samsung Gallery App to Love Images
The Samsung Gallery app is one of the most popular ways to manage your photos and videos on Samsung devices, and it makes loving images incredibly simple. Once you’ve stored your pictures in the app, the process of marking your favorites is quick and intuitive. Here’s how you can use the Gallery app to love your images:
- Easy Navigation: The Gallery app is easy to navigate. You can view images in grid or list view, making it easier to select the photo you want to love.
- Heart Icon for Loving: After selecting an image, you’ll see a heart icon, usually located at the top of the screen. Simply tap it to mark the image as loved.
- Dedicated “Loved” Album: Once you’ve loved several images, they are automatically organized into a “Loved” album. This way, you don’t have to dig through your entire photo library to find your favorites.
- Filter for Loved Images: You can quickly filter your gallery to display only loved images. This makes it simple to access and enjoy your top picks anytime.
Using the Samsung Gallery app ensures that your most precious memories are organized and easy to find. The app also supports syncing your loved images across devices if you’re logged into your Samsung account, so you never lose track of your favorite photos.
Also Read This: How to Import Images from Fujifilm Instax to MacBook
Other Ways to Love an Image on Samsung Devices
While the Samsung Gallery app is the most common way to love an image, there are other methods and apps that can help you mark your favorite photos. Depending on your needs and preferences, you might want to explore some of these options:
- Google Photos: If you use Google Photos as your primary photo storage, you can also mark your favorites with a heart icon. This works similarly to the Gallery app but syncs your images across all devices connected to your Google account.
- Third-Party Apps: There are several third-party apps available that allow you to organize your photos and love images. Apps like "QuickPic" or "F-Stop Media Gallery" also have the ability to mark favorites, giving you more control over your gallery.
- Social Media Apps: Many social media apps, such as Instagram, also offer ways to "love" images by liking or bookmarking them. While this doesn’t affect your local photo storage, it can help you keep track of images that inspire you or hold sentimental value.
Although the Samsung Gallery app is the easiest method, using other apps can offer extra flexibility if you prefer a different interface or need more options to organize your images.
Also Read This: how to add a image in javascript
Common Issues When Loving an Image and How to Fix Them
While marking an image as loved on Samsung devices is usually smooth, there are a few common issues that users sometimes face. These problems are typically easy to fix with a few troubleshooting steps. Let’s look at some of these problems and their solutions:
- Heart Icon Not Appearing: If you can’t see the heart icon when trying to love an image, ensure that your Samsung Gallery app is updated to the latest version. Sometimes, bugs or outdated versions can cause this issue. You can update the app via the Samsung Galaxy Store or Google Play Store.
- Images Not Showing in Loved Album: If loved images are not appearing in your “Loved” album, try restarting your device. Sometimes the gallery app needs a refresh to sync your changes. If that doesn’t help, make sure your gallery settings are correctly configured to display the “Loved” album.
- Unable to Remove Love: If tapping the heart icon doesn’t remove the love from an image, try restarting the Gallery app. If the issue persists, clearing the app’s cache or reinstalling it may help.
- Syncing Issues: If your loved images are not syncing across devices, ensure you are signed in with the same Samsung account on both devices. Check your internet connection, as syncing can be slow if the connection is weak.
By following these simple steps, you can quickly resolve most issues with the “love” feature on Samsung devices and continue enjoying your photos with ease.
Also Read This: Removing Watermark on Shutterstock: Guidelines and Processes
Benefits of Loving Images on Samsung Devices
Loving images on Samsung devices provides several advantages that help you stay organized and connected with your favorite memories. Whether you're a photography enthusiast or just someone who loves capturing moments, this simple feature can enhance your experience. Here are some of the key benefits of marking your favorite photos:
- Quick Access: Loving images creates a designated folder or album for all your favorite photos. This makes it easy to find and enjoy your best moments without scrolling through your entire gallery.
- Personalized Organization: By loving images, you can curate a collection of your most meaningful pictures. It helps you sort through your vast gallery and keep only the memories that matter most to you.
- Improved Sharing: Loved images are easier to locate, making it quicker to share your favorite photos with friends and family. This is especially useful for those moments you want to show off on social media or send in a message.
- Memory Preservation: Loving an image often represents a special memory. It’s a way to preserve and revisit those moments that hold sentimental value, without having to worry about them getting lost in the shuffle of other photos.
- Simple and Effortless: Loving an image doesn’t require any complicated setup or features—just tap the heart icon, and you're done. It’s an easy way to manage your photo collection with minimal effort.
These benefits make the "love" feature on Samsung devices a valuable tool for organizing and cherishing your most important images, ensuring that your memories are always just a tap away.
Also Read This: How to Remove the Open to Work Banner from Your LinkedIn Profile
FAQ
1. Can I love multiple images at once on Samsung devices?
Currently, Samsung devices do not support batch loving of multiple images at once. You’ll need to mark each image individually by tapping the heart icon on each one.
2. Will loving an image affect its quality?
No, loving an image has no effect on the quality or resolution of the photo. It’s simply a tagging feature that helps you organize and access your favorite photos easily.
3. Do loved images sync across devices?
Yes, if you’re logged into your Samsung account, loved images will sync across all devices linked to your account, including tablets or other Samsung smartphones.
4. Can I remove the love from an image?
Yes, removing the love is as simple as tapping the heart icon again. The image will no longer be marked as a favorite.
5. Can I organize loved images in any way?
While Samsung’s Gallery app doesn’t allow extensive customization of the "Loved" album, you can create custom albums and manually add loved images to them for better organization.
Conclusion
Using the "Love" feature on Samsung devices is a simple yet effective way to manage and enjoy your favorite images. Whether you're preserving memories, organizing your gallery, or sharing moments with others, loving an image makes everything easier. The process is quick, and the benefits are clear: you get better access to your best photos, a more organized gallery, and a way to highlight the images that matter most to you. By incorporating this feature into your photo management routine, you’ll always have your favorite moments right at your fingertips. Give it a try, and see how it transforms your Samsung device experience.

 admin
admin








