Have you ever been enjoying a video on YouTube only to have your iPad screen suddenly change because you accidentally touched it? It can be frustrating, right? That’s where the option to lock your iPad's screen comes in handy. In this blog post, we’ll dive into why locking your screen while watching YouTube not only enhances your viewing experience but also protects your device from unintended interactions.
Why Locking the Screen is Important
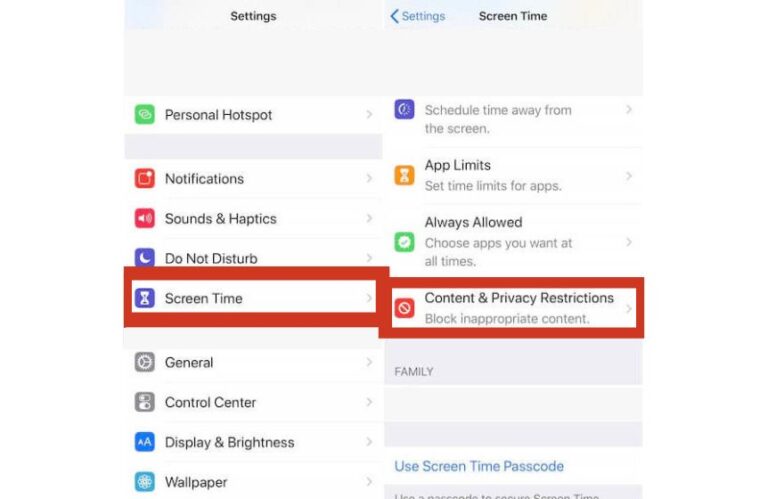
Locking your iPad screen while watching YouTube might seem like a small thing, but it can make a world of difference! Here’s why it’s so crucial:
- Prevents Accidental Touches:
How many times have you accidentally paused a video or opened a different app just because your hand brushed the screen? Locking your screen eliminates these annoying interruptions, letting you enjoy your videos without interruption.
- Enhances Viewing Experience:
When your screen is locked, you can immerse yourself in the content without worrying about unexpected gestures or changes. This is especially useful during tutorials or longer films where you want to stay focused.
- Protects Your Device:
Accidents happen! A locked screen helps to protect your iPad from unintentional inputs, such as accidental app launches or changes to settings, which can be quite irritating.
- Conserves Battery Life:
When locked, your iPad can limit unnecessary background activity that may drain your battery faster. So not only can you watch in peace, but you can also make the battery last longer.
So, if you want to enjoy your YouTube experience to the fullest while also protecting your device, locking that screen is a simple yet effective solution!
Steps to Lock Your iPad Screen on YouTube
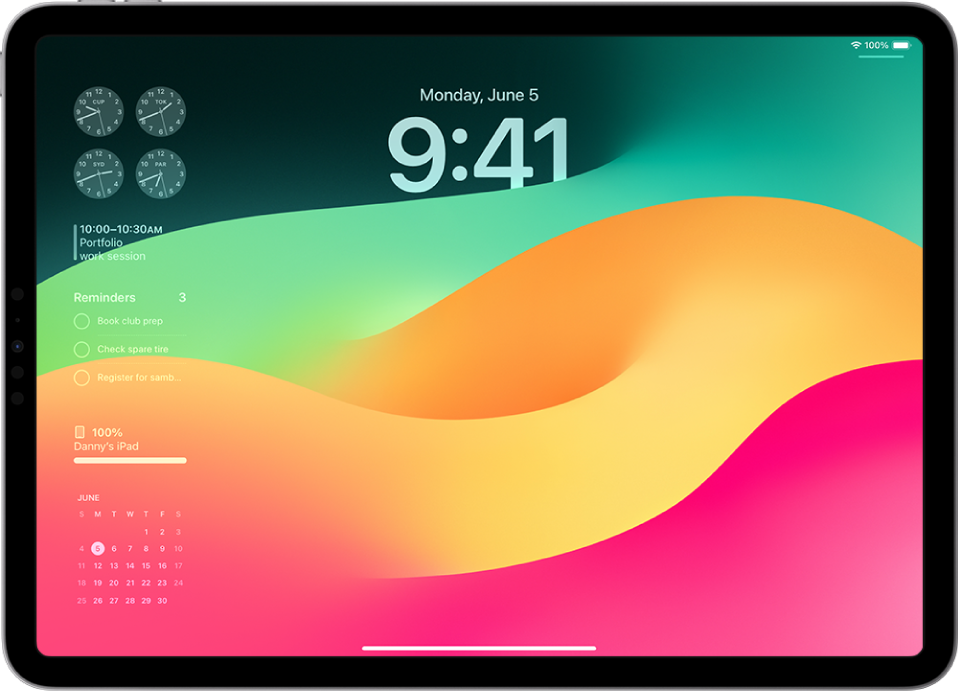
Locking your iPad screen while watching YouTube is a great way to prevent unintended touches that can interrupt your viewing experience. Here’s how to do it in just a few simple steps:
- Open YouTube: Fire up the YouTube app on your iPad. Make sure you have the latest version for the best experience!
- Select a Video: Choose the video you want to watch. Get comfy because you won’t have to worry about distractions now.
- Enable Guided Access: This feature allows you to lock your iPad to a single app. To turn it on, go to Settings > Accessibility > Guided Access, and toggle it on.
- Set a Passcode: It’s a good idea to set a passcode to exit Guided Access. This can be done in the same menu as above.
- Start Guided Access: While your YouTube video is playing, triple-click the Home button or the Side button (if your iPad doesn’t have a Home button). This will bring up the Guided Access menu.
- Adjust Settings: If needed, you can disable touch interactions or specific areas of the screen within the menu.
- Tap Start: This will lock your iPad to the YouTube app, preventing accidental touches. Enjoy your distraction-free video!
To exit Guided Access later, simply triple-click the Home or Side button again and enter your passcode. Easy, right?
Alternative Methods to Prevent Accidental Touches
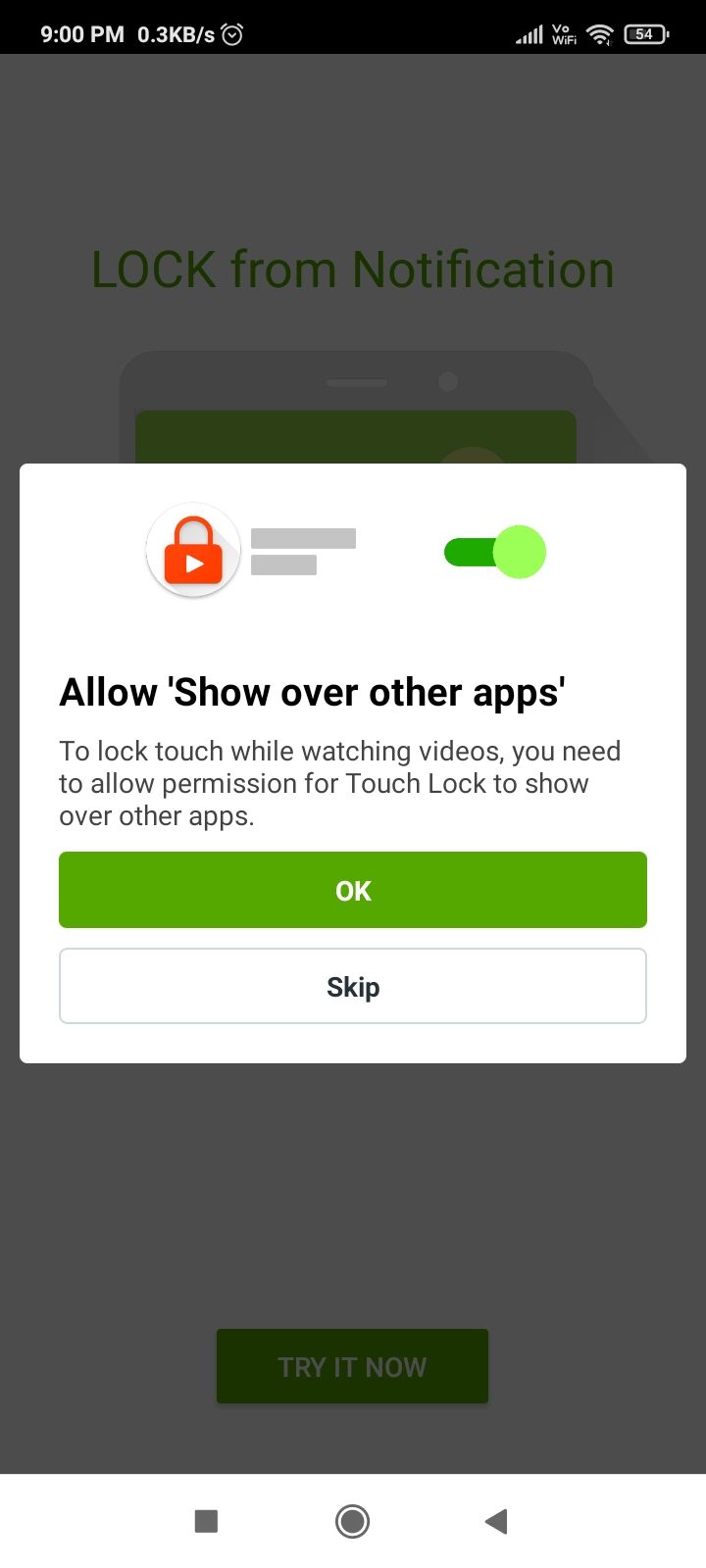
If the Guided Access feature isn’t quite your style, there are other methods to keep those pesky unintended touches at bay while enjoying YouTube. Here are some alternatives:
- Use a Stand: Place your iPad in a stand to avoid the need for touch interaction. This way, you can enjoy your video without having to hold the device.
- Screen Protector: Consider using a matte screen protector. Not only does it minimize reflections, but it can also reduce the sensitivity of the touch screen, making accidental touches less likely.
- Lock Orientation: Locking your screen’s orientation prevents the screen from rotating unexpectedly, reducing the chances of touch misfires when you tilt your iPad. Just swipe down from the upper-right corner and tap the orientation lock icon!
- Keep Your Hands Off: Let’s face it—sometimes, the simplest solution is to avoid touching the screen altogether. Use a Bluetooth remote or control to manage playback without using your hands.
Each of these methods brings its own advantages, so pick what works best for you. Happy viewing!
Troubleshooting Common Issues
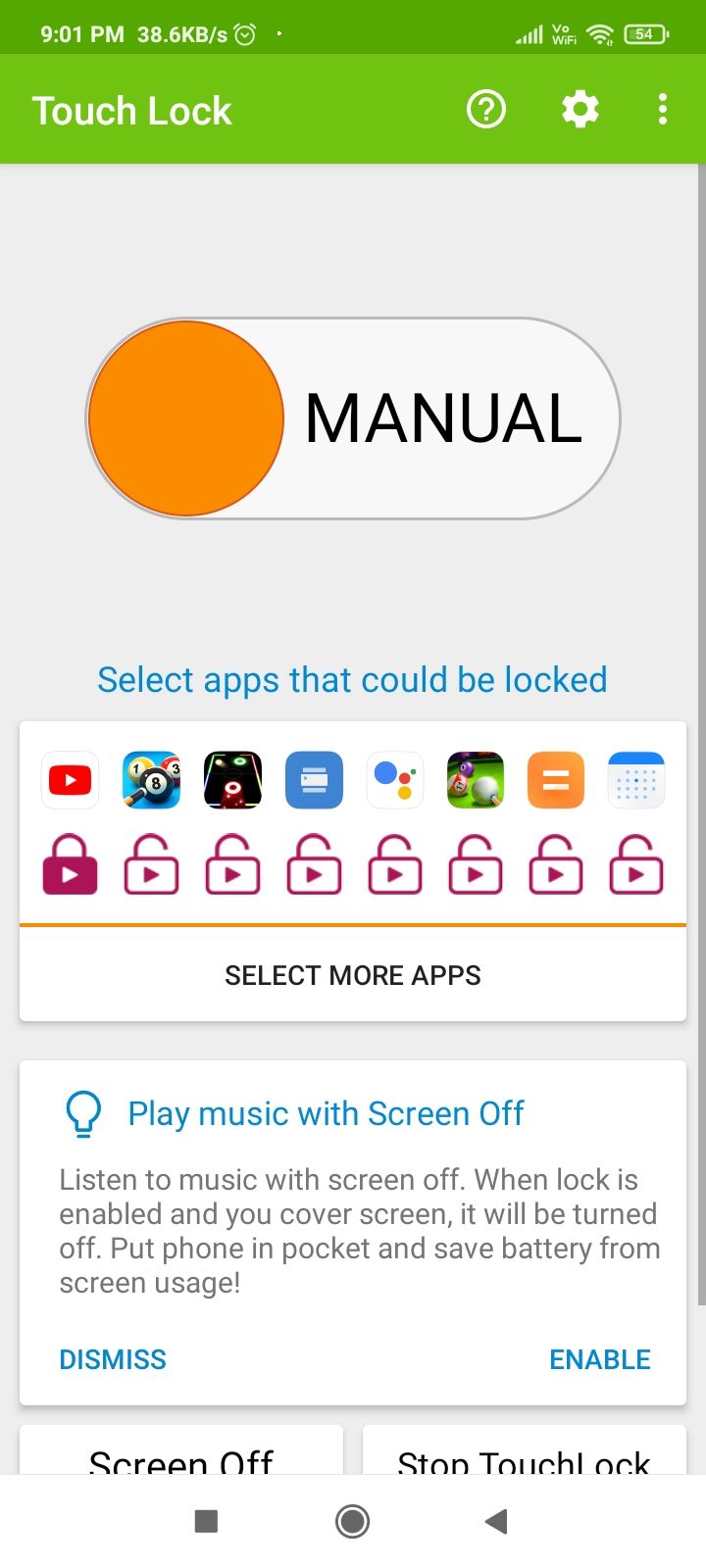
If you're trying to lock your iPad screen while watching YouTube but facing some hiccups, don’t worry! Let's look at some common issues and how you can troubleshoot them.
- The Screen Rotation Lock Is Not Working: Sometimes, the rotation lock doesn't seem to engage. Ensure that you’re correctly accessing the Control Center. Swipe down from the top-right corner (iPad with Face ID) or up from the bottom (iPad with Home button) and tap on the lock icon.
- YouTube Still Responding to Touches: If YouTube is still responding to touches after locking the screen, make sure that you are not just turning on the screen lock – you need to select the screen lock option in Control Center while YouTube is running.
- Changes Are Not Saving: If any settings you adjust aren't saving, check if your iPad's software is up to date. Go to Settings > General > Software Update and ensure you’ve got the latest version installed.
- Cannot Access Control Center: If you can’t access the Control Center, ensure that it’s enabled in the settings. Just navigate to Settings > Control Center and check if you can access it from the Lock Screen or not.
By following these troubleshooting steps, you should be able to quickly resolve the common issues that may arise when trying to lock your iPad screen while watching YouTube. If problems persist, consider reaching out to Apple's support for more advanced help!
Conclusion
Locking your iPad screen while enjoying content on YouTube is incredibly helpful for preventing unintended touches and interruptions. This feature allows you to immerse yourself in your favorite videos without anxiety about accidental pausing or skipping to the next video.
Here’s a quick recap of what we covered:
- Understanding the screen lock feature and how to enable it on the iPad.
- Learning how to navigate YouTube effectively while the screen is locked.
- Identifying common issues and their solutions for a smooth experience.
As technology continues to evolve, it's crucial to leverage these functionalities for a more enjoyable user experience. So, the next time you're settling down for a binge-watching session, remember these tips to keep your YouTube viewing uninterrupted!
 admin
admin








