If you're a YouTube TV subscriber, there's nothing quite like settling in for your favorite show or catching that must-see game on local channels. But what happens when those channels suddenly stop working? You’re not alone in this frustration, and thankfully, there are plenty of ways to troubleshoot and fix these pesky issues. Let's dive into some of the common culprits behind local channels not working on YouTube TV, so you can get back to enjoying your viewing experience in no time!
Common Reasons for Local Channels Issues
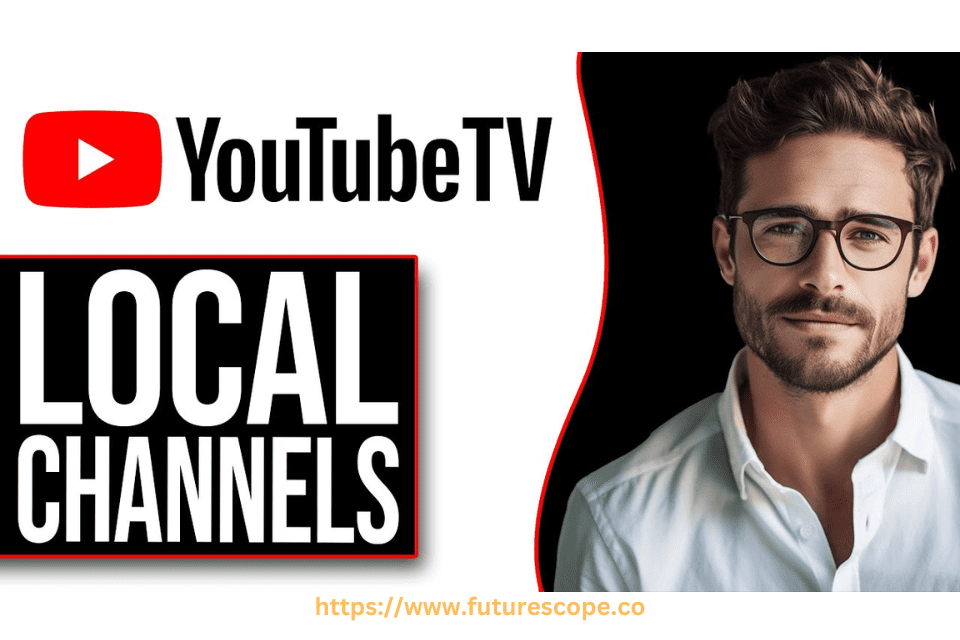
Local channel issues on YouTube TV can be incredibly annoying, especially when you’re excited to watch a specific program. Here are some of the most common reasons that might be causing these disruptions:
- Signal Interference: Sometimes, physical obstacles like buildings or heavy rainfall can interfere with the signal strength, causing local channels to freeze or go offline entirely.
- Location Restrictions: YouTube TV is designed to provide content based on your geographical location. If you've moved or are using a VPN, it might lead to issues accessing local channels.
- Outdated App or Device: Running an outdated version of the YouTube TV app or using a device that isn’t up-to-date can result in functionality problems. Keeping everything current is essential!
- Server Outages: Occasionally, YouTube TV's servers may experience outages or maintenance work, which can impact access to local channels.
- Subscription Issues: Double-check that your YouTube TV subscription is active and includes local channels in your package. If you're in a trial period or a limited plan, there might be restrictions.
Recognizing these common issues is the first step towards resolving local channel problems on YouTube TV. Stay tuned for tips on how to troubleshoot each one effectively!
Checking Your Subscription and Location Settings

To enjoy local channels on YouTube TV, ensuring that your subscription and location settings are correct is super important. Often, these are overlooked but can be the culprits behind those missing channels. So, let’s dive into how you can check and rectify this.
First, start by confirming your subscription:
- Open YouTube TV and navigate to the menu, usually found in the top left corner.
- Select Settings and then click on Membership.
- Check that your subscription includes local channels. If you see the Basic Package, it typically covers the main local channels.
Next, let’s look at your location settings:
- Still in the Settings menu, go to Location.
- Your location should display accurately—if it’s showing a different city or state, this might be why you can’t access your local channels.
- If needed, update your home location to reflect your actual address (keep in mind that you'll need to be watching from that location).
Lastly, it’s worth noting that YouTube TV uses your IP address to determine your location. If you’re using a VPN, it could be causing issues. In such cases, disabling your VPN when using YouTube TV might help restore your local channels.
Restarting Your YouTube TV App
Sometimes, the simplest solutions are the most effective. Restarting your YouTube TV app can refresh your connection and resolve any temporary glitches causing local channels to misbehave. Here’s how you can do it, whether you’re on a smart TV, mobile device, or streaming device.
For smart TVs:
- Ensure you're on the YouTube TV screen.
- Using your remote, exit the app completely. Check if it's running in the background and close it.
- After you’ve closed the app, wait a few seconds and then reopen it.
For mobile devices:
- Double click the home button (or swipe up if you’re using a newer model) to view recent apps.
- Swipe the YouTube TV app off the screen to close it.
- Tap on the app icon again to restart.
Once you’ve restarted the app, check if your local channels have reappeared. This can be a quick fix that solves a variety of streaming issues! Remember, ensuring that you’re updated with the latest version of the app can also eliminate any bugs that might be causing problems.
Verifying Your Internet Connection
Before diving into the technical fixes for your local channels not working on YouTube TV, it's essential to start with the basics: your internet connection. After all, without a stable and fast internet connection, streaming any content can become a frustrating experience. Here’s how you can verify your internet connection:
- Check Your Internet Speed: Use a speed test website like Speedtest.net to measure your connection speed. For YouTube TV, you should ideally have a minimum download speed of 3 Mbps per stream.
- Router Position: Ensure that your router is located in a central position within your home. Obstructions like walls and furniture can interfere with your Wi-Fi signal.
- Wired vs. Wireless: If you're using Wi-Fi, consider switching to a wired Ethernet connection for more reliability. It can often provide a more stable experience.
- Restart Your Devices: Simply turning off and on your modem/router can sometimes resolve connectivity issues. Also, restart your streaming device (like a smart TV or streaming stick).
- Check for Outages: Use social media or your internet service provider’s website to see if any outages are impacting service in your region.
If you're still experiencing issues after verifying your internet connection, it's time to explore other options. Local channels should work effectively with a reliable internet setup, so let's look into some advanced troubleshooting steps next.
Using a VPN and Its Impact on Local Channels
Many people are turning to Virtual Private Networks (VPNs) for various internet security and privacy reasons, but did you know that using a VPN can significantly affect your access to local channels on YouTube TV? Understanding how a VPN works is crucial:
- Geographical Restrictions: YouTube TV is designed to serve content based on your geographical location. If you connect through a VPN server in another state or country, YouTube TV may think you're located there and provide access to different local channels than what you should be getting.
- Potential Blocking: YouTube TV actively works to block known VPN IP addresses. This means that even if you're connected to a VPN, you might be unable to access the service altogether or may face degraded experiences.
- VPN Speed and Stability: Using a VPN can sometimes slow down your internet speed, which might lead to buffering or degraded quality when streaming local channels.
- Choosing the Right VPN: If you must use a VPN for security reasons, opt for a reputable VPN provider known for bypassing streaming services without impacting speed. Look for features like dedicated streaming servers.
Overall, while a VPN can provide security benefits, its impact on local channels can be significant, leading to a less-than-optimal viewing experience. If local channel streaming is a priority for you, consider disabling your VPN while using YouTube TV for the best results.
Contacting YouTube TV Support
If you’ve tried everything and your local channels are still giving you grief, it might be time to reach out to YouTube TV Support. Don’t worry; they’re here to help! Here’s how you can get in touch:
- Help Center: Start by visiting the YouTube TV Help Center. It’s packed with FAQs, troubleshooting steps, and guides that can quickly resolve common issues.
- Live Chat: For more personalized assistance, use the live chat feature available in the Help Center. Simply click on the chat option, and a support representative will assist you in real-time.
- Email Support: If your issue is not urgent, you can also send an email describing your problem. Be sure to include relevant details such as your account information, the devices you’re using, and specific channels that are not working.
- Social Media: Reach out via social media platforms like Twitter and Facebook. You can mention @YouTubeTV or send a direct message if you prefer a more public means of communication.
When reaching out, make sure to detail the troubleshooting steps you've already attempted. This will save time and help the support team find a solution faster. It's always a good idea to remain patient and courteous; they’re there to assist you. Soon enough, you’ll be back enjoying your favorite local channels without any hitches!
Conclusion
Dealing with local channels not working on YouTube TV can be frustrating, but don’t throw in the towel just yet! You now have several effective troubleshooting steps at your fingertips. Start by checking your internet connection, ensuring your subscription is active, and confirming the availability of local channels in your area. It's also vital to restart your devices and the YouTube TV app.
If after all this you're still stuck, remember you have the YouTube TV Support team ready to assist you. They’re just a click or call away and can often resolve issues that seem daunting at first glance.
In summary, while technical hiccups can happen from time to time, they shouldn't diminish your overall experience with YouTube TV. So, keep your chin up, persevere through the troubleshooting, and soon enough, you’ll be back to enjoying your favorite shows and live local broadcasts with ease. Happy viewing!










