Have you ever found yourself squinting at a YouTube video, struggling to see the fine details? Zooming in on YouTube can drastically enhance your viewing experience, allowing you to appreciate clarity like never before. Whether it's a tutorial where you need to examine specific movements or a music video with intricate visuals, knowing how to zoom in can make all the difference. In this post, we will explore the reasons behind zooming in on
Understanding the Need for Zooming In on YouTube
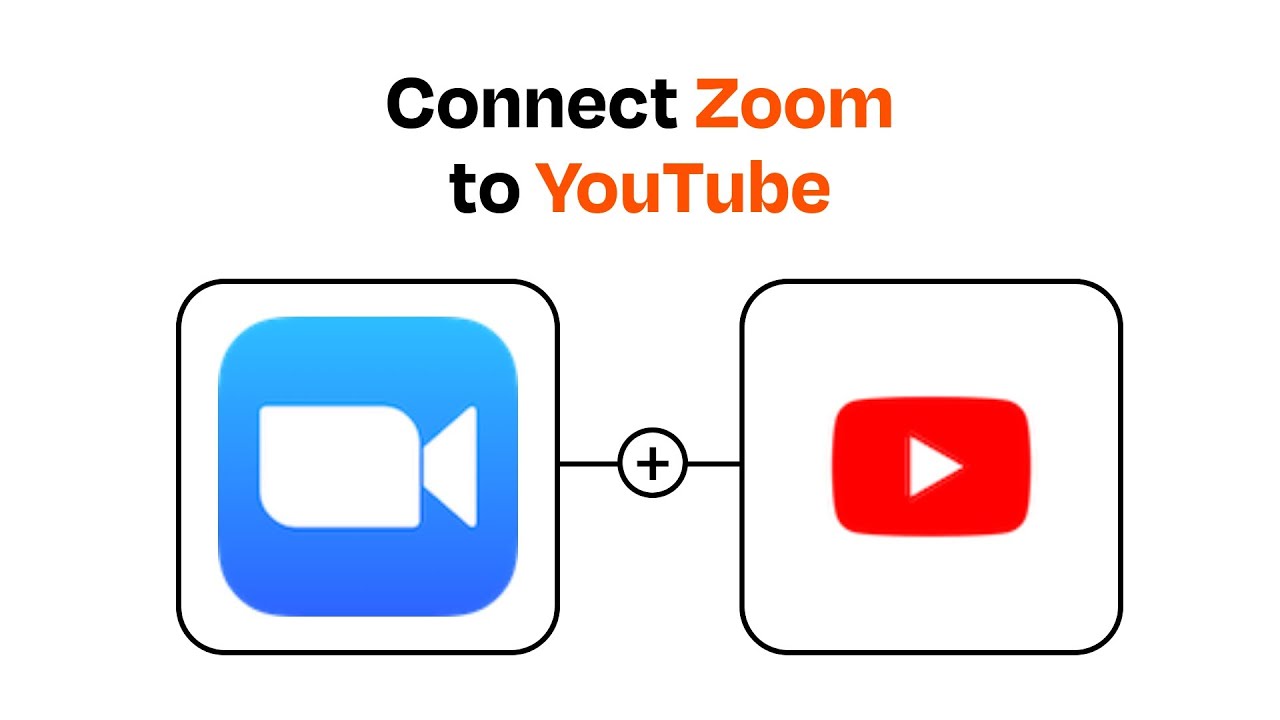
YouTube is a treasure trove of content, ranging from educational tutorials and music videos to vlogs and art showcases. While the platform provides a rich viewing experience, there are moments when you might want or need to zoom in for better clarity. Here are some reasons why zooming in can be beneficial:
- Detailed Instruction: When watching video tutorials, especially for topics like cooking, crafting, or coding, specific details often become critical. Zooming in allows you to see the technique or ingredients more clearly.
- Enhanced Visuals: Music videos or art demonstrations may contain intricate elements that are hard to appreciate at standard resolution. By zooming in, you can fully immerse yourself in the creative process.
- Accessibility Needs: For some viewers, visual impairments may make it challenging to see smaller content. Zooming in can significantly improve accessibility, making videos more enjoyable for everyone.
- Focusing on Individual Elements: When watching gameplay videos or sports highlights, there are times you may want to focus on a specific player or action. Zooming in allows you to follow the details that interest you the most.
In summary, whether for better understanding or simple enjoyment, knowing how to zoom in on YouTube is an essential skill that can transform your viewing experience. By adjusting the view, you allow yourself to appreciate the content on a whole new level!
Methods to Zoom In on YouTube on PC
When it comes to enhancing your viewing experience on YouTube, zooming in can be a game-changer. With high-definition videos and small text, getting a closer look could make all the difference. Fortunately, there are several methods to zoom in on YouTube. Let’s explore some of the most effective techniques!
- Using the YouTube Player:
Although YouTube doesn’t currently offer a built-in zoom feature, you can control the video scale. By clicking the settings gear icon in the player, you can adjust the video's quality or use the full-screen mode to maximize your viewing area.
- Keyboard Shortcuts:
Utilize keyboard shortcuts for a more seamless experience. Pressing the “F” key will switch the video to full-screen mode, effectively zooming in on the content. You can exit full-screen by tapping the “Esc” key!
- Third-party Extensions:
Consider using browser extensions designed for zooming features. Extensions like "Enhancer for YouTube" not only allow zooming capabilities but also provide additional tools to customize your viewing experience further.
- Screen Magnifier:
If you need a more robust solution, using the built-in screen magnifier on your operating system can help. For Windows, just search for "Magnifier" in the start menu. For macOS, you can enable the Zoom feature in System Preferences under Accessibility.
Using Browser Zoom Features
Another straightforward approach to zoom in on YouTube is by employing your browser's native zoom features. It's easy and doesn't require any additional setups. Let’s break it down!
| Browser | Zoom In Shortcut | Zoom Out Shortcut |
|---|---|---|
| Google Chrome | Ctrl + + | Ctrl + - |
| Firefox | Ctrl + + | Ctrl + - |
| Microsoft Edge | Ctrl + + | Ctrl + - |
| Safari (macOS) | Command + + | Command + - |
Here’s how it works:
- Zoom In: Press the Ctrl key (or Command on macOS) and the + key simultaneously to enlarge the content on your screen.
- Zoom Out: To revert to the original size, use the - key following the same process.
This method not only zooms the video but also enlarges all other elements on the page, making it especially useful for reading comments or descriptions. It’s a handy tool if you're looking for more control over your YouTube viewing experience!
Utilizing YouTube's Built-in Controls
When it comes to enhancing your viewing experience on YouTube, don’t overlook the built-in controls that the platform offers. These features not only help you zoom in, but they also add a layer of convenience to your overall viewing activity. Here’s a breakdown of some of the key controls you can use:
- Full-Screen Mode: Clicking the full-screen icon in the bottom right corner allows you to expand the video to cover your entire screen. This can make a significant difference in the level of detail you can see.
- Quality Settings: YouTube allows you to adjust the video quality. Higher quality settings can help you see finer details. Look for the gear icon (Settings), and choose the resolution that suits your display best.
- Playback Speed: Sometimes slowing down the video can help you catch details you might miss at normal speed. You can adjust this in the same gear icon settings, finding the ‘Playback Speed’ option.
These options not only help to enhance clarity but also provide a more engaging experience. For example, if you're watching a tutorial, switching to full-screen mode while adjusting the playback speed can allow you to grasp complicated steps much more easily. Overall, getting familiar with YouTube's built-in controls is a great way to ensure that you’re getting the most out of each viewing session.
Third-Party Browser Extensions for Enhanced Zooming
If you’re looking to take your YouTube experience to the next level, third-party browser extensions can provide unique features that YouTube's built-in controls may not offer. These extensions serve as valuable tools that can customize your viewing experience to fit your preferences. Here are some popular choices:
| Extension Name | Description |
|---|---|
| Enhancer for YouTube | This extension offers advanced controls including zoom, playback speed adjustments, and detailed themes that can improve your watching experience. |
| Magic Actions for YouTube | With this tool, you can zoom, adjust brightness, and even take screenshots seamlessly while enjoying your videos. |
| YouTube Video Zoom | As the name suggests, this extension focuses specifically on enabling a zoom feature that lets you focus in on any part of the video. Perfect for detailed tutorials! |
To install these extensions, just head to the Chrome Web Store or the extension marketplace of whichever browser you prefer, search for the names listed above, and click install. Each extension comes with easy-to-follow instructions on how to activate and customize your zoom settings. By leveraging these third-party tools, not only are you getting a clearer view, but you're also personalizing your YouTube experience to fit your unique viewing habits.
Troubleshooting Common Issues
Sometimes, despite our best efforts, things don’t go as planned. If you're having issues with zooming in on YouTube videos on your PC, don’t fret! Here's a handy troubleshooting guide to get you back on track.
- Zoom Feature Not Working: If the zoom feature isn’t responding, first check if your browser is updated to the latest version. Outdated software can lead to compatibility issues.
- Video Not Playing in Full-Screen: If the video won’t open in full-screen mode, ensure that your browser isn't blocking any pop-ups or full-screen requests. Adjust your browser settings accordingly.
- Image Distortion: If the video looks distorted when zoomed in, it might be due to the video resolution. Try switching to a higher resolution like 1080p or 4K if available.
If you're still encountering problems, consider clearing your browser's cache and cookies. Go to your browser settings, look for the privacy option, and clear the data. This can solve unexpected browser behavior!
Finally, if none of the above works, try accessing YouTube from a different browser or even a private/incognito mode. This helps bypass extensions or settings that could be causing issues. Remember, everyone faces hiccups now and then—patience is key!
Conclusion
In conclusion, learning how to zoom in on YouTube videos on your PC can greatly enhance your viewing experience. Whether you're watching tutorials, immersing yourself in music videos, or enjoying a gripping documentary, getting the clarity you desire is just a few clicks away.
With this guide, you've got the tools to:
- Understand the Zoom functionalities provided by different browsers.
- Utilize YouTube's built-in features for a more customized experience.
- Troubleshoot any common issues that may arise along the way.
So, the next time you find yourself squinting at your screen or wishing for a closer view, remember these tips. Take a moment, adjust your zoom settings, and indulge in a more vibrant and dynamic YouTube experience! As technology advances, so does our viewing enjoyment; let’s make the most of it!
 admin
admin








