Setting up an iPhone ID can seem a bit intimidating, especially if you’re new to the Apple ecosystem. But don’t worry! In this guide, we'll walk you through the process step-by-step. An iPhone ID, also known as Apple ID, is essential for accessing various Apple services, including the App Store, iCloud, and more. Let’s dive in and break down what you need to do to get started!
Prerequisites Before Setting Up
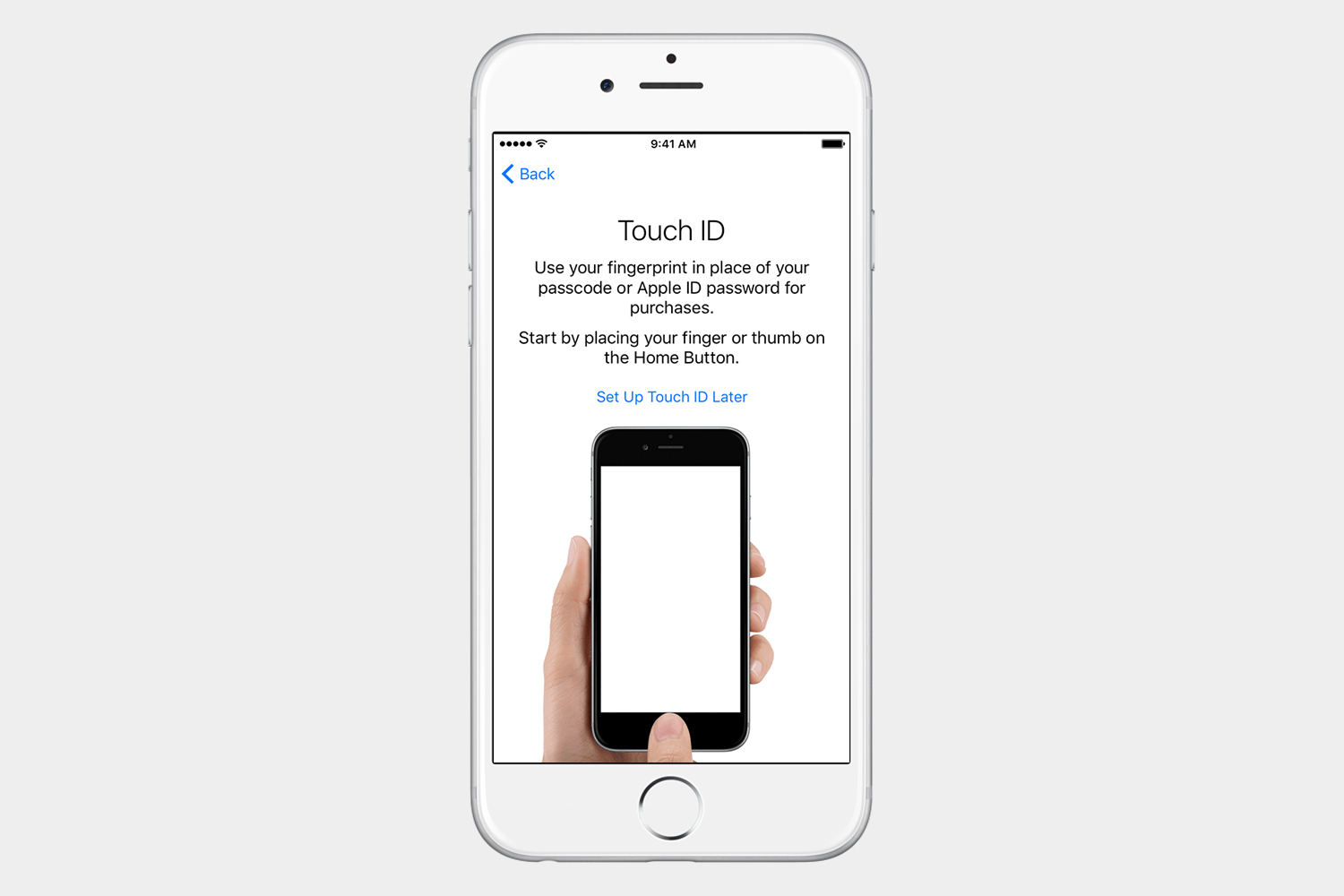
Before you jump into setting up your iPhone ID, it's important to gather everything you need. Having the right prerequisites at your fingertips can make the entire process smoother and faster.
- Apple Device: Ensure you have your iPhone ready and charged. An active internet connection is also crucial, whether through Wi-Fi or cellular data.
- Email Address: You'll need a valid email address. This will be used as your Apple ID username, so pick one you have access to and can check regularly.
- Password: Think of a secure password that you can remember. It's crucial to have a combination of letters, numbers, and special characters—aim for at least 8 characters.
- Security Questions: Be prepared to answer some security questions. Have a few potential answers in mind in case you forget your password later.
- Software Updates: Ensure your iPhone's software is up to date. You can check for updates in the Settings app under General -> Software Update.
Once you have all of these prerequisites lined up, you’ll be all set to start the process of creating your iPhone ID. Getting organized now will save you a lot of time and hassle later!
Also Read This: How to Watch Dailymotion Videos Age Restricted Access Mature Content
Step 1 - Begin the Setup Process
Alright, let’s get this party started! The first thing you’ll want to do is grab your iPhone and turn it on. If it’s your first time using this phone, you might see a welcome screen. Exciting, right? If you’ve already set it up before, remember to reset it to go through the setup process again.
Once your iPhone is powered on, follow these simple steps:
- Select Your Language: You’ll see a list of languages. Tap on your preferred language.
- Choose Your Region: This is where you select your country or region. This info helps set things like time zone and formats for dates and phone numbers.
- Connect to Wi-Fi: When prompted, choose your Wi-Fi network and enter the password. Make sure you’re connected to the internet; this is crucial for creating your Apple ID.
- Activate Your iPhone: If you have a SIM card inserted, follow the activation steps. If not, you can still proceed by tapping on ‘Set Up Manually’.
Once you’re through these steps, you’re well on your way! The phone will prompt you for a variety of options, but you’re essentially laying the groundwork to set up your Apple ID.
Also Read This: How to Apply Red Lipstick: A Guide to Perfecting the Bold Look on Dailymotion
Step 2 - Enter Your Details
On to the next step! After getting the basics out of the way, it’s time to enter your details to create your Apple ID. You might feel a little hesitant, but don’t worry; here’s how you can breeze through it.
You will need to:
- Tap on ‘Create a Free Apple ID’: This will take you to the Apple ID creation page.
- Input Your Name: Enter your first and last name. It’s just like filling out an online form, so there’s nothing to stress over.
- Enter Your Birthdate: This is important because it helps Apple determine the right services for you. Just fill in the month, day, and year.
- Provide Your Email Address: This becomes your Apple ID. Make sure to use an email that you check regularly.
- Create a Password: Choose something secure, but also something you can easily remember. It should be at least eight characters long and include numbers and letters.
Once you’ve gone through these details, you’re almost there! Follow any additional prompts, like accepting terms and conditions, and you’re on your way to fully activating your Apple ID.
Also Read This: What Now by Rihanna Lyrics on Dailymotion – Discover the Hit Song
5. Step 3 - Verify Your Identity
Alright, you've come this far! Now, let’s make sure that you’re really you. Verification is a crucial step when setting up your iPhone ID. Apple takes security very seriously, and they want to protect your information as much as you do.
To verify your identity, you’ll typically need to follow these simple steps:
- Choose Your Verification Method: You might be given options such as answering security questions, receiving a verification code via email or SMS, or even using your device's biometric features like Face ID or Touch ID.
- Enter Verification Code: If you opt for a code sent via SMS or email, check your messages. Once you receive the code, plug it into the provided field on your screen.
- Answer Security Questions: If you go the route of answering questions, take your time. Make sure the answers are memorable but not easily guessed.
Once you've done this, sit back for a moment. Your iPhone ID will process the verification. If everything checks out, you're one step closer to fully activating your account!
Also Read This: How Pluto Was Destroyed: Watch the Video on Dailymotion
6. Step 4 - Agree to Terms and Conditions
Now that you’ve successfully verified your identity, there’s just one more thing to take care of - agreeing to Apple’s Terms and Conditions. Think of this as a handshake between you and Apple, ensuring everyone’s on the same page.
Here’s how you can smoothly navigate this step:
- Read the Terms: While it can be tempting to just scroll to the bottom and click 'Agree,' it’s wise to at least skim through the terms. You'll learn about your rights, responsibilities, and also what Apple can do with your data.
- Click Agree: Once you’re comfortable with what’s laid out, look for the 'Agree' button. Give it a click!
- Confirmation: After you agree, your iPhone will usually confirm that you’ve completed this step. You may see a brief message on your screen stating that your Apple ID setup is almost complete!
Remember, agreeing to these terms means you’re also agreeing to update your information and manage your account responsibly. You're well on your way to enjoying everything your new iPhone has to offer!
Also Read This: Master the Technique to Outswing the Ball with Dailymotion Video Assistance
Step 5 - Finalizing the Setup
Congratulations on making it this far! You’re almost there. Now that you’ve entered your Apple ID information and have set up your iCloud preferences, it’s time to finalize everything and ensure your iPhone is ready to unleash its full potential.
Here are the key steps you need to take to complete the setup:
- Verify Your Account: If you haven't already, you may need to verify your Apple ID. Check your email for a verification message from Apple and click on the link provided. This step is crucial as it confirms your identity and secures your account.
- Two-Factor Authentication: If you opted for two-factor authentication, you may receive a verification code on another device. Enter that code to add an extra layer of security to your Apple ID.
- Review Privacy Settings: Take a moment to look over the privacy settings. You can choose what information you want to share with Apple and third-party apps, ensuring your data remains secure and private.
- Enable Find My iPhone: This feature is a lifesaver if you ever misplace your device. Turn it on so you can locate your iPhone via the Find My app or iCloud website.
- Finish Setup: Once you’ve taken care of the above, tap on "Get Started." Your iPhone will finalize the setup process, and within moments, you’ll be greeted by your home screen, ready to explore your new device!
And just like that, your iPhone is set up and ready to go! Feel free to delve into the settings to customize your experience further.
Also Read This: How to Make Pizza on a Stove: Step-by-Step Guide on Dailymotion
Conclusion
Setting up your iPhone ID is not just about getting started with a new device; it’s about ensuring that you have a smooth, personalized experience tailored to your needs. By following these simple steps, you’ve unlocked a world of possibilities and seamless integration with Apple’s ecosystem.
Remember, whether it's syncing your favorite apps, accessing iCloud to save your photos, or enjoying the countless features that come with your new device, your Apple ID is at the center of it all. Here are a few things to keep in mind:
- Keep Your Information Updated: Regularly update your account information to ensure your security and access to Apple services.
- Explore Apple Services: Don’t forget about the apps available through your Apple ID, like Apple Music, Apple TV+, and Apple Arcade.
- Stay Secure: Remember to take advantage of security features like two-factor authentication to protect your account.
If you encounter any issues during the setup process or have questions, don't hesitate to reach out to Apple Support or browse online forums for tips from fellow users.
So, whether you’re a first-time iPhone user or an Apple veteran, you’re set to enjoy everything your new device has to offer. Happy exploring, and welcome to the Apple family!
Learn to Set Up an iPhone ID Step-by-Step on Dailymotion
Setting up an iPhone ID (Apple ID) is essential for accessing various Apple services such as the App Store, iCloud, iMessage, and more. Follow this comprehensive guide to create or set up your iPhone ID with ease.
Step-by-Step Guide to Setting Up an iPhone ID
- Open Settings: Unlock your iPhone and tap on the Settings app.
- Sign in to your iPhone: Scroll down and click on 'Sign in to your iPhone'.
- Create Apple ID: Tap on 'Don't have an Apple ID or forgot it?' Then select 'Create Apple ID'.
- Input Details: Provide necessary information such as your name, birthdate, and email address. If you don't have an email, you can create a new iCloud email.
- Set a Password: Choose a strong password for your Apple ID that meets Apple's security requirements.
- Security Questions: Select and answer security questions for account recovery purposes. This is crucial for regaining access if you forget your password.
- Agree to Terms: Read and accept Apple’s Terms and Conditions.
- Verification: You may need to verify your email address by clicking on a link sent to your email. Follow the instructions provided.
- Sign In: After verification, return to 'Settings' and enter your new Apple ID to sign in.
Additional Resources
| Resource | Description |
|---|---|
| Apple ID Support | Official documentation to help with Apple ID issues. |
| Dailymotion | Video tutorials covering Apple ID setup and management. |
| Apple Help | Guides for troubleshooting and guide on Apple services. |
Setting up your iPhone ID is a straightforward process that opens the door to a myriad of Apple services, enhancing your device's functionality and security.
 admin
admin








