Photoshop is a powerful tool that many people use for various image editing tasks. Whether you're a beginner or someone with some experience, it's essential to get familiar with the basic functions and tools that Photoshop offers. This program allows you to manipulate images, create graphics, and even design layouts. Here are a few core features to know:
- Layers: Layers let you work on different elements of an image independently.
- Tools: Familiarize yourself with tools like the brush, eraser, and text tool.
- Filters: Filters can enhance images or create effects.
- Color Adjustments: Adjust brightness, contrast, and color balance to improve your images.
By understanding these basics, you set the foundation for more complex tasks like turning images into text. Practice using these tools to build your confidence in using Photoshop.
Exploring the Image to Text Feature
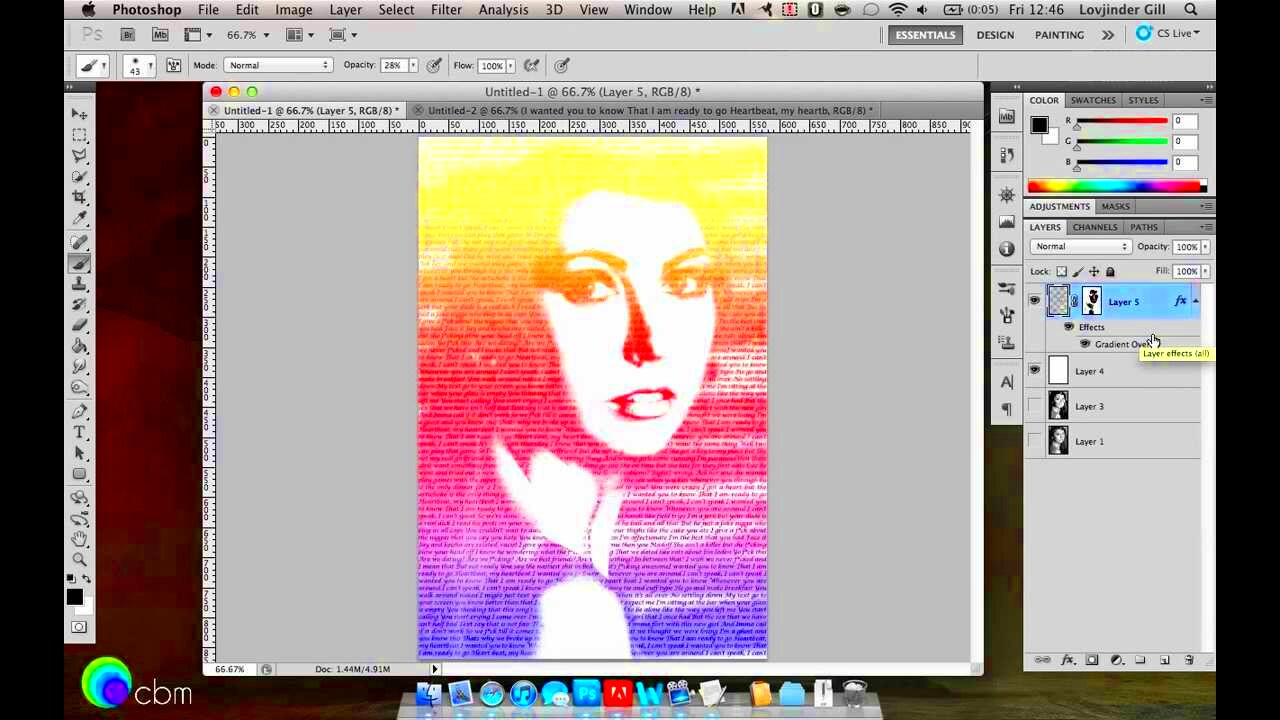
Photoshop has an impressive feature that allows you to convert images into editable text. This can be incredibly useful, especially when you want to extract information from documents, signs, or any text-heavy images. The main function you'll be using is the Optical Character Recognition (OCR) capability. Here’s how it works:
- What is OCR? OCR stands for Optical Character Recognition, a technology that recognizes text within images.
- Why use OCR? It saves time and effort by allowing you to convert text without typing it all out.
- Types of images: OCR works best with clear, high-resolution images where the text is legible.
By exploring this feature, you'll find that it can enhance your workflow and make tasks much simpler.
Also Read This: How to Become a Seller in Shutterstock: A Comprehensive Guide
Preparing Your Image for Conversion

Before you convert an image into text, it's crucial to prepare the image properly. A well-prepared image ensures better results during the OCR process. Here are some tips to follow:
- Choose a High-Quality Image: Ensure the image is clear and has good resolution. Blurry or pixelated images can lead to errors.
- Adjust Lighting: Proper lighting can enhance the visibility of the text. Avoid shadows that can obscure letters.
- Crop Unnecessary Parts: Focus on the area containing text. Remove backgrounds that may distract from the text you want to extract.
- Check Text Orientation: Make sure the text is horizontal. If it's slanted or curved, consider straightening it before conversion.
Taking these steps ensures you get the most accurate results when you proceed with turning your image into text. Preparation is key!
Also Read This: Does 123RF Offer a Free Trial? Exploring Options to Access the Platform
Using the Text Tool to Extract Text

Once your image is prepared and ready for conversion, the next step is using the Text Tool in Photoshop to extract the text. This tool makes it easy to capture any words or phrases present in your image. Here’s a simple guide on how to use it effectively:
- Select the Text Tool: In the toolbar, find and click on the Text Tool (often represented by a 'T').
- Click on the Image: Position your cursor where the text begins. Click to create a text box.
- Highlight the Text: Drag your cursor to highlight the text you want to extract. This can be done either manually or with the help of Photoshop's built-in OCR feature if available.
- Copy and Paste: Once highlighted, use the shortcut Ctrl+C (or Cmd+C on Mac) to copy the text, and then paste it into a new document using Ctrl+V (or Cmd+V).
Keep in mind that the accuracy of the extracted text may vary depending on the quality of the image and the clarity of the text. Always double-check for any errors!
Also Read This: How to Effectively Search for Stock Images on Adobe
Editing and Refining the Extracted Text
After extracting the text, you might find that some parts need editing or refining. This is a normal part of the process since OCR isn’t perfect. Here’s how to polish your text:
- Check for Errors: Read through the extracted text carefully to catch any misinterpretations, typos, or missing words.
- Adjust Formatting: You might want to change the font, size, or style to match your desired format. Use the text options in the top menu to adjust these settings.
- Fix Spelling: Use the spell check feature to ensure all words are spelled correctly.
- Reorganize Content: If needed, rearrange sentences or paragraphs for better flow and readability.
Taking the time to refine your text not only makes it more professional but also enhances the overall quality of your project.
Also Read This: Automatically Tracing Images in Procreate
Saving Your Work in the Right Format
Once you’ve extracted and refined your text, it’s time to save your work. Choosing the right format is crucial as it determines how your project can be used later. Here are some common formats and their uses:
| Format | Best For |
|---|---|
| PSD | Saving your project with layers intact for future editing. |
| JPEG | Saving images for web use, where file size matters. |
| PNG | Images that require transparency or higher quality. |
| Sharing documents while preserving formatting. |
To save your work, go to File > Save As, then choose the appropriate format. Don’t forget to name your file clearly, so you can find it later!
Also Read This: Is YouTubing a Viable Career Choice for the Future
Common Issues and Troubleshooting Tips
Even the most experienced users can encounter issues when converting images to text in Photoshop. It’s essential to know how to troubleshoot these problems to ensure a smooth workflow. Here are some common issues and handy tips to help you out:
- Blurry Text: If the text appears blurry in the image, try using a higher resolution image. You can also use the sharpening tools available in Photoshop to enhance clarity.
- Incorrect Text Recognition: If the OCR feature fails to recognize text correctly, ensure that the image is clear and well-lit. Consider adjusting the brightness and contrast to make the text stand out more.
- Missing Letters: Sometimes, letters may get missed in the extraction process. Make sure to highlight text carefully and double-check the results before finalizing your work.
- Software Crashes: If Photoshop crashes while using the OCR tool, ensure your software is up to date. Restarting your computer can also help clear any temporary issues.
By keeping these common problems in mind, you’ll be better prepared to handle any hiccups in your image-to-text conversion process.
Also Read This: The Ultimate Guide on How to Download Video as Mp3 from Youtube
Frequently Asked Questions
When it comes to converting images into text using Photoshop, many users have questions. Here are some frequently asked questions that can help clarify the process:
- Can I extract text from any image?
- Not all images work well for text extraction. Clear, high-resolution images with legible text yield the best results.
- Is Photoshop the best tool for this?
- While Photoshop is powerful, other dedicated OCR software may offer more precise text extraction for specific tasks.
- What if the text is in a different language?
- Photoshop supports various languages, but ensure your OCR settings match the language for better accuracy.
- Can I edit the extracted text directly in Photoshop?
- Yes, once extracted, you can edit the text like any other text layer in Photoshop.
These FAQs should help you navigate some common concerns and get the most out of your text extraction process!
Conclusion and Next Steps
Converting images to text in Photoshop can be a straightforward process when you know how to use the tools effectively. You’ve learned the basics of Photoshop, how to prepare your images, and the steps to extract and edit text. As you continue to practice, you’ll find yourself becoming more comfortable with these techniques.
Here are some next steps to consider:
- Practice Regularly: The more you use Photoshop, the better you’ll become. Try different types of images to see how they work with the text extraction process.
- Explore Advanced Features: Once you’re comfortable with the basics, look into more advanced features like layer styles and filters.
- Join Online Communities: Engage with other Photoshop users through forums or social media groups. Sharing tips and tricks can greatly enhance your learning.
By taking these steps, you’ll not only improve your skills but also make the most of Photoshop’s capabilities. Happy editing!

 admin
admin








