In today’s digital age, creating eye-catching visuals is more important than ever. Whether you’re designing a social media post, a presentation, or a flyer, sometimes you might want to switch things up a bit. One creative technique that can add a unique touch to your designs is inverting image colors. With Canva, this process is not only simple but also incredibly fun! In this guide, we’ll walk you through accessing Canva and using its incredible features to invert image colors effortlessly.
Accessing Canva
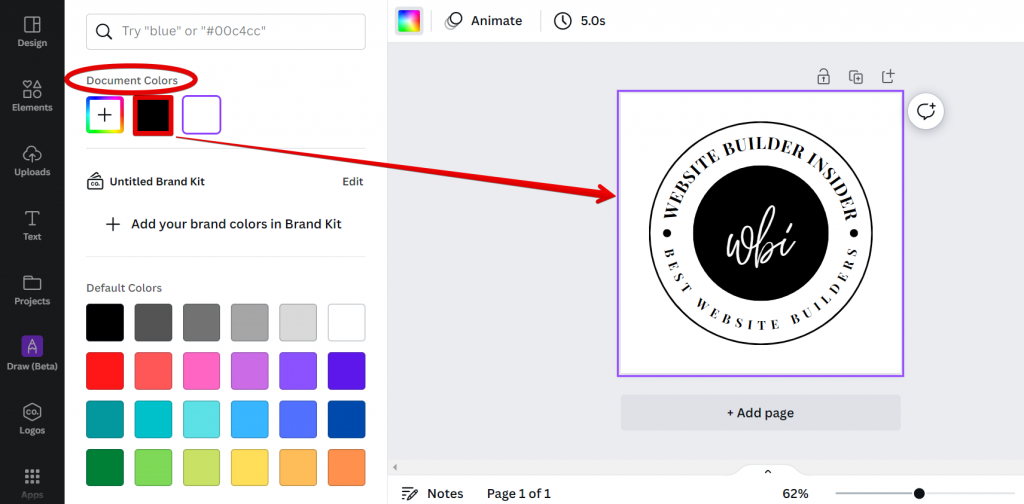
Before we dive into the nitty-gritty of inverting image colors, let’s make sure you can access Canva easily. It’s a straightforward process, and here’s how you can do it:
- Open Your Browser: Launch your favorite web browser. Canva works seamlessly on platforms like Chrome, Firefox, and Safari.
- Visit the Canva Website: Type in www.canva.com in the address bar and hit enter.
- Create an Account or Log In: If you're new to Canva, you’ll need to sign up for an account. You can register using your email, Google account, or Facebook. If you already have an account, simply log in.
Once you’re logged in, you’ll see the Canva dashboard. Here, you can either create a new design or revisit your existing projects. The interface is user-friendly and designed to make your creative process as smooth as possible.
With access to various templates and tools, you can pretty much create anything your heart desires. Now that you’re in, let’s get ready to unleash some creativity by inverting image colors in your designs!
Also Read This: How to Rotate Images on Behance for Better Presentation and Alignment
Uploading Your Image
Uploading your image on Canva is a straightforward process that will have you working on your design in no time. Whether you're using an existing image from your device or a free stock photo from Canva’s library, you’ve got options!
Here’s how to get started with uploading your image:
- Open Canva: First things first, head over to the Canva website or app and log in to your account.
- Create a new design: Click on the “Create a design” button and select the dimensions that work for you or choose a predefined template.
- Upload your image: On the left-hand side, you’ll see a panel with various options. Click on the “Uploads” tab.
- Upload media: Hit the “Upload Media” button. You can browse through your device, or simply drag and drop your image into this section.
- Use stock images: Alternatively, you can search for free stock images by typing keywords into the search bar in the “Photos” tab.
Once your image is uploaded, it will appear in the “Uploads” section. Simply click on it, and it will be added to your canvas. Voila! You’re all set to start editing it. Remember, it’s important to choose high-quality images to ensure your designs look professional and polished.
Also Read This: How to Create YouTube Shorts Ads – A Step-by-Step Guide to Marketing with YouTube Shorts
Navigating to the Effects Panel
Now that you have your image uploaded and ready for editing, let’s dive into the Effects Panel. This is where the magic happens, allowing you to enhance your image in a variety of ways, including inverting its colors!
Finding the Effects Panel is a breeze. Here’s how to navigate to it:
- Select your image: Click on the image you just uploaded. This will display a toolbar at the top of your screen.
- Find the Effects option: In the toolbar, look for the “Effects” button. It's usually located next to the “Filter” option. Clicking on this will lead you to a whole new world of editing possibilities!
- Explore available effects: Once in the Effects Panel, you’ll see a variety of options such as “Background Remover,” “Image Duotone,” and other fun filters.
Using the Effects Panel is intuitive and user-friendly. Just click on any effect to see how it transforms your image right before your eyes. You can always adjust or remove the effects if you change your mind. It’s a great way to experiment and find the look that’s perfect for your project.
Also Read This: Majestic Mountain Ranges Across the USA Captured in Stunning Photos
5. Using the Color Inversion Tool
Let's dive into the exciting world of the Color Inversion Tool available on Canva! This feature is perfect for artists, designers, or anyone who wants to give their images a unique flair.
To access the Color Inversion Tool, follow these simple steps:
- Open your Canva workspace and choose the image you’d like to work with.
- Select the image, and you'll see a variety of editing options appear at the top of your screen.
- Click on the Effects button. This will present you with a list of effects you can apply.
- Look for the Color Inversion effect, usually represented by an icon that suggests a color shift.
- Once selected, voilà! Your image colors will be inverted instantly.
Isn’t that easy? The great thing about this tool is that it allows for instant gratification. You can see changes in real-time, which helps you gauge whether the contrast you’ve created works well for your design. Feel free to try it on different images to get a hang of it. And remember, you can always adjust the intensity to achieve the perfect look.
Also Read This: Understanding the Perfect Dimensions for Dailymotion Channel Banner Images
6. Adjusting the Inverted Image
After you’ve inverted your image colors, the fun doesn’t just stop there! A big part of the magic happens when you take the time to adjust the inverted image to fit seamlessly within your design.
Here’s how you can enhance your inverted image:
- Brightness and Contrast: After inversion, your image might seem too dark or too bright. Use the adjustment sliders to find a balance that pleases your eye.
- Saturation: Color inversion can sometimes lead to overly vibrant colors. Toning down the saturation can achieve a more harmonious look.
- Filters: Applying a filter can drastically change how the inverted image feels. Experiment with different filters until you find one that complements your design.
Lastly, make sure to preview how your adjustments look within the context of your entire design. It’s easy to get lost in the details, but ensure that your inverted image enhances rather than distracts from your overall message. With a bit of tweaking, you’ll have a stunning visual that really stands out!
Also Read This: Save Twitter Videos With This Copy and Paste Download Tool
7. Saving and Downloading Your Design
Once you've put in the time and creativity to invert the colors of your image in Canva, the last step is to save and download your masterpiece. It might seem like a straightforward task, but there are a few things you should keep in mind.
First, Canva offers a variety of formats for downloading your design. Depending on what you need the image for, you can choose from options such as:
- PNG – Great for high-quality images and it supports transparency.
- JPG – Ideal for photographs and offers a smaller file size.
- PDF – Perfect for print, ensuring your design stays intact.
- SVG – Excellent for logos and illustrations that may need to be resized without losing quality.
To save your design, follow these simple steps:
- Click the Share button located in the upper right corner of the Canva editor.
- Select Download from the dropdown menu.
- Choose your desired file format from the options provided.
- Hit the Download button, and voila! Your design is saved to your device.
Remember to check your downloaded file to ensure everything looks just as you intended. With these steps, you can easily share your inverted designs across various platforms, whether it’s social media, emails, or even in printed materials!
8. Conclusion
Inverting image colors on Canva is a fantastic way to add a unique flair to your designs. Whether you’re looking to create eye-catching graphics for social media or striking visuals for a presentation, the ability to play with color can make all the difference. Not only does it enhance the aesthetic appeal of your artwork, but it can also evoke different emotions and messages.
As we've seen, the process is relatively simple and can be done in just a few steps. From opening an image in Canva to adjusting the color settings and finally saving your work, Canva provides a user-friendly interface that caters to both beginners and seasoned designers alike. By understanding how to invert colors, you can expand your creative toolkit and experiment with various style choices.
If you haven’t already, go ahead and try it out! You'll be surprised by how just a few tweaks can transform your images into something truly special. Remember to keep experimenting and, most importantly, have fun with your designs!
 admin
admin








