Have you ever found yourself scrolling through YouTube on your phone, only to wish you could enjoy those funny cat videos or stunning travel vlogs on a bigger screen? Well, if you own a Samsung TV, you’re in luck! YouTube can transform your viewing experience, bringing rich visual content straight to your living room. This post will guide you through the installation process, helping you get
Checking Your Samsung TV Compatibility
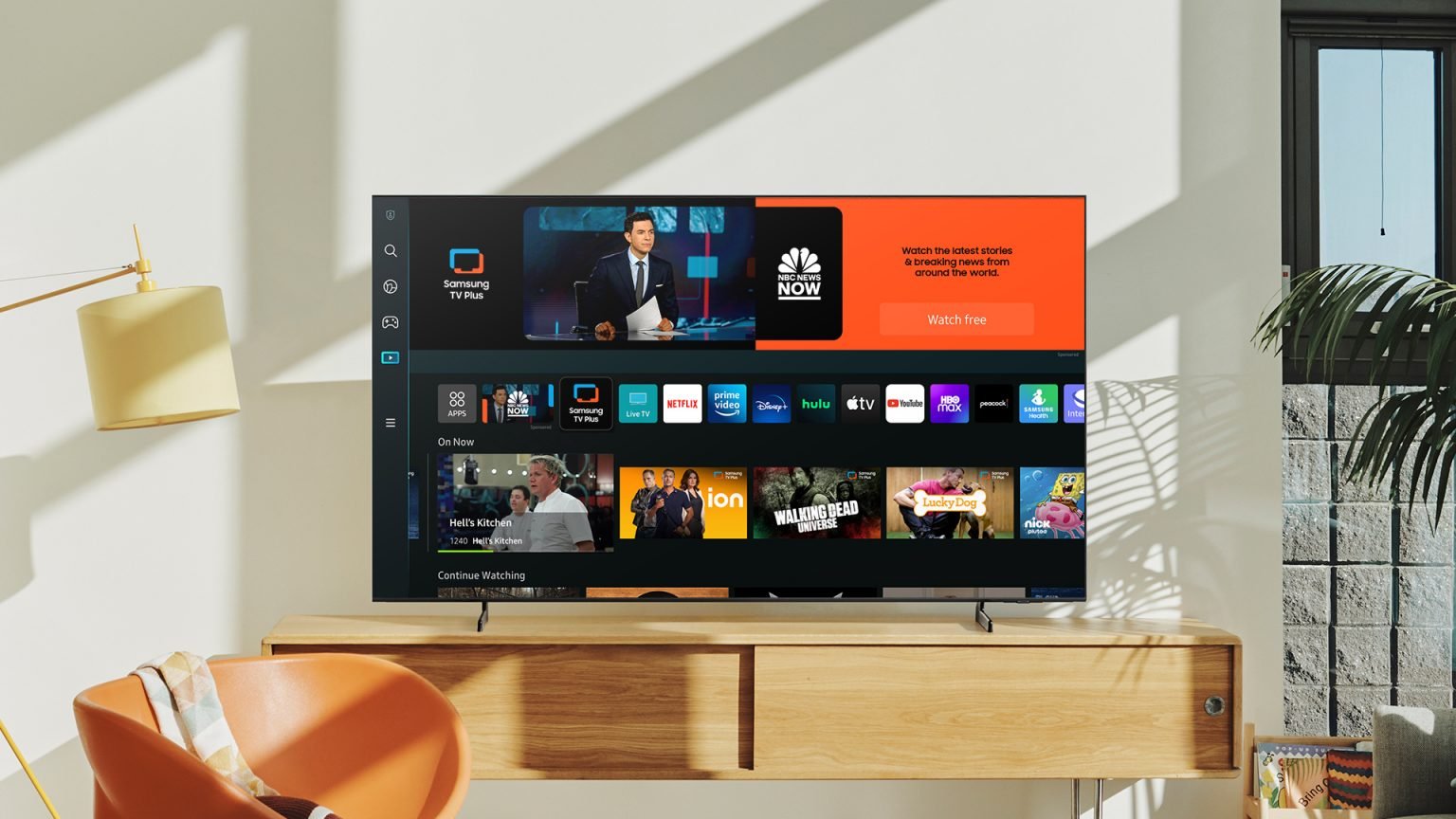
Before diving into the installation process, it's essential to ensure that your Samsung TV is compatible with the YouTube app. Not all models support the app, and checking compatibility is a quick way to avoid any future headaches. Here’s how to go about it:
- Model Year: Generally, Samsung TVs released from 2014 onwards support YouTube. If you’re using an older model, it may not run the app efficiently.
- Smart TV Features: Look for the "Smart Hub" feature on your TV. If your television features this hub, the chances are good that YouTube can be installed.
- Firmware Updates: Ensure your TV is running the latest version of its operating software. Sometimes, updates can enable compatibility with newer apps like YouTube. You can check this in your settings.
Here’s a brief table to help you assess your TV’s compatibility:
| Model Year | Compatibility |
|---|---|
| 2014 and later | Compatible |
| 2011 - 2013 | Limited compatibility (check for specific models) |
| Pre-2011 | Not compatible |
If you determine that your Samsung TV is compatible, you’re ready to install YouTube and dive into the world of endless video content!
Connecting Your Samsung TV to the Internet
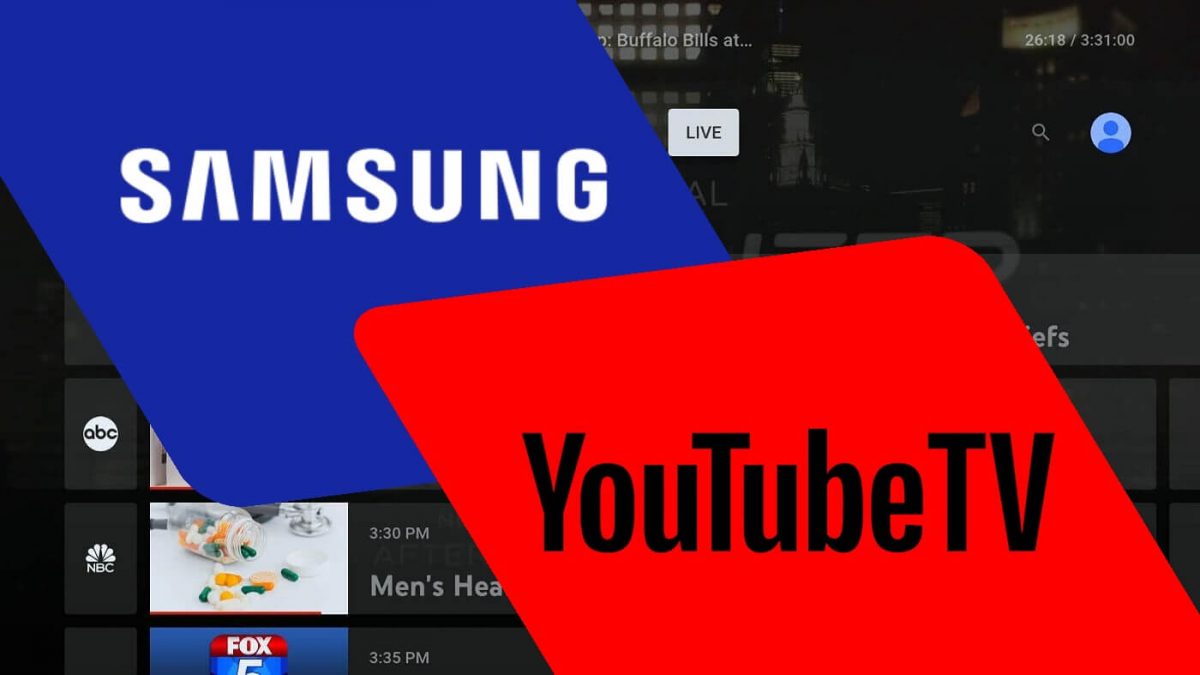
Connecting your Samsung TV to the internet is crucial for enjoying all those amazing streaming services, including YouTube. It’s pretty straightforward, and I promise, it won’t take much of your time! Just follow these simple steps:
- Power On Your TV: First things first, make sure your TV is turned on.
- Navigate to Settings: Using your remote, press the Home button. It usually looks like a little house icon. Once the menu pops up, scroll down and select Settings.
- Select Network: In the settings menu, look for Network options. Click on it, and you’ll see various connection methods.
- Choose Your Connection Type: Decide whether you want to connect via Wi-Fi or Ethernet. Wi-Fi is more common, but if you prefer a wired connection, plug an Ethernet cable into the back of the TV.
- Wi-Fi Connection: If you’re opting for Wi-Fi, select Wireless. The TV will scan for available networks. Choose your home Wi-Fi from the list and enter the password.
- Test the Connection: After entering the password, the TV will attempt to connect. Once connected, you might want to run a connection test to make sure everything’s working properly.
And there you go! Your Samsung TV is now online and ready for some serious streaming. If you encounter any issues, double-check your password or consider restarting your router.
Accessing the Smart Hub on Your Samsung TV

Now that you’ve got your Samsung TV connected to the internet, it’s time to access the Smart Hub. This magical space is where you can find all your apps—including YouTube! Here’s how to dive in:
- Press the Home Button: Start by pressing the Home button on your remote. This should take you to the TV’s main menu.
- Navigate to Smart Hub: Look for the Smart Hub icon. It typically looks like a series of squares or rectangles. Click on it to enter the hub.
- Browse Apps: Once you’re in the Smart Hub, you’ll see a variety of app categories. Scroll through to find the Apps section. This is where all the magic happens!
- Search for YouTube: You can either scroll through the app categories or use the search feature. If you have a voice-enabled remote, just say “YouTube” to quickly find the app.
- Install the App: If you haven’t installed YouTube yet, select it and hit the Install button. This will download the app directly to your TV.
- Open YouTube: Once installed, you can click Open, or you can return to the Smart Hub later to access it.
And voilà, you’re all set! The Smart Hub brings everything you need right to your fingertips, making it super easy to find and enjoy your favorite content. Happy watching!
Downloading the YouTube App
Downloading the YouTube app on your Samsung TV is a straightforward process that opens up a world of entertainment right at your fingertips! Samsung Smart TVs come equipped with a built-in app store, making it easy to find and install the YouTube app. Here’s how you can do it:
- Turn on Your Samsung TV: First things first, make sure your TV is powered on and connected to the internet.
- Navigate to the Smart Hub: Press the Home button on your remote control, which will bring up the Smart Hub interface.
- Select "Apps": In the Smart Hub, locate and select the Apps icon. This is where you can browse and manage all your applications.
- Search for YouTube: Use the search bar within the Apps section. Type in "YouTube" to find the app quickly.
- Download the App: Once you locate the YouTube app, click on it to open the app details. Here, you will see an option to Install. Click that to start the downloading process.
- Launch the App: After the installation, you can launch the app directly or find it in your app library later.
And just like that, you have the YouTube app installed on your Samsung TV! It's an effortless procedure that takes only a few minutes, so grab some popcorn and get ready to dive into your favorite videos!
Logging into Your YouTube Account
Now that you've successfully downloaded the YouTube app, it’s time to log in to your account. This step is essential if you want to access personalized content, playlists, and subscription videos. Here’s how to do it:
- Open the YouTube App: Navigate to the YouTube app and select it to launch.
- Go to Sign-in Option: Once the app is open, look for the Sign In button. It’s usually at the top right corner of the screen. Click on it.
- Choose Your Login Method: You can typically log in using one of the following:
- Your Google Account: If your Google account is connected to your Samsung TV, you can select it and proceed.
- Password Entry: If you prefer, you can enter your email and password manually.
- Enter Your Credentials: If logging in manually, type in your email address and password. Make sure to double-check for any typos!
- Verify Your Account: Depending on your security settings, you might need to complete an additional verification step. This could be a code sent to your email or phone.
Congratulations! Once logged in, you’ll have access to all your tailored content, including subscriptions, playlists, and more. Enjoy the personalized experience that comes with being signed into YouTube!
7. Tips for Optimizing Your YouTube Experience on Samsung TV
Having YouTube on your Samsung TV is fantastic, but there are ways to make that experience even better! Let’s dive into some tips that can help you enjoy smoother streaming and easier navigation.
- Ensure a Stable Internet Connection: A reliable Wi-Fi connection is essential for uninterrupted streaming. If you're experiencing lag or buffering, consider using an Ethernet cable for a direct connection.
- Update Your TV Software: Regularly check for software updates for your Samsung TV. Up-to-date firmware can solve bugs and improve performance with apps like YouTube.
- Customize Your YouTube Settings: Head to the settings within the YouTube app. Adjust preferences like video quality and autoplay to suit your viewing habits.
- Utilize Voice Controls: If your remote has a voice assistant feature, use it! Just say what you want to watch, and let the TV do the searching.
- Create Playlists: Organize your favorite videos into playlists. This makes it easier to find content you love without endless scrolling.
- Use the "Watch Later" Feature: Don't miss out on videos! Just add them to the "Watch Later" queue and catch them whenever you have time.
- Explore YouTube Premium: Consider subscribing to YouTube Premium for an ad-free experience, offline viewing, and more exclusive content.
With these tips, you'll find yourself enjoying a more personalized and smooth YouTube experience on your Samsung TV!
8. Troubleshooting Common Issues with YouTube on Samsung TV
Even the best technology can run into hiccups. If you find yourself having trouble with YouTube on your Samsung TV, don’t worry! Here are some common issues and quick solutions to help you get back to watching your favorite videos.
| Issue | Solution |
|---|---|
| No Video or Black Screen | Restart the YouTube app or your TV. Ensure your internet connection is stable. |
| Buffering or Slow Playback | Check your internet speed. You may need to lower the video quality in the settings. |
| Unable to Sign In | Verify your account credentials. If you're still having issues, try resetting your password. |
| App Crashes or Freezes | Close the app and reopen it. If the problem continues, try reinstalling the app. |
| Audio Issues | Check the TV’s audio settings and ensure that the sound isn't muted or set too low. |
If you encounter any problems, refer to this troubleshooting guide. Often, a simple restart or adjusting some settings can resolve the issue. Happy streaming!
Installing YouTube on Your Samsung TV for Seamless Video Access
YouTube, one of the most popular video streaming platforms, offers countless hours of entertainment, tutorials, and music videos. Having YouTube available on your Samsung TV enhances your viewing experience, allowing you to enjoy your favorite content on a larger screen. Here's a step-by-step guide to installing YouTube on your Samsung TV.
Requirements
- A compatible Samsung Smart TV (2012 model or newer)
- Active internet connection
Steps to Install YouTube
Follow these simple steps to install YouTube:
- Turn on your Samsung TV and ensure it is connected to the internet.
- Press the Home button on your remote.
- Navigate to the Apps section.
- In the Apps window, select Search (magnifying glass icon).
- Type "YouTube" in the search bar and hit Enter.
- Select the YouTube app from the search results.
- Click on the Install button to add the app to your TV.
Launching YouTube
Once installed, you can launch YouTube by following these steps:
- Return to the Home screen.
- Select Apps, and the YouTube app should appear in your list.
- Click on the YouTube app to open it.
After completing these steps, you'll be ready to enjoy endless entertainment right from your Samsung TV!
Conclusion and Final Thoughts
By following the installation process outlined above, accessing YouTube on your Samsung TV becomes a seamless experience. Enjoy streaming your favorite videos in comfort and style!










