Are you a music lover who can't get enough of YouTube Music? If you're using a Windows device, you might be wondering how to access this fantastic streaming service seamlessly. Look no further! With the Windows Subsystem for Android (WSA), you can install YouTube Music right on your Windows machine, combining the best of both worlds. In this guide, we’ll walk you through the steps to get started, ensuring your favorite tunes are just a click away. Let’s dive in and get you set up!
System Requirements
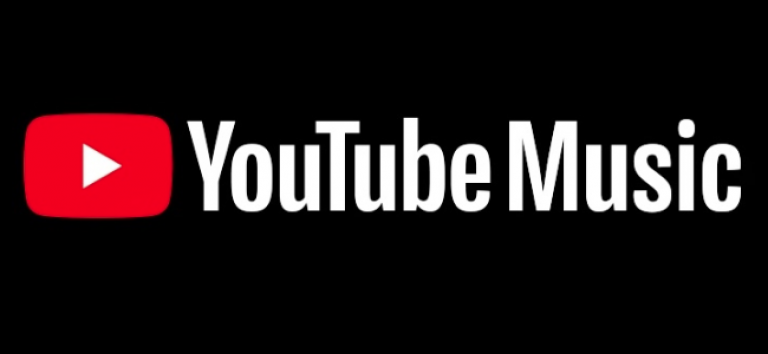
Before you embark on this exciting journey of installing YouTube Music on Windows Subsystem for Android, it’s essential to check if your system meets the necessary requirements. Below, I've laid out some key components you’ll need:
- Windows Version: Make sure you have Windows 11 installed, as WSA is supported only on this version.
- Processor: Your PC needs to be equipped with a compatible 64-bit x86 processor (Intel or AMD). Most modern processors should meet this requirement.
- RAM: A minimum of 8 GB of RAM is recommended to run WSA smoothly. More RAM can lead to better performance, especially when multitasking.
- Storage: You’ll need sufficient storage space, ideally at least 10 GB of free space to accommodate WSA and YouTube Music along with its cached files.
- Virtualization: Ensure virtualization is enabled in your BIOS settings. This is crucial for running WSA effectively.
- Microsoft Store: Access to the Microsoft Store is required to download and install the Windows Subsystem for Android.
Once you've verified that your system checks all these boxes, you're ready to proceed with the installation process. With the right specs in place, enjoy your favorite music anywhere, anytime!
Also Read This: How to Sign Out of YouTube on TV Remotely
Setting Up Windows Subsystem for Android
Setting up the Windows Subsystem for Android (WSA) is a straightforward process, but there are some essential steps you'll need to follow. First of all, make sure your system meets the requirements. You will need Windows 11 and a reliable internet connection. Let’s break it down:
- Enable Virtualization: Ensure that virtualization is enabled in your system's BIOS/UEFI settings. This feature is crucial for running WSA efficiently.
- Check for Windows Updates: Always keep your Windows 11 updated for optimal compatibility. Go to Settings > Update & Security > Windows Update, and check for updates.
- Install Windows Subsystem for Android: You can install WSA through the Microsoft Store. Just search for "Windows Subsystem for Android" and hit install.
Once installed, you will find WSA in your Start Menu. Open it up, and you might need to follow additional prompts to complete the setup. This will involve signing in with your Microsoft account and setting up your preferences for the subsystem.
The first time you run WSA, it will download the latest Android image, so make sure you keep your internet connected. After the initial setup, you can access the Android subsystem through the Windows taskbar. Just like that, you're ready to explore Android apps on your Windows machine!
Also Read This: What Streaming Trend YouTube Advertisers Should Be Most Aware Of in 2024
Downloading YouTube Music
Now that you have the Windows Subsystem for Android set up, it’s time to download YouTube Music. This is where the fun begins! Here’s how you can get your favorite music streaming app running smoothly:
- Enable Developer Mode: Open the WSA settings and enable Developer Mode. This option lets you install apps outside of the Amazon Appstore, making the process easier.
- Get the APK File: The simplest way to install YouTube Music is by downloading the APK file. You can find it on various trusted sites like APK Mirror. Just make sure to download the version compatible with your system.
- Use ADB to Install: After downloading the APK, you'll need to use a tool called ADB (Android Debug Bridge) to install the app. Open Command Prompt and navigate to the folder where your APK file is located. Type in:
adb install YouTubeMusic.apk
Here’s a quick tip: If you don’t have ADB set up yet, you can easily download it from the Android SDK platform tools.
After executing the install command, you should see a success message. Now, you can find YouTube Music in your app list, ready for you to stream your favorite tunes!
Also Read This: Managing YouTube Content Across Devices
Installing YouTube Music on Windows Subsystem for Android
If you're a music lover and you want to enjoy YouTube Music on your Windows laptop or desktop, you’re in luck! With Windows Subsystem for Android (WSA), you can run Android apps right on your Windows machine. To get YouTube Music up and running, follow these straightforward steps:
- Enable Windows Subsystem for Android: First, ensure you have Windows 11 installed, as WSA is only available here. Go to the Microsoft Store and search for "Windows Subsystem for Android." Install it and launch the app.
- Setup Amazon Appstore: The next step involves setting up the Amazon Appstore since it helps in downloading Android apps. Go back to the Microsoft Store, search for "Amazon Appstore," and install it.
- Search for YouTube Music: Once the Appstore is installed, launch it and use the search bar to type “YouTube Music.” You should see the app appear in the results.
- Install the App: Click on the YouTube Music app then hit the “Install” button. It may take a few moments before you can start using it.
- Launch YouTube Music: After the installation is complete, you can find YouTube Music in your Start menu. Click on it to launch and start enjoying your favorite tracks!
And that’s all there is to it! Now you can enjoy streaming music as you work or relax on your Windows device. Happy listening!
Also Read This: How to Record on YouTube TV Using Firestick for Easy Playback
Troubleshooting Common Issues
Even with straightforward installations, things can sometimes go awry. Here are some troubleshooting tips for common issues you might face while using YouTube Music on the Windows Subsystem for Android:
- App Won’t Launch: If YouTube Music refuses to open, try restarting both the app and your computer. You might also want to check for updates in the Amazon Appstore.
- Connectivity Problems: Ensure that your device is connected to the internet. A weak connection can affect app performance. Reset your Wi-Fi router if necessary.
- Audio Issues: If you can’t hear any sound, make sure your volume settings are not muted. Also, check if the app volume is turned up on your device.
- Error Codes: Keep an eye out for specific error codes when using the app. Searching these codes online can lead you to quick fixes or solutions from other users.
- App Crashes: If the app crashes frequently, consider clearing the app's cache. You can do this through the settings in WSA.
By following these tips, you can ensure a smoother experience while using YouTube Music on your Windows device. Remember, patience is key, and help is available if you encounter any bumps in the road!
Installing YouTube Music on Windows Subsystem for Android
The Windows Subsystem for Android (WSA) allows users to run Android applications directly on their Windows 11 devices. One popular app that many users wish to install is YouTube Music, which offers a vast library of songs, playlists, and personalized stations. Here’s a comprehensive guide on how to install YouTube Music on WSA.
Before diving into the installation process, ensure that you have the following prerequisites:
- Windows 11: Ensure your system is running Windows 11 with the latest updates.
- Windows Subsystem for Android: Install Windows Subsystem for Android from the Microsoft Store.
- Android Debug Bridge (ADB): Download and set up ADB on your PC.
Follow these steps to install YouTube Music:
- Open Windows Subsystem for Android: Search for WSA in the Start Menu and launch it.
- Enable Developer Mode: Toggle on Developer Mode within WSA settings.
- Obtain APK File: Download the YouTube Music APK from a trusted source. (Ensure it's compatible with your device's architecture.)
- Open Command Prompt: Navigate to the directory where you have ADB installed.
- Connect ADB to WSA: Run the command
adb connect 127.0.0.1:58526to connect ADB with the WSA instance. - Install the APK: Execute the command
adb install path_to_your_youtube_music_apk. - Launch YouTube Music: After installation, you can find YouTube Music in your app drawer within WSA.
With these steps, you can enjoy streaming your favorite music from YouTube Music right on your Windows 11 device. The process is straightforward, allowing you to access a world of music at your fingertips with ease.
In conclusion, installing YouTube Music on the Windows Subsystem for Android is a simple yet rewarding process that enhances your multimedia experience on a Windows environment.
 admin
admin








