AppImage is a packaging format for Linux that allows you to run applications without needing to install them. It's a portable format that includes everything an application needs to run, making it easy to use across different Linux distributions like Linux Mint. Whether you're a developer or just someone who enjoys exploring new software, AppImage can simplify the process of adding applications to your system.
Linux Mint is one of the most popular distributions of Linux, known for its user-friendly interface and stability. Combining the ease of use of Linux Mint with the flexibility of AppImage creates a powerful tool for anyone looking to try new applications without the hassle of complicated installation procedures.
Why Choose AppImage for Linux Mint?
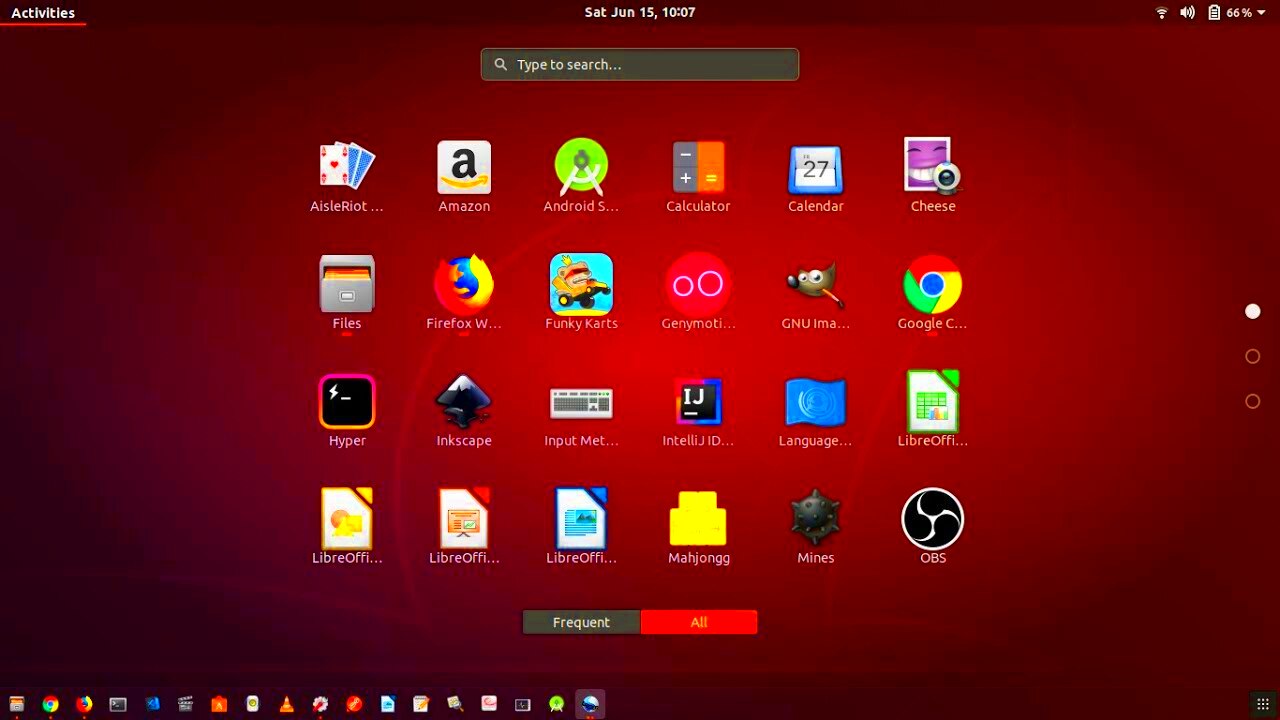
Choosing AppImage on Linux Mint offers a variety of benefits. Here’s why it might be the best option for you:
- Portability: AppImages are standalone files, meaning they include all the dependencies needed to run the application. You can use the same AppImage on different Linux distributions without compatibility issues.
- No Installation Required: You don't need to go through a traditional installation process. Simply download the AppImage, make it executable, and run it directly. It’s that simple!
- Less Risk of Breaking Your System: Unlike traditional package managers, AppImages don’t modify your system or require root privileges. This reduces the risk of accidentally breaking your system with incompatible packages.
- Easy Updates: When developers update their AppImage, you just download the new version—no need to worry about uninstalling old versions or conflicts with other apps.
- Compatibility: AppImages are designed to work on most Linux distributions, including Linux Mint, so you don’t have to worry about version mismatches or dependency issues.
Preparing Your Linux Mint System for AppImage Installation
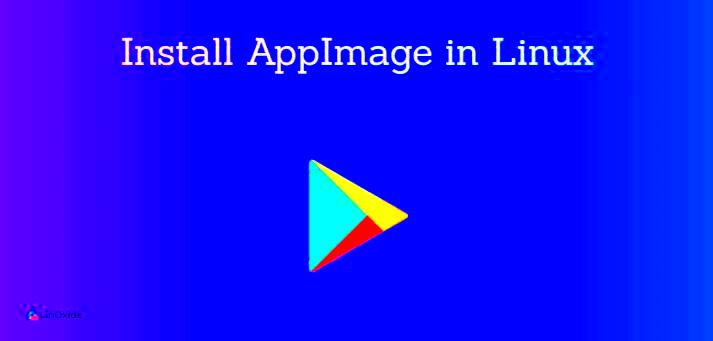
Before you can start using AppImage on Linux Mint, there are a few things to check to ensure a smooth installation process. Here’s what you need to do:
- Ensure Your System is Up-to-Date: First, make sure your Linux Mint system is fully updated. Running an outdated system can cause compatibility issues. To update, open the Terminal and run:
sudo apt update && sudo apt upgrade
- Enable the "Execute" Permission: AppImages need permission to run as executable files. After downloading an AppImage, you need to enable the "Execute" permission. You can do this through the file properties or via the Terminal:
chmod +x /path/to/your/appimage
- Install Dependencies (if required): While most AppImages are self-contained, some might need specific dependencies. In case of an error when running the AppImage, check the application's documentation for required libraries or dependencies.
- Consider Using AppImageLauncher: If you want a more integrated experience, you can install AppImageLauncher, a tool that makes it easier to handle AppImages. It helps manage, update, and integrate AppImages with your system menus. To install, run:
sudo apt install appimagelauncher
Once these steps are complete, your Linux Mint system will be ready to run AppImages smoothly.
How to Download AppImage on Linux Mint
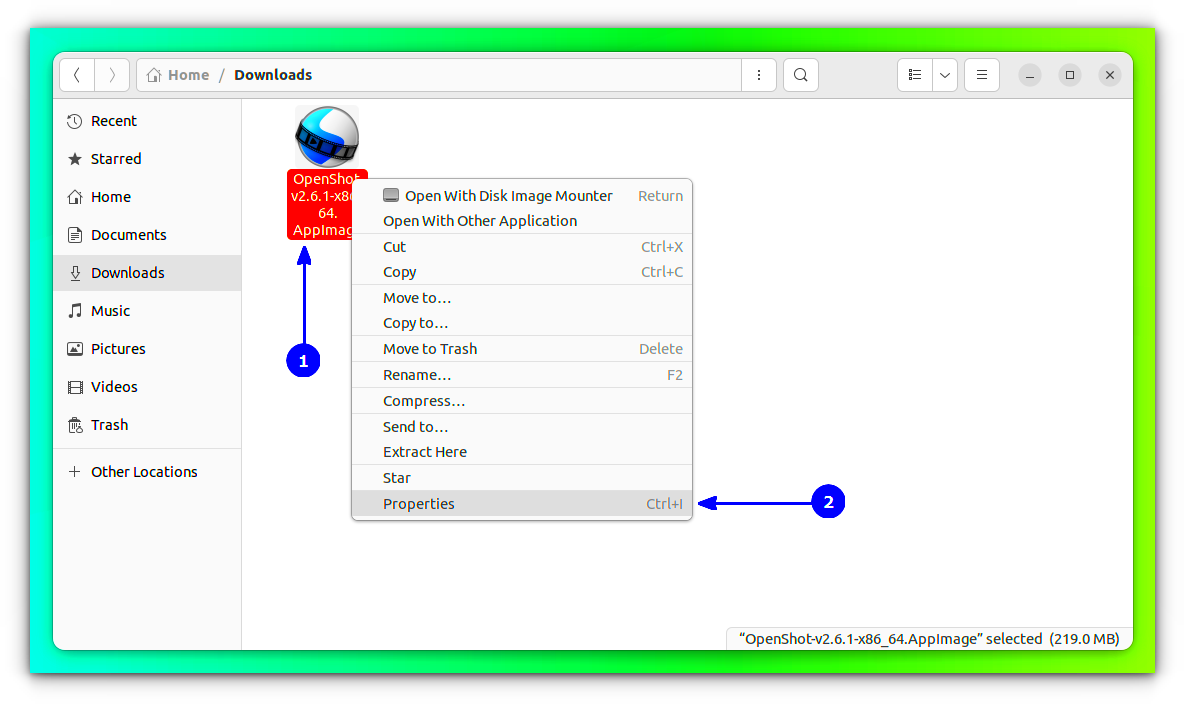
Downloading AppImage files on Linux Mint is a straightforward process. You don’t need to go through complicated installation steps like with traditional software packages. Here’s how you can easily download and save AppImages to your system:
- Visit the AppImage Website: The first step is to find the AppImage you want to download. Most software projects that support AppImage will have a direct download link on their website. Alternatively, you can visit AppImageHub to browse a wide selection of AppImages.
- Select the Correct Version: Some applications may offer different versions for different Linux distributions. Make sure to choose the AppImage file that is compatible with your system. In most cases, the standard version will work on Linux Mint.
- Click the Download Button: After selecting the version, simply click the download button. The AppImage file will be saved to your default Downloads folder unless you specify another location.
- Check for Integrity: Some developers provide checksums (like SHA256) for their AppImages. It's a good idea to verify that the file hasn’t been corrupted during the download. Most AppImage websites will provide instructions for this step if necessary.
Now you have your AppImage downloaded and ready to install on your Linux Mint system. The next step is making it executable.
Installing AppImage on Linux Mint

Installing an AppImage on Linux Mint is different from traditional methods. Since AppImages are portable and self-contained, they don’t require you to install them in the conventional sense. Here’s a simple guide to get your AppImage up and running:
- Locate the AppImage File: After downloading the AppImage, navigate to your Downloads folder or the folder where you saved the file.
- Make the AppImage Executable: Before you can run the AppImage, you need to give it permission to execute. Right-click the AppImage file and go to Properties. Under the Permissions tab, check the box that says “Allow executing file as program.” Alternatively, you can use the Terminal:
chmod +x /path/to/your/appimage
- Double-Click to Run: Now that the AppImage is executable, you can simply double-click it to launch the application. It will run just like a native Linux application without needing installation.
- Optional - Create a Shortcut: For easier access, you can create a shortcut in your applications menu. Some AppImage utilities like AppImageLauncher automatically integrate the app into your system menu, making it easier to launch later.
That’s it! You’ve installed the AppImage on Linux Mint. It’s a hassle-free process that doesn’t require much setup or maintenance.
Running AppImage on Linux Mint
Running an AppImage on Linux Mint is just as easy as installing it. Since AppImages are self-contained and portable, you can run them directly without worrying about installation paths or system modifications. Here’s how you can run your AppImage after installation:
- Locate the AppImage File: After making the AppImage executable, locate the file in your system. This could be in your Downloads folder, or wherever you saved it.
- Double-Click to Launch: Simply double-click the AppImage file to launch it. The application should open and run as if it were natively installed on your system. No further installation steps are required.
- Running from the Terminal (Optional): If you prefer using the terminal, you can also launch the AppImage from there. Open a terminal window and type the following command:
/path/to/your/appimage
- Integrating with System Menu (Optional): Many AppImages offer the option to integrate with your system’s application menu for easier access. If you’ve used a tool like AppImageLauncher, your AppImage will appear in your menu, and you can simply click on it to launch it next time.
Running an AppImage means you’re not bound by system-specific limitations, and you can enjoy your apps without worrying about dependencies or installation problems. Plus, AppImages are portable, so you can move the app to another Linux system and run it without needing to set it up again!
Troubleshooting Common AppImage Installation Issues
While AppImages are designed to be easy to use, you may run into some issues during installation or while trying to run them on Linux Mint. Fortunately, most of these problems are easy to fix. Let’s go over a few common issues and how to troubleshoot them:
- Permission Denied: If you get a "Permission Denied" error when trying to run the AppImage, it usually means the file is not marked as executable. To resolve this, right-click on the AppImage file, select Properties, go to the Permissions tab, and check the "Allow executing file as program" box. Alternatively, use the following command in the Terminal:
chmod +x /path/to/your/appimage
- Missing Dependencies: Some AppImages may require specific libraries or dependencies to run. If you get an error mentioning missing libraries, you can try installing the required dependencies. Check the software’s website or documentation to see if it lists the necessary packages, or you can use the Terminal to install them:
sudo apt install [dependency]
- AppImage Won't Start: If the AppImage doesn't launch, you can try running it from the terminal to check for error messages. Open a Terminal window, navigate to the directory where the AppImage is stored, and type:
/path/to/your/appimage
This will give you more detailed error messages that can help you diagnose the problem. - File Corruption: If the AppImage still doesn't work, it might be corrupted. Try downloading it again from the official source and check the file integrity using the provided checksum (usually SHA256) to make sure it hasn’t been corrupted during download.
By following these simple troubleshooting steps, you can usually resolve any issues you encounter with AppImage installation or usage on Linux Mint.
Alternatives to AppImage for Linux Mint
While AppImage is an excellent choice for installing and running applications on Linux Mint, it’s not the only method available. Depending on your needs, you might prefer to use other packaging formats or tools. Here are a few alternatives to consider:
- Snap Packages: Snap is another universal packaging format similar to AppImage. It allows you to install apps from the Snap Store, and the software is sandboxed, which provides additional security. To install Snap packages, first install Snapd:
sudo apt install snapd
Then, use the following command to install apps:sudo snap install [appname]
- Flatpak: Flatpak is a versatile package manager that allows you to install and manage software across different Linux distributions. Like AppImage, Flatpak applications include all necessary dependencies. To install Flatpak on Linux Mint:
sudo apt install flatpak
After installation, you can add the Flathub repository to access a wide range of apps:flatpak remote-add --if-not-exists flathub https://flathub.org/repo/flathub.flatpakrepo
- Debian Packages (.deb): If you prefer installing applications the traditional way, you can use .deb packages. These are native to Debian-based distributions like Linux Mint. Simply download the .deb file and install it using:
sudo dpkg -i /path/to/file.deb
If there are missing dependencies, run:sudo apt install -f
- Linux Mint Software Manager: For those who prefer a graphical user interface, the Software Manager in Linux Mint provides a simple way to install applications. You can search for the software you need and install it with just a few clicks, making it an excellent alternative for beginners.
While AppImage is great for its portability and simplicity, these alternatives offer additional flexibility and options depending on your preferences. Choose the one that best fits your needs!
FAQ
Here are some frequently asked questions about using AppImage on Linux Mint. If you’re new to AppImage, this section can help clear up any confusion:
- Can I install multiple versions of the same AppImage?
Yes, you can install multiple versions of the same AppImage on your system. Each version will remain independent, and you can run them without interference. Just make sure to name the files differently to avoid overwriting previous versions. - Can I uninstall an AppImage?
Uninstalling an AppImage is as easy as deleting the file. Since AppImages don’t get installed into system directories, you don’t need to worry about leaving behind residual files. - Are AppImages secure?
AppImages are as secure as the source from which you download them. Always download AppImages from trusted websites or the official project pages to reduce the risk of malware. You can also verify the integrity of the AppImage using a checksum if available. - Can I integrate AppImages with the Linux Mint menu?
Yes, many tools like AppImageLauncher allow you to integrate AppImages into your Linux Mint application menu for easier access. Once integrated, you can launch AppImages just like any other application installed on your system. - Do AppImages work on all Linux distributions?
AppImages are designed to work on any Linux distribution, not just Linux Mint. This makes them a great option for users who switch between different distros or who want to share software across systems.
If you have other questions, don’t hesitate to check the official AppImage documentation or reach out to the community for further support!
Conclusion
AppImage provides a simple and efficient way to run applications on Linux Mint without the hassle of traditional installation methods. By allowing users to download, run, and update applications without worrying about dependencies or system modifications, AppImage makes it easy to experiment with new software or run portable versions of existing applications. While there are alternatives like Snap, Flatpak, and traditional .deb packages, AppImage stands out for its portability and ease of use. Whether you’re a Linux novice or an experienced user, AppImage offers a straightforward solution for adding software to your Linux Mint system without complications.

 admin
admin








