Blender is a powerful 3D creation suite used for everything from modeling to animation. One of the key features of Blender is its ability to import images, which can be used as reference, textures, or backgrounds for your 3D projects. Whether you're working on a simple model or a complex scene, understanding how to import images correctly can save you time and make your project look more professional.
In this section, we'll discuss the basics of importing images in Blender, what types of images are compatible, and how they can be used in your 3D workspace.
Preparing Your Image for Import
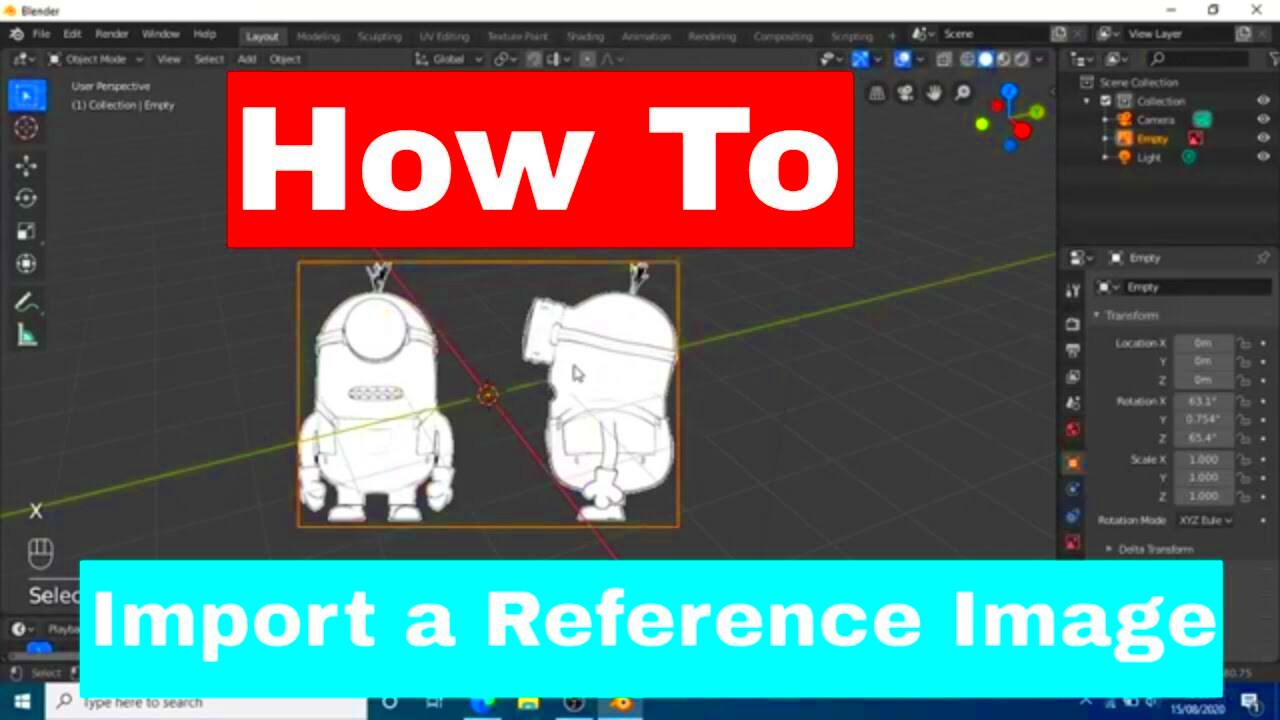
Before you import an image into Blender, it’s important to prepare it properly. Properly prepared images can be more easily integrated into your 3D projects. Here are some key points to consider:
- Resolution: Ensure your image has a high enough resolution for your needs. A low-resolution image may appear pixelated or blurry when viewed in 3D.
- File Format: Blender supports a variety of file formats including JPEG, PNG, TIFF, and BMP. Make sure your image is in a compatible format.
- Transparency: If your image has transparent areas (like logos or watermarks), use a PNG or TIFF format with an alpha channel.
- Aspect Ratio: Adjust the aspect ratio to match the intended use of the image in your project. This helps in positioning the image correctly in Blender.
By preparing your image in advance, you avoid having to adjust its properties in Blender later, streamlining your workflow.
Steps to Import an Image in Blender
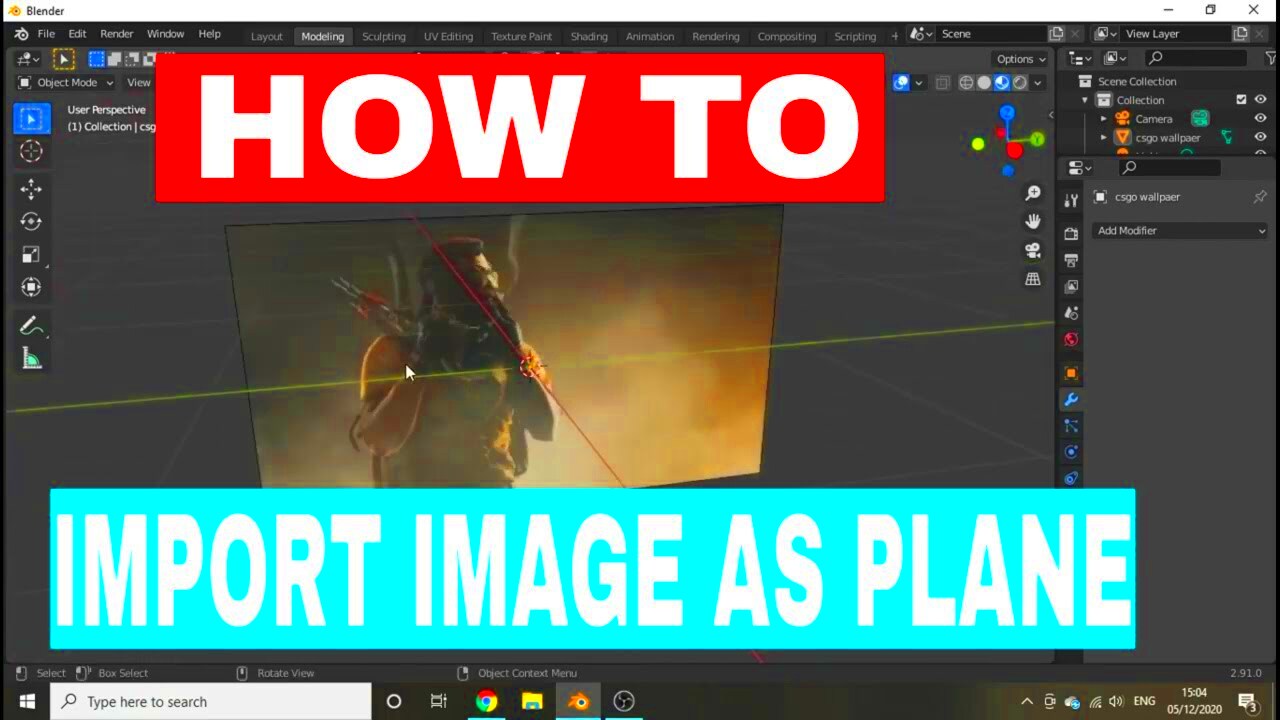
Now that your image is ready, let's walk through the steps of importing it into Blender. There are different ways to import images depending on how you plan to use them in your project. Here’s a step-by-step guide to get you started:
- Step 1: Open Blender – Launch Blender and create or open the project where you want to import the image.
- Step 2: Choose the Appropriate Workspace – Go to the workspace where you want to use the image. For example, if you are using the image as a reference for modeling, select the 'Modeling' workspace.
- Step 3: Use the "Add" Menu – From the top-left corner of the 3D Viewport, click on 'Add'. Then, navigate to 'Image' and select 'Reference' or 'Background' depending on your needs.
- Step 4: Locate Your Image – A file browser will appear. Locate your prepared image file and click 'Open Image' to import it.
- Step 5: Adjust Image Settings – Once the image is imported, you can adjust its scale, position, and orientation within the 3D view. Use the transform tools to place the image exactly where you want it in the scene.
- Step 6: Save Your Work – Don’t forget to save your Blender project after importing the image to ensure you don’t lose your progress.
Following these simple steps will allow you to easily import images into your Blender project. Whether you’re using them as reference material or for textures, you’ll have full control over how they appear in your scene.
Choosing the Right Image Format for Blender
When working with images in Blender, choosing the right format is essential for your workflow and the final look of your 3D project. Different image formats offer different benefits, so it’s important to know which one to use depending on your needs. In this section, we’ll cover the most common image formats used in Blender and when to use them.
Here are the main image formats supported by Blender:
- PNG: Ideal for images with transparency. If your image has a logo, watermark, or any area that requires a transparent background, PNG is the best choice. It supports lossless compression, meaning no data is lost during the saving process.
- JPEG: A commonly used format for images that don’t require transparency. JPEG files are compressed, meaning smaller file sizes, but some image quality may be lost during compression.
- TIFF: High-quality format often used for textures or detailed images. It supports layers and transparency, making it suitable for professional projects where quality is a priority.
- BMP: A simple image format with no compression. It’s not as commonly used in Blender, but it can be handy for uncompressed images that you need to keep in their original quality.
- EXR: High dynamic range format, great for images that require a wide range of light and color, typically used in visual effects work.
By selecting the right image format, you can optimize your project’s performance and ensure the image integrates well with your 3D model.
Scaling and Positioning Your Imported Image
Once you've successfully imported an image into Blender, it's time to position and scale it properly in your scene. Scaling and positioning can have a significant impact on how the image interacts with the rest of your 3D elements, especially if you are using it as a reference or background. In this section, we’ll explore how to scale and position your imported image effectively.
Here’s how to adjust the size and position of your imported image in Blender:
- Scaling the Image: After importing the image, you can scale it by selecting the image in the 3D view and pressing 'S' to scale it. You can also scale it manually from the properties panel under the 'Object' tab by adjusting the 'Scale' values for the X, Y, and Z axes.
- Positioning the Image: To move the image, press 'G' to grab and drag it to the desired position. You can constrain the movement to a specific axis by pressing 'X', 'Y', or 'Z' after pressing 'G'. This ensures the image moves precisely in the direction you want.
- Aligning the Image: If you need to align the image to other objects or objects within your scene, use the snapping tool in Blender. This allows you to snap the image’s position to the grid or other objects to ensure accurate alignment.
- Rotating the Image: If necessary, you can also rotate the image using the 'R' key. Rotate it along the X, Y, or Z axes to match the angle of your scene.
Positioning and scaling images accurately is crucial for ensuring that they serve their intended purpose, whether it's for texturing, reference, or background placement.
Using Imported Images in 3D Projects
Once your images are properly imported, scaled, and positioned, they become an important part of your Blender project. How you use these images depends on the type of project you’re working on—whether it’s a simple 3D model, an animation, or a detailed texture map. In this section, we’ll look at how you can incorporate images into various 3D projects in Blender.
Here are the common ways images are used in Blender projects:
- Reference Images: Images are often used as reference material for modeling in Blender. By placing an image in the background, you can create 3D models based on the shapes, proportions, and features of the reference image. This is particularly useful for accurate modeling of objects like characters, vehicles, or architecture.
- Textures: Textures are images that are wrapped around 3D models to give them realistic surface details. You can apply your image as a texture to a 3D model by using Blender’s UV mapping tools. This method is widely used for creating realistic skin, wood, metal, or other surface effects.
- Backgrounds: Images can be used as background elements for your scene. Whether it’s a sky texture, a landscape, or a simple backdrop, you can place an image as a background to help set the mood or context of your project.
- Image Planes: If you’re creating 2D elements or using images in a 3D environment, you can place them as image planes. These are flat images that appear in 3D space, often used in 2D/3D hybrid projects like animations or visual effects work.
- Environments and HDRI: For lighting and environmental effects, high dynamic range images (HDRIs) can be used in Blender to create realistic lighting and reflections in your scene.
Incorporating images into your 3D projects allows for greater creativity and realism. Whether it’s enhancing your models with textures, using images for reference, or setting the scene with background images, Blender gives you plenty of ways to make your images work for you.
Common Issues When Importing Images and How to Fix Them
Even though importing images into Blender is a relatively straightforward process, you might run into a few issues along the way. These issues can range from file format problems to incorrect image display, which can affect the overall quality of your project. In this section, we’ll cover some common problems you may face and provide practical solutions to resolve them.
Here are some of the most common issues when importing images into Blender, and how to fix them:
- Image Not Displaying: If your image doesn’t appear in the 3D view, ensure that it has been correctly placed in the scene. Double-check that the image is in the correct layer and that its visibility settings are enabled. You can also press 'N' to open the properties panel and adjust the image display settings.
- Image Scale Is Off: Sometimes, the imported image may appear too large or too small in the viewport. If this happens, simply select the image and use the 'S' key to scale it. You can also adjust the scale values in the properties panel to make it fit properly in the scene.
- Transparency Issues: If you're working with images that have transparent areas (like PNG images), and the transparency isn’t showing, make sure the 'Alpha' channel is enabled in the image settings. In the properties panel, under the material settings, make sure the 'Transparency' option is set to 'Alpha Blend'.
- Wrong File Format: Blender supports several image formats, but if you encounter issues with a particular file type (like TIFF or BMP), consider converting it to a more commonly supported format like PNG or JPEG. This can avoid compatibility issues and help Blender process the image better.
- Image Not Fitting the Scene: If your image doesn’t fit the scene as expected, check the aspect ratio. Sometimes, images may get stretched or compressed depending on the settings in Blender. Ensure the image has the correct dimensions or aspect ratio before importing it.
By knowing how to troubleshoot these common issues, you can quickly get back to work and avoid wasting time on problems that have easy fixes.
FAQ
Here are some frequently asked questions that may help clarify any doubts you have about importing images into Blender:
- Can I import animated images? Yes, Blender supports animated textures, but they need to be in a format that supports animation, like GIF or video files. However, it’s better to use video files for complex animations.
- How do I use my image as a reference for modeling? You can import the image as a background or reference image. Go to the 'Add' menu in the 3D viewport, choose 'Image', and then select 'Reference' or 'Background'. This allows you to model based on the image directly in your scene.
- What happens if my image is too large? If your image file is too large, it may slow down Blender’s performance. You can resize the image using an external image editor before importing it into Blender, or scale it within Blender using the 'S' key.
- Can I edit images after importing them? Blender doesn’t have advanced image editing features, but you can modify the properties of an image (like brightness or contrast) through the 'Image Texture' node in the shading workspace.
- Are there any image formats that Blender can’t handle? Blender supports most popular image formats, but it doesn’t handle vector-based formats (like SVG) or proprietary formats from specific software (like Photoshop’s PSD files). It’s best to convert such files to a compatible format before importing them.
Conclusion
Importing images into Blender is an essential skill for anyone working in 3D modeling, animation, or visual effects. By choosing the right image format, properly scaling and positioning the image, and troubleshooting common issues, you can ensure that your images integrate seamlessly into your Blender projects.
Remember to prepare your images beforehand and understand the different formats to use based on the purpose of the image in your project. Whether you're using the image as a texture, reference, or background, these tips will help you make the most out of your imported images.
By following the advice provided, you’ll save time and effort, leading to a smoother workflow and better results in your 3D projects. Happy Blending!

 admin
admin








