Are you looking to enhance your videos with high-quality assets? Well, you’re in luck! Adobe Stock and Premiere Pro are the perfect duo for video creators. Adobe Stock offers a vast library of images, graphics, videos, and templates that you can easily integrate into your projects. On the other hand, Premiere Pro is a powerful video editing software that allows you to bring your creative visions to life.
By importing Adobe Stock assets into Premiere Pro, you can access stunning visuals that will elevate your storytelling. Whether you need stock footage for a trailer, images for titles, or graphics to spice up your transitions, Adobe Stock has got your back. Let's dive into how to set everything up and make the most of these tools!
Setting Up Your Adobe Stock Account
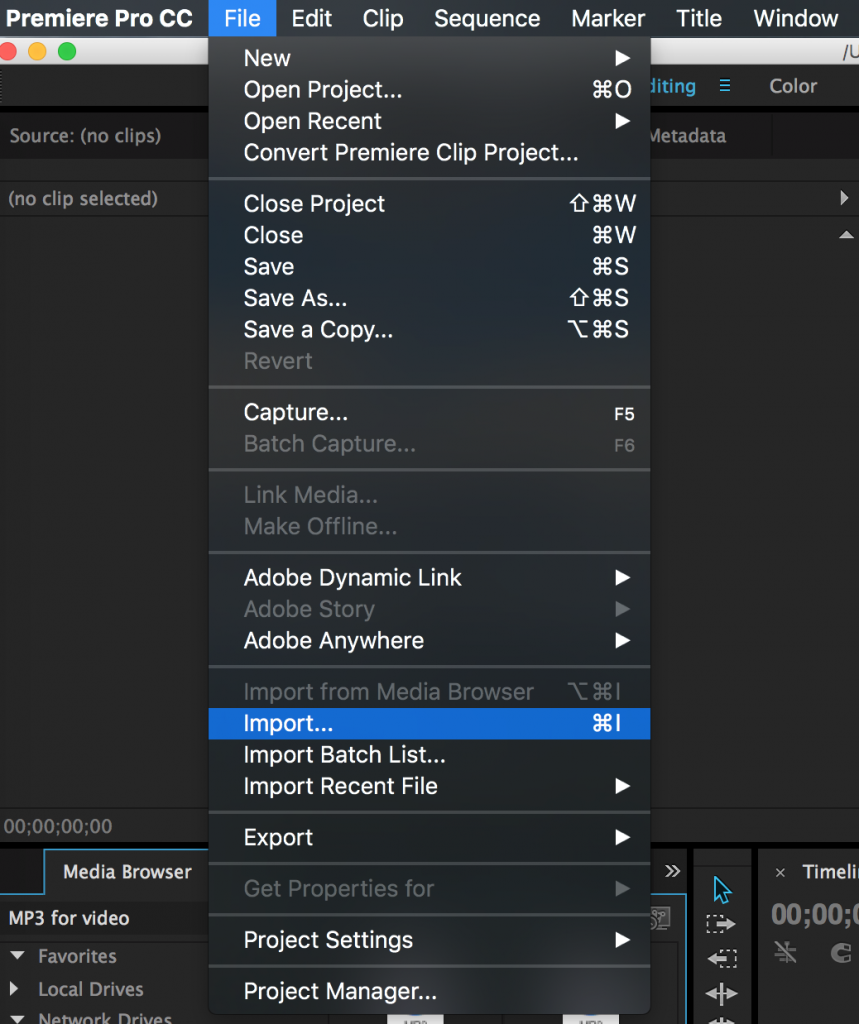
First things first, to use Adobe Stock, you'll need to have an account. Setting it up is a breeze! Let’s walk you through the process step-by-step:
- Visit the Adobe Stock Website: Go to Adobe Stock's official site.
- Sign in or Create an Adobe ID: If you're already an Adobe user, simply sign in. If not, you’ll need to create an Adobe ID, which is easily done by clicking on the “Sign Up” button.
- Choose a Plan: Adobe Stock offers various plans based on your needs. You can opt for a subscription or pay-per-asset. To get started, *consider the Monthly Plan if you’re unsure about your usage.
- Download the Adobe Creative Cloud App: If you haven’t already, download the Creative Cloud desktop app. This tool is essential for managing all your Adobe applications in one place.
- Link Your Accounts: After setting up your Stock account, link it with your Creative Cloud account to allow seamless access to the assets directly in Premiere Pro.
And just like that, you’re set! You now have your Adobe Stock account ready to go, and you’re one step closer to importing stunning visuals into your Premiere Pro projects. Happy editing!
Also Read This: How to Extract an Outline from an Image for Different Projects
Accessing Adobe Stock Within Premiere Pro
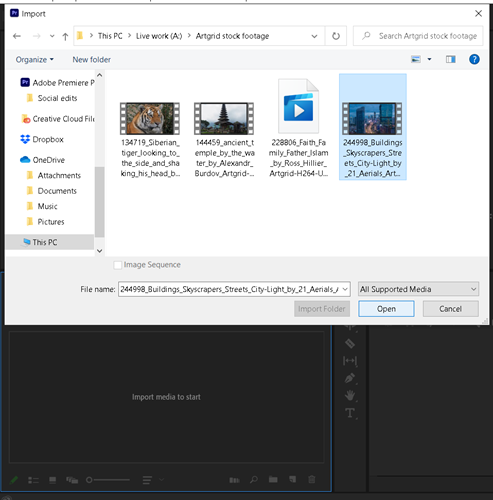
So, you've decided to up your video editing game by using Adobe Stock within Premiere Pro? Great choice! Accessing Adobe Stock is pretty straightforward and doesn’t require you to jump through hoops. Let’s break it down step by step.
First things first, make sure you're working within Adobe Premiere Pro. Once you have your project open, here's how you can access Adobe Stock:
- Go to the Window menu in the top navigation bar.
- Select Libraries. This opens the Libraries panel, where you can manage all your creative assets.
- Look for the Adobe Stock section within your Libraries panel. If you don’t see it right away, don’t worry! You can always click on the Search bar at the top of the panel.
From here, you're set to browse through thousands of high-quality images, videos, templates, and music tracks at your fingertips. It's like having a treasure trove of media available right within your editing software!
Also, if you're an Adobe Creative Cloud subscriber, accessing Adobe Stock is even easier. You can use your credits or purchase assets as needed. Plus, any assets you use are seamlessly integrated into your project, ensuring a smooth workflow. Now let’s explore the search function to find exactly what you need!
Also Read This: How to Submit Content to Adobe Stock
Searching for Assets on Adobe Stock
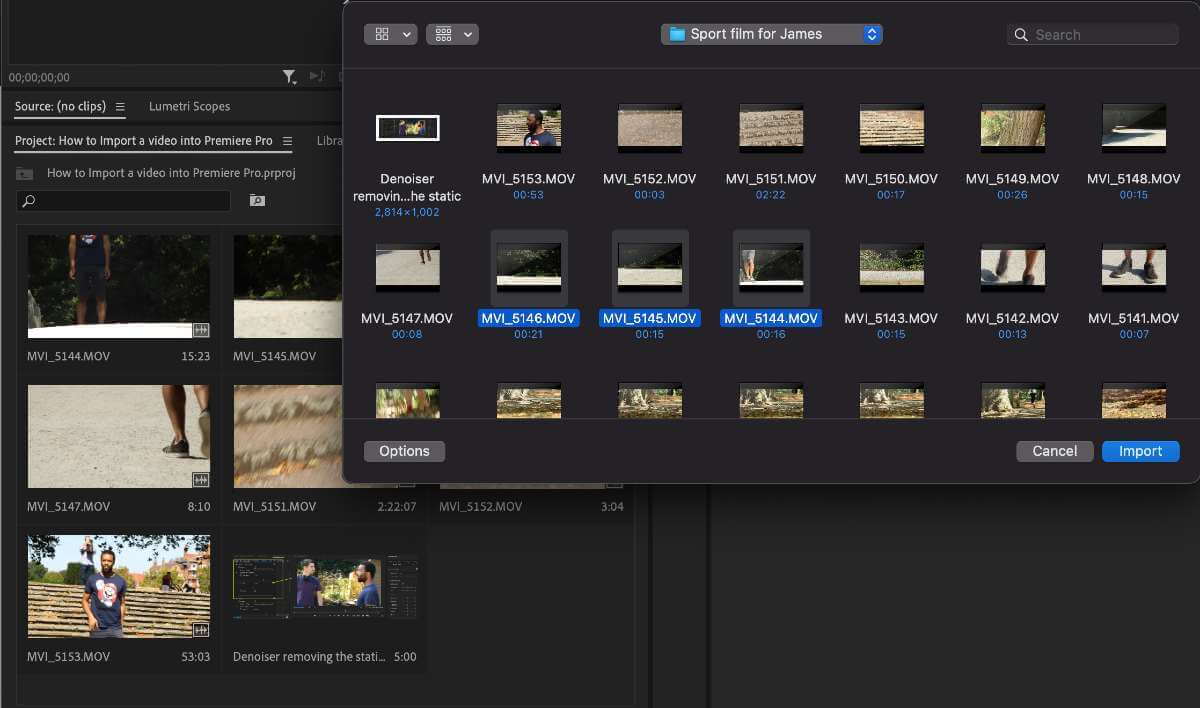
Finding the perfect asset for your project can sometimes feel like searching for a needle in a haystack, but Adobe Stock makes this process a breeze! When you're ready to search for assets, just follow these simple steps to locate exactly what you need.
After accessing Adobe Stock within Premiere Pro, simply type your query into the Search bar in the Libraries panel. Here are some handy tips for a more effective search:
- Keywords Matter: Think about the specific terms that best describe what you're looking for. For instance, if you need a sunset shot, try searching “sunset” or “sunset landscape.”
- Use Filters: After your initial search, use the filters on the left side of the panel. You can filter by asset type (images, videos, templates), orientation (landscape, portrait), and even color!
- Browse Collections: Don't overlook curated collections! Sometimes, Adobe Stock highlights themed collections that make discovering related assets easier.
Once you find an asset you like, you can easily drag and drop it into your project timeline or click to view options such as License and Reveal in Library*.
Let the power of Adobe Stock elevate your creative projects. Happy searching!
Also Read This: How to Export Only the Background Image Without Text in Figma
Importing Adobe Stock Assets into Premiere Pro
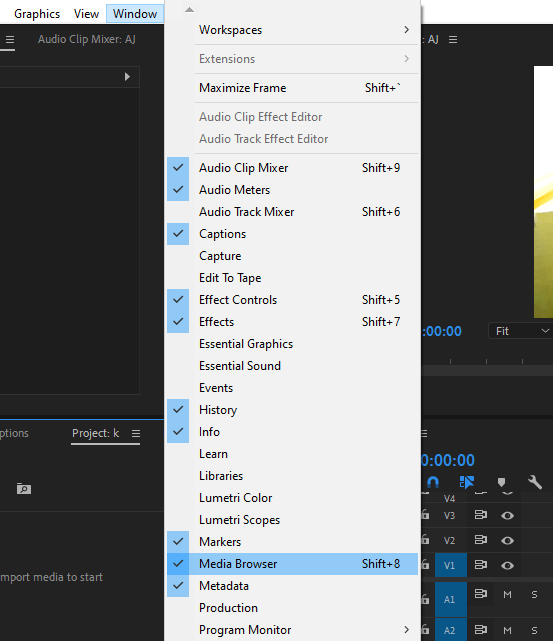
So, you’ve found the perfect stock footage on Adobe Stock, and now you want to import it into Premiere Pro seamlessly. Don’t worry, it’s a straightforward process! Let’s break it down step-by-step.
First things first, you need to ensure that you’re signed in to your Adobe account in both Adobe Stock and Premiere Pro. Here’s how to import your assets:
- Browse Adobe Stock: In Premiere Pro, go to the Libraries panel. Here, you can browse Adobe Stock directly. Look for the footage that resonates with your project.
- License Your Footage: Once you find that perfect clip, you’ll need to license it. Click on the clip, and choose the licensing option that suits your needs. If you have a subscription, this might be easier!
- Drag and Drop: After licensing, simply drag the clip from the Libraries panel into your timeline. It’s as simple as that!
- Editing in Premiere Pro: Now that the clip is in your timeline, you can start editing it like any other video file. Trim it, add effects, and modify it to fit seamlessly into your project.
Keep in mind that you can revisit Adobe Stock at any time directly from Premiere Pro, allowing you to make adjustments and additions as your project evolves. Isn’t that handy?
Also Read This: How to Use Adobe Photoshop CS8 on Dailymotion Exploring the New Features
Tips for Effective Use of Stock Footage
Stock footage can elevate your project, but using it effectively is key. Here are some tips to ensure your stock assets shine:
- Select Footage that Matches Your Vision: Before you start downloading clips, have a clear idea of what ambiance or message you want to convey. This will help you choose stock footage that integrates naturally into your narrative.
- Check Resolution: Always opt for high-resolution clips. This will ensure that your footage looks professional, especially if you’re projecting on a big screen. Using HD or 4K clips gives you more flexibility in your edits.
- Color Match: When integrating stock footage, be mindful of color grading. Matching the colors of the stock footage with your original footage ensures a cohesive visual style. Tools like Lumetri Color in Premiere Pro can help!
- Be Creative with Edits: Don’t just drop stock footage in without any edits. Change the speed, add effects, or blend it with transitions to make it feel unique and personalized.
- Consider Licensing Terms: Always be aware of the licensing terms related to your stock footage. Make sure you’re compliant to avoid any legal issues down the line.
By following these tips, you’ll be on your way to utilizing stock footage to create engaging and high-quality content that viewers will love!
Import Adobe Stock into Premiere Pro Easily
Adobe Stock is a fantastic resource for high-quality images, videos, and graphics that can significantly enhance your projects in Adobe Premiere Pro. Importing these assets into your editing workflow is a straightforward process, which can be broken down into several simple steps.
Here’s how you can easily import Adobe Stock into Premiere Pro:
- Access Adobe Stock: Open Adobe Premiere Pro and navigate to the Libraries panel. If you don't see it, go to Window > Workspaces > Libraries.
- Login to Adobe Stock: Ensure you're logged into your Adobe account that has access to Adobe Stock. This grants you the ability to search and utilize stock assets.
- Search for Assets: Within the Libraries panel, use the search bar to type in keywords related to the content you need. Adobe Stock will showcase relevant results for you.
- Preview and License: Once you find an asset you like, click on it to preview. To use it in your project, you may need to license the asset, which can be done directly within the preview window.
- Drag and Drop: After licensing, simply drag the selected asset from the Libraries panel into your timeline or project panel. The asset is now ready for use in your edit.
For best results, familiarize yourself with the various licensing options provided by Adobe Stock, ensuring you understand the usage rights based on your project type. Additionally, it’s beneficial to explore premium collections and try out the free assets available periodically.
In summary, importing Adobe Stock into Premiere Pro is an intuitive process that enhances your creative projects by providing a rich library of media assets. For further exploration, consider checking Adobe's official tutorials and the Adobe Stock website for additional tips and resources!
 admin
admin








