Have you ever watched a video and thought it could use something extra? That something is usually the music! The right soundtrack can take your project from ordinary to extraordinary. If you have a video you're proud of and want to give it a musical touch iMovie is a great tool for the job.Whether you're working on a family video, a travel montage or a short film iMovie lets you seamlessly mix music with your visuals. It's not just about picking a song; it's about discovering that perfect harmony that boosts the emotional impact of your video. Let's explore how you can incorporate music from
Spotify into your iMovie project.
Why Choose Spotify for Your iMovie Soundtrack?
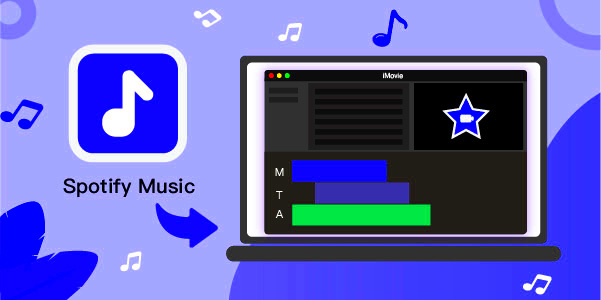 Spotify
Spotify is more than just a widely used platform for streaming music. Its a goldmine of musical treasures that can take your iMovie project to the level. Here are some reasons why it stands out as an excellent option.
- Diverse Music Library: From classical to contemporary, Spotify offers a wide range of genres and artists. You’re likely to find the perfect track that resonates with your video’s theme.
- Curated Playlists: Spotify’s playlists, whether curated by experts or generated by algorithms, can provide just the right mood for your project. Imagine finding a playlist that perfectly matches the vibe of your video!
- High-Quality Sound: The audio quality on Spotify is top-notch. This ensures that the music you add to your iMovie project is crisp and clear.
From my perspective I frequently stumble upon the perfect soundtrack on
Spotify that elevates a run of the mill video to an extraordinary level. The convenience of discovering and incorporating this music into iMovie makes it a choice for numerous content creators.
Step-by-Step Guide to Downloading Music from Spotify
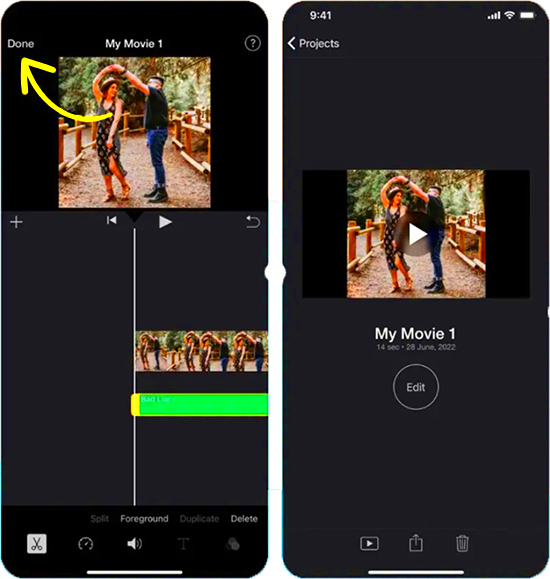
Looking to add the perfect
Spotify song to your iMovie project? Check out this simple guide to assist you:
- Open Spotify: Launch the Spotify app on your device. Ensure you have a premium account, as downloading songs requires a subscription.
- Find Your Track: Use the search function or explore playlists to find the song you want. Make sure it fits the mood and tone of your video.
- Download the Song: For offline use, click on the song or playlist and select the download option. This will save the track to your device.
- Convert the Music File: Since iMovie doesn’t support Spotify’s file format directly, you’ll need to convert the downloaded music to a compatible format like MP3. There are various online tools and software that can help with this.
- Import into iMovie: Open iMovie, go to your project, and import the converted music file. You can then drag it to your timeline and adjust as needed.
By following these steps, you can make sure you have the perfect soundtrack prepared for your iMovie project. Keep in mind that the secret to a video lies in the little things and the right music can truly elevate the overall impact.
Importing Music into iMovie: A Simple Process
Bringing music into iMovie might feel overwhelming at the beginning but once you grasp the concept it becomes really easy. Its similar to searching for that seasoning for a meal you’re preparing. Allow me to guide you through the steps.
- Open Your iMovie Project: Start by launching iMovie and opening the project where you want to add music. Make sure you’ve already added your video clips and have a clear idea of where the music should go.
- Select Your Music File: Navigate to the “Media” section in iMovie. Click on “Import Media” and find the music file you’ve downloaded and converted. If you’ve followed the previous steps, you should have a compatible format ready.
- Import the Music: Once you’ve selected your file, click “Import Selected.” The music will now appear in your media library within iMovie.
- Add to Timeline: Drag the imported music file from the media library to your project’s timeline. Place it in the desired location where you want the music to start. You can adjust the length and position of the track by dragging its edges.
I recall my initial experience with a project where I found it challenging to import music, assuming it was a task. However once I grasped the straightforward steps involved it was like opening up a realm of creativity. The key lies in progressing gradually and trying things out until you achieve the outcome.
Adjusting Music Settings in iMovie
Tweaking the music in iMovie is similar to adjusting an instrument. You aim for the music to enhance your video rather than drown it out. Here’s a guide on how to strike that perfect balance.
- Fade In and Out: To make transitions smoother, use the fade-in and fade-out options. Click on the audio track in the timeline, then drag the fade handles at the beginning and end of the track. This creates a gradual introduction and exit of the music.
- Adjust Volume Levels: Sometimes, you might need to lower the volume of the music so it doesn’t overshadow the dialogue or sound effects. Click on the audio track, and you’ll see a volume slider. Adjust it to achieve the right balance.
- Trim or Extend Music: If the music is too long or too short, you can trim or extend it. Click on the edges of the audio track in the timeline and drag them to the desired length. You can also split the track if needed.
When working on my videos I've noticed that tweaking the music settings can really enhance the overall impact. It’s similar to discovering the seasoning for a dish—getting the balance just right can bring everything together harmoniously.
Tips for Synchronizing Music with Your Video
Aligning the beats of your music with the visuals in your video is truly enchanting. Its akin to moving in sync with a melody that adds depth to the imagery. Here are a few suggestions to help you create a seamless blend.
- Match the Mood: Ensure the mood of the music matches the emotion of the video. If you’re showcasing a happy event, upbeat music works well. For dramatic scenes, choose something more intense.
- Align with Key Moments: Sync the music with key moments in the video. For example, if there’s a dramatic scene or a crucial point, you might want a crescendo or a significant beat to emphasize it.
- Use Markers: Add markers on your timeline where significant events happen in the video. This will help you align the music changes with these moments accurately.
- Preview and Adjust: Always preview your video with the music before finalizing. Sometimes, small adjustments can make a big difference. Play around with the timing and placement until it feels right.
Bringing music and video together was a moment for me. I still recall my initial project where the music and visuals didn’t align perfectly. Through some experimentation I came to understand how crucial synchronization is. It transformed a decent video into something truly remarkable.
Common Issues and How to Fix Them
Even if you have plans things can go awry when it comes to using music in iMovie. However you dont need to fret—many issues come with simple fixes. I’ve encountered my fair share of bumps along the way and here’s a helpful guide to steer you through these obstacles.
- Music File Not Importing: Sometimes, iMovie might not recognize your music file. This often happens if the file format isn’t supported. Ensure your music is in a compatible format like MP3 or M4A. If necessary, use an audio converter to change the file format.
- Music Out of Sync: If the music doesn’t sync well with the video, try adjusting the position of the audio track in the timeline. You can also split the track and move segments around until you achieve the desired alignment.
- Volume Issues: If the music is too loud or too soft, adjust the volume levels. Click on the audio track in the timeline, and use the volume slider to balance it with other audio elements. Adding fades can also help smooth out transitions.
- Audio Distortion: Sometimes, music may sound distorted or muffled. This could be due to a low-quality file or incorrect settings. Ensure you’re using a high-quality audio file and check that your audio settings in iMovie are properly configured.
Based on what I’ve seen these challenges can be annoying but with some patience and experimentation they can usually be resolved. Keep in mind that every issue has a resolution and often it’s a matter of making the tweaks.
Alternative Music Sources for iMovie Projects
If you want to discover more sources for finding music for your iMovie projects aside from
Spotify there are numerous alternatives to explore. Here are some options that I have found helpful.
- YouTube Audio Library: This is a fantastic resource for royalty-free music. You can find a wide variety of tracks that you can use in your videos without worrying about copyright issues.
- Free Music Archive: This site offers a diverse selection of free music across different genres. It’s a great place to find unique tracks that might not be available on mainstream platforms.
- SoundCloud: Many independent artists upload their music on SoundCloud. You can find some hidden gems here, but be sure to check the licensing information to ensure you can use the music in your project.
- AudioJungle: If you’re looking for high-quality music and don’t mind paying for it, AudioJungle has a vast library of tracks. It’s worth exploring if you need a specific type of music for your video.
When working on my projects I frequently turn to these sources to find something distinct from what Spotify has to offer. Unearthing tunes can ignite new concepts and infuse a video with an element.
Frequently Asked Questions
Here are some inquiries I frequently receive regarding incorporating music into iMovie from Spotify and various other sources. I trust that these responses will assist you in your video endeavors.
Can I use Spotify music for commercial projects?
- No, Spotify music is generally for personal use only. For commercial projects, it’s best to use royalty-free music or obtain proper licenses.
How do I convert Spotify music to MP3?
- You’ll need a third-party tool or software to convert Spotify music to MP3 format. Ensure you comply with copyright laws when doing this.
Can I adjust the length of the music track in iMovie?
- Yes, you can trim or extend the music track in iMovie by dragging the edges of the track in the timeline. This allows you to match the music with your video’s duration.
What should I do if the audio quality isn’t good?
- If the audio quality is poor, check if the music file is high-quality. Re-download or use a different file if necessary. You can also adjust the audio settings in iMovie for better results.
These frequently asked questions are drawn from my personal encounters during project work. If you have any additional inquiries or face challenges feel free to contact me or explore alternative approaches.
Conclusion
Integrating music into your iMovie projects goes beyond a task; it plays a crucial role in enriching the narrative and emotional resonance of your videos. Now that you’ve explored various methods to import, adjust and sync music you’re well equipped to make your projects connect more profoundly with your audience. Whether it’s troubleshooting issues or uncovering alternative music sources you have the tools to overcome any challenge that comes your way.Keep in mind that every new project presents an opportunity to experiment and craft something truly distinct. Embrace the journey and allow your creativity to steer you towards creating videos that not tell a story but also strike a chord with viewers. Happy editing!
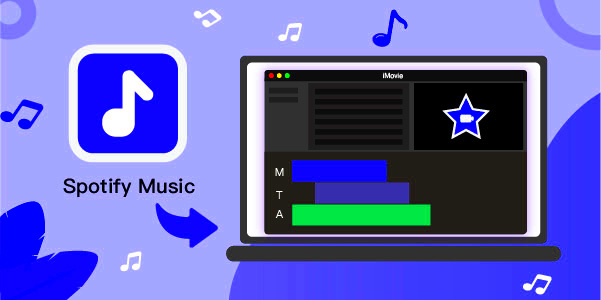 Spotify is more than just a widely used platform for streaming music. Its a goldmine of musical treasures that can take your iMovie project to the level. Here are some reasons why it stands out as an excellent option.
Spotify is more than just a widely used platform for streaming music. Its a goldmine of musical treasures that can take your iMovie project to the level. Here are some reasons why it stands out as an excellent option.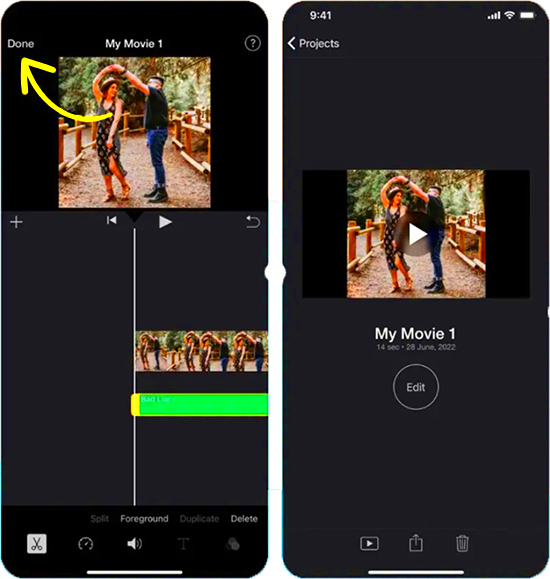 Looking to add the perfect Spotify song to your iMovie project? Check out this simple guide to assist you:
Looking to add the perfect Spotify song to your iMovie project? Check out this simple guide to assist you:
 admin
admin








