When you're working with Adobe Illustrator, you may find the need to include images in your designs. One way to do this is by embedding the image directly into your Illustrator file. Embedding images means that the image becomes part of your Illustrator file, unlike linking where the
In this section, we'll explain why embedding is an important process and how it can impact your designs. Whether you're creating artwork for print, digital, or web, understanding how to properly embed images will give you more control over your project and make it easier to share or archive your work.
Why You Should Embed Images in Illustrator
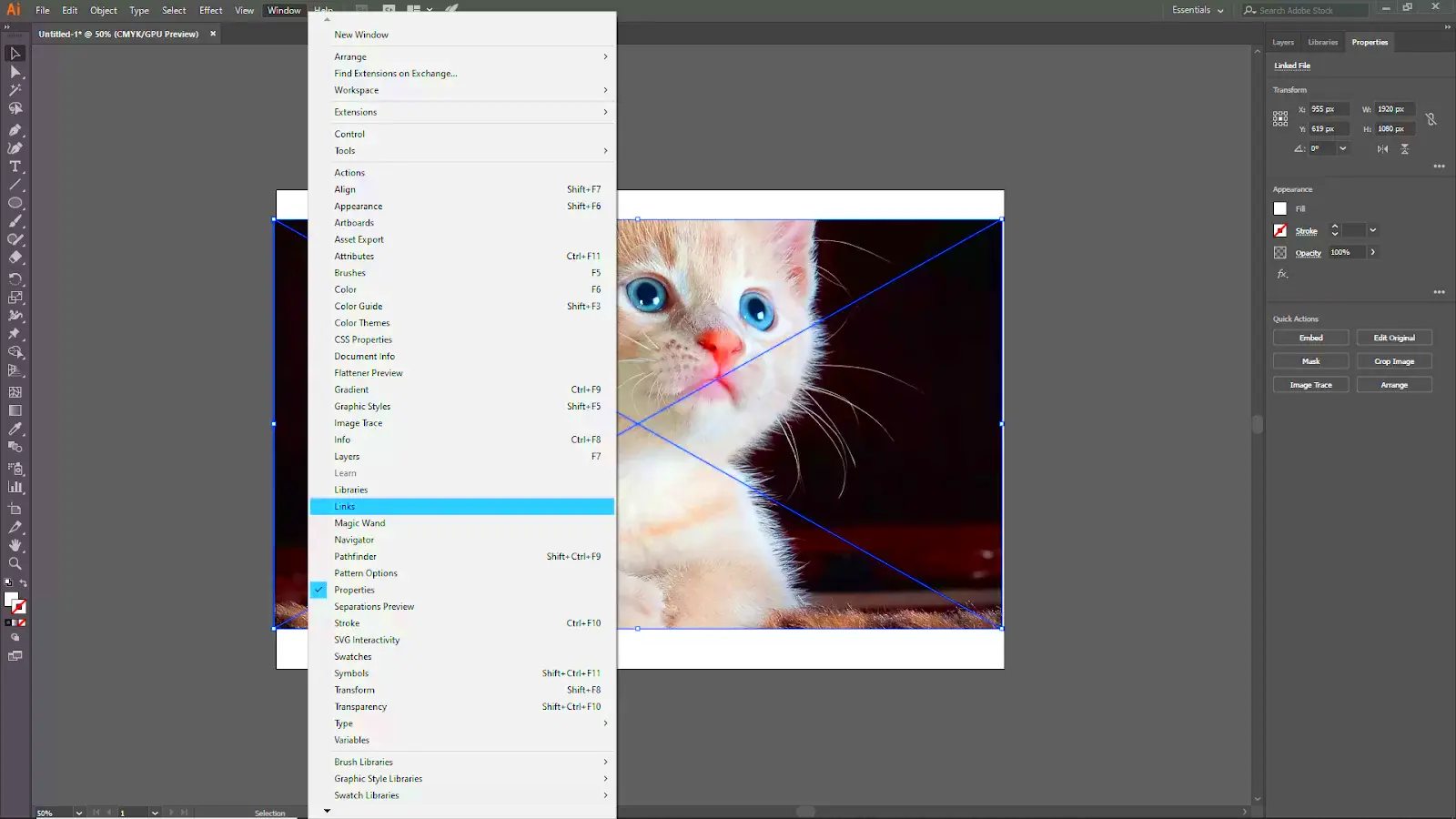
Embedding images in Illustrator comes with several benefits that can streamline your workflow and improve the reliability of your design files. Let’s break down why you might choose to embed images rather than link them:
- File Integrity: With embedded images, you don’t have to worry about losing your image when transferring your Illustrator file. Unlike linked images, which are dependent on the file location, embedded images stay within the document.
- Convenience: Embedded images are always available, no matter where you open the file. This is especially useful when sending your work to clients or collaborators, as they won’t have to worry about missing assets.
- Consistency: When images are embedded, you can be confident that the final file will look exactly as it did on your computer. There’s no risk of broken links or missing images affecting the design.
However, while embedding images is useful, it does increase the file size. So, consider your project’s needs and decide whether embedding or linking is the better choice for your workflow.
Also Read This: Understanding the Cost of Adobe Stock Standard License
Steps to Embed Images in Illustrator
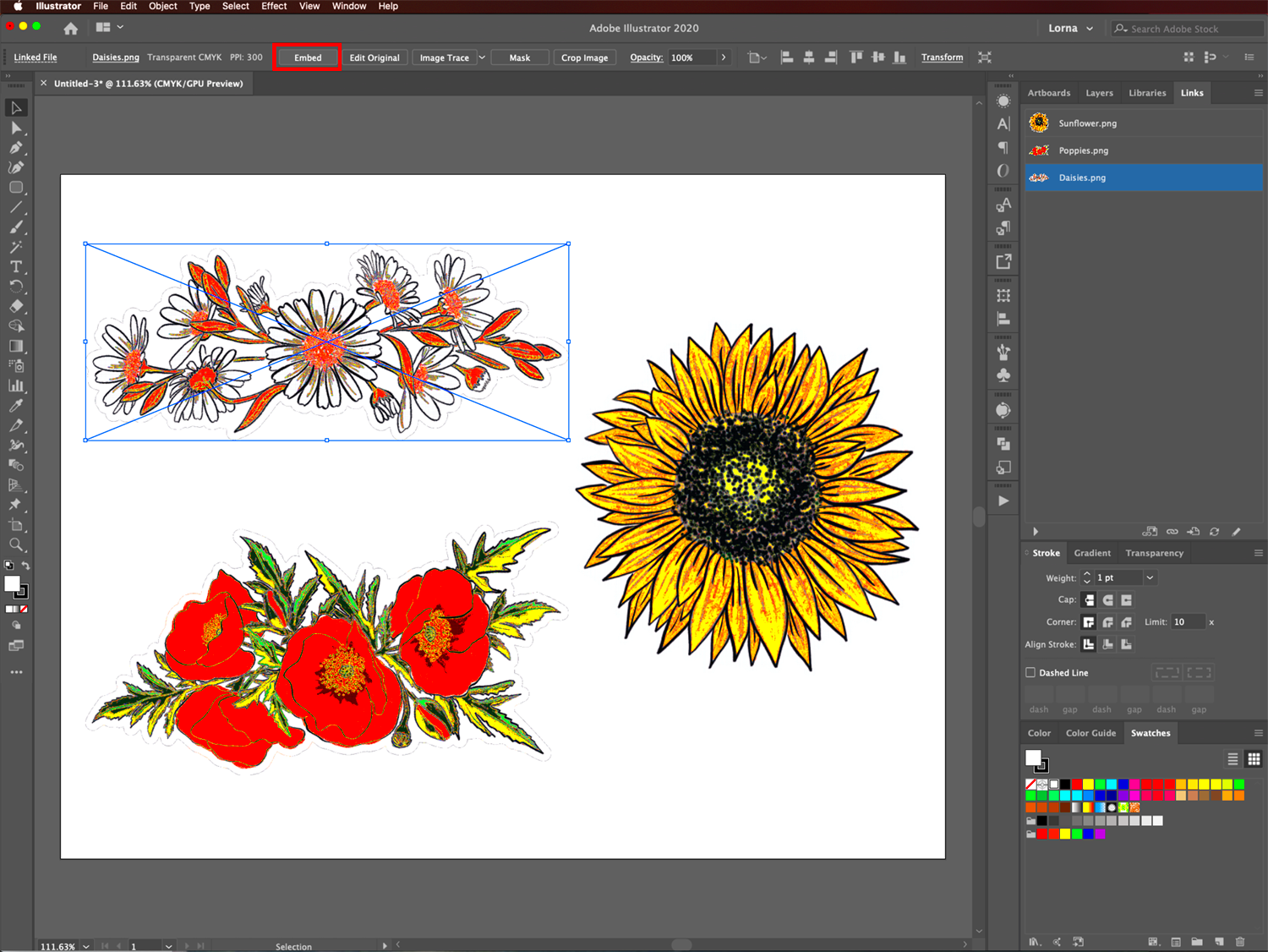
Now that you know why embedding images is important, let’s dive into the process of how you can do it in Illustrator. The steps are straightforward, and once you’re familiar with them, you can embed images into any of your projects with ease. Follow the guide below:
- Step 1: Open Your Illustrator File
Start by opening the Illustrator file in which you want to embed your image. Make sure your document is set up and ready for the design. - Step 2: Place the Image
Navigate to File > Place from the top menu. A file dialog box will appear, prompting you to choose the image you wish to use. Select the image and click Place. - Step 3: Select the Embed Option
Once the image is placed, you’ll notice a small options bar at the top of your screen. Look for the Embed button in the control panel. Click it to embed the image into your Illustrator file. If you don’t see this option, check the Links panel, where you’ll find an Embed button as well. - Step 4: Confirm the Embedding
To ensure the image is properly embedded, open the Links panel (Window > Links). You should see the image listed there with an "Embedded" status next to it. - Step 5: Save Your Document
Save your file to preserve the changes. Now, the image is embedded directly into your Illustrator document and can be moved, shared, or edited without worrying about missing assets.
These are the basic steps for embedding images in Illustrator, and with these steps, you can easily manage all your image assets within your projects.
Also Read This: How to Divide an Image Into Equal Parts for Printing
Common Issues When Embedding Images
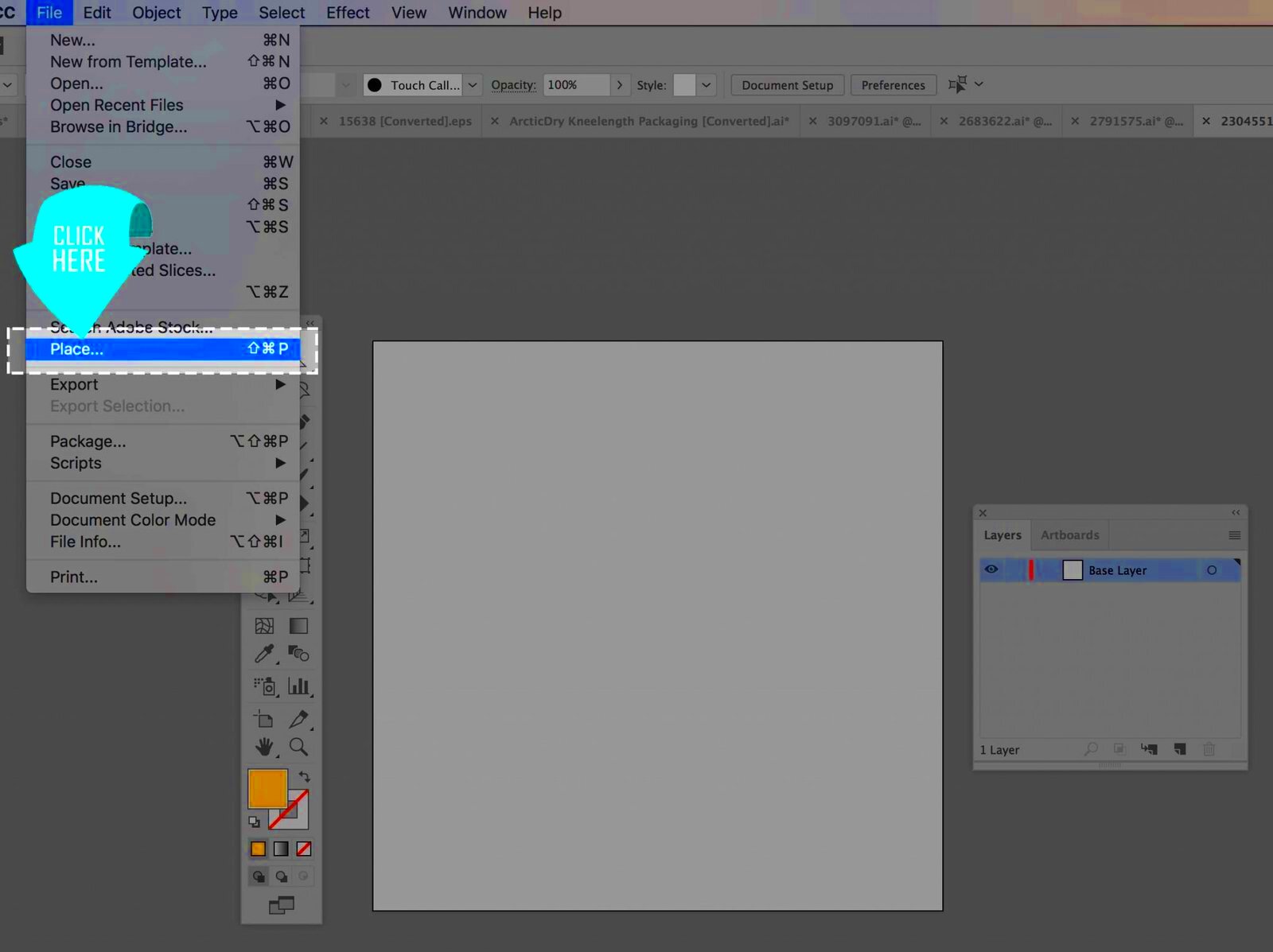
While embedding images in Illustrator is generally a smooth process, there are a few common issues that you might run into. Understanding these potential problems can help you avoid frustration and keep your designs intact. Let’s take a look at some of the most frequent challenges:
- File Size Increase: One of the main drawbacks of embedding images is the increase in file size. As the image data is stored directly within your Illustrator file, it can significantly increase the overall size of the document. This can make your file harder to work with and share, especially if you're working with multiple high-resolution images.
- Loss of Image Quality: If you embed a low-resolution image, it may look fine on your screen, but when you print or zoom in, the image quality may degrade. Always ensure your images are high resolution before embedding them to maintain quality.
- Limited Editing: Embedded images are locked within your Illustrator file. While you can resize and reposition them, you can't perform advanced edits like you would in a photo editing program (such as Photoshop). To make major changes to an embedded image, you would need to open it in its original software and update the image in Illustrator.
- Linking by Mistake: Sometimes, users mistakenly link an image instead of embedding it. If you forget to click the “Embed” button, Illustrator will treat the image as a link, which means the image won't be part of the document. Always check the "Links" panel to confirm your images are embedded.
Being aware of these issues can help you troubleshoot when something goes wrong and ensure that your designs are always in top shape.
Also Read This: Removing Storyblocks Watermark from Video Footage
Embedding Images vs. Linking Images in Illustrator
When working with images in Illustrator, you have two main options: embedding or linking. Both have their advantages and disadvantages, so it's important to understand the differences and decide which method works best for your project. Here’s a breakdown:
| Aspect | Embedding Images | Linking Images |
|---|---|---|
| File Size | Increases the file size since the image is saved inside the Illustrator document. | Keeps the file size smaller as the image remains a separate file linked to your document. |
| Portability | Highly portable, as the image is stored within the Illustrator file, ensuring it is available no matter where the file is opened. | Less portable. If you send the Illustrator file, the image file must be included, or it will be missing when opened on another computer. |
| File Management | Easier file management because everything is contained in one document. | Requires keeping track of multiple files, as the image is stored separately from the Illustrator file. |
| Editing | Images can’t be edited directly in Illustrator. Any edits must be made in the original software. | Allows for easy updates. If the linked image is edited, the changes will be reflected in the Illustrator document. |
| Performance | Can slow down Illustrator if the file is large with many embedded images. | Faster performance, as Illustrator doesn’t have to store the image data within the document. |
In short, embedding makes the image part of the Illustrator file, offering convenience and portability at the cost of file size. Linking is more efficient for large projects but requires careful file management. Your choice will depend on the needs of your project, so weigh the pros and cons carefully.
Also Read This: How to Remove “Includes Paid Promotion” Notice from Your YouTube Videos
How to Manage Embedded Images in Illustrator
Once you’ve embedded an image in Illustrator, it’s important to know how to manage it within your project. Managing embedded images properly ensures your file stays organized, and you can make updates or adjustments when needed. Let’s go over how to do this effectively:
- Checking Embedded Status: To check if your image is embedded, open the Links panel (Window > Links). If the image is embedded, you’ll see “Embedded” next to the image name. If it’s linked, it will show the image location.
- Updating Embedded Images: If you need to update an embedded image, you can’t do it directly within Illustrator. Instead, you must open the image in its original software (like Photoshop), make the changes, and re-embed the updated version in Illustrator.
- Reembedding Images: If you’ve accidentally linked an image or need to re-embed a linked image, select the image in the Links panel, then click the Embed button. This action will store the image directly in the Illustrator file.
- Managing Multiple Embedded Images: For projects with multiple images, keep track of their status in the Links panel. You can select images and choose to embed or unembed them as needed, which helps you manage your file size.
- Removing Embedded Images: If you want to remove an embedded image, go to the Links panel, select the image, and click Unembed. The image will be converted back to a linked file, but it will no longer be stored within the Illustrator file.
By managing your embedded images correctly, you can ensure your Illustrator files stay organized and efficient, while also making it easier to make adjustments when necessary.
Also Read This: Save Videos from Likee and Apps for Short Videos With This Simple Method
Best Practices for Embedding Images in Illustrator
Embedding images in Illustrator is a powerful tool, but it comes with its own set of best practices to ensure you get the best results while working efficiently. By following these tips, you can avoid common issues like bloated file sizes or poor-quality images. Let’s take a closer look at the best practices to follow when embedding images in your Illustrator projects:
- Use High-Resolution Images: Always use high-resolution images to ensure the best quality. Low-resolution images might look fine on-screen but will appear pixelated or blurry when printed or zoomed in. Aim for at least 300 dpi (dots per inch) for print projects.
- Keep File Size in Mind: Embedding images increases your file size, so be mindful of how many images you include. Too many large images can slow down Illustrator’s performance. Consider optimizing your images before embedding them (e.g., resizing or compressing) to keep the file size manageable.
- Check Image Quality After Embedding: After embedding an image, zoom in to check for any loss of quality. Sometimes, embedding low-quality images or images with compression artifacts can be more noticeable after embedding, so it’s always a good idea to double-check.
- Embed Only What’s Necessary: Only embed the images you absolutely need in the project. If you’re working on a large design, consider linking images that won’t be modified, saving the space for the images that truly need to be embedded.
- Manage Your Links Panel: Regularly check the Links panel to see the status of your images. This will allow you to track embedded and linked images and avoid any issues with missing assets. It’s especially helpful when working on a team project or sharing files.
By following these best practices, you can embed images efficiently without sacrificing quality or performance in your Illustrator projects.
Also Read This: Exploring the Number of Channel IDs Available on Storyblocks for YouTube Content
Conclusion
Embedding images in Illustrator is an essential skill for any designer looking to maintain control over their files and ensure their projects are consistent and portable. Whether you’re creating designs for print, digital media, or the web, knowing when and how to embed images can save you time and avoid potential issues. The key takeaways are:
- Embedded images are part of the Illustrator file, making them easy to manage and share.
- Be mindful of file size and image quality to prevent slow performance or poor outcomes.
- Follow best practices for embedding, like using high-quality images and managing the Links panel effectively.
Ultimately, embedding images can be a powerful tool in Illustrator when used correctly. It helps streamline your workflow and ensures that your designs are cohesive and self-contained, regardless of where or how the file is opened. Keep these tips in mind as you move forward with your design projects, and you’ll find embedding images becomes second nature.
FAQ
- Can I edit an embedded image in Illustrator? No, you cannot directly edit an embedded image in Illustrator. To make changes, you’ll need to edit the image in its original software (like Photoshop) and then re-embed it in Illustrator.
- How do I reduce the file size after embedding an image? To reduce file size, try compressing or resizing the image before embedding it. You can also remove any unnecessary embedded images or choose to link certain images rather than embedding them.
- Is embedding the best option for large projects? If you’re working with a large project, it might be more efficient to link images instead of embedding them. This keeps the Illustrator file size smaller and ensures smoother performance. However, if image portability is crucial, embedding might be the better option.
- Can I convert a linked image to an embedded one? Yes, you can convert a linked image to an embedded one by selecting the image in the Links panel and clicking the Embed button.
- Will embedding images affect my design’s quality? As long as you embed high-resolution images, it should not affect the quality. However, embedding low-resolution images may lead to a decrease in quality, especially in printed designs or when zooming in.











