Hyperlinking
images in Google Slides is a simple yet powerful way to make your presentations more interactive. By linking
images to websites, other slides, or documents, you can guide your audience to additional information without cluttering your slides with text. This feature is especially useful for visual learners who benefit from engaging visuals
Steps to Insert an Image in Google Slides
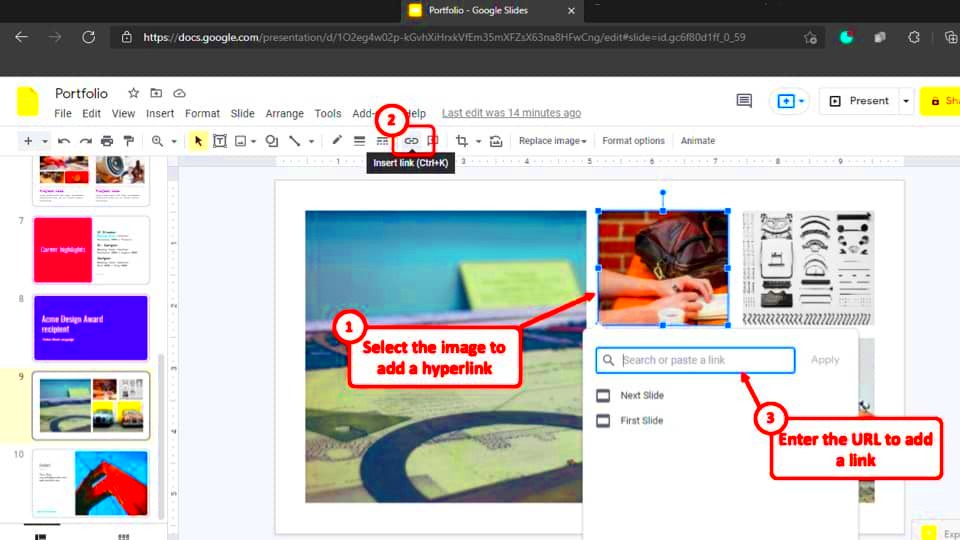
Before you can hyperlink an image, you need to insert it into your Google Slides presentation. Here’s how to do it:
- Open Google Slides: Go to your Google Drive and open the presentation where you want to add the image.
- Select the Slide: Click on the slide where you want to insert the image.
- Insert the Image:
- Click on the Insert menu at the top.
- Select Image.
- Choose where to upload the image from (e.g., Upload from computer, Search the web, Google Drive).
- Position the Image: Once the image is inserted, you can click and drag it to the desired position on your slide.
Now that you have your image ready, let’s move on to adding a hyperlink.
How to Add a Hyperlink to an Image
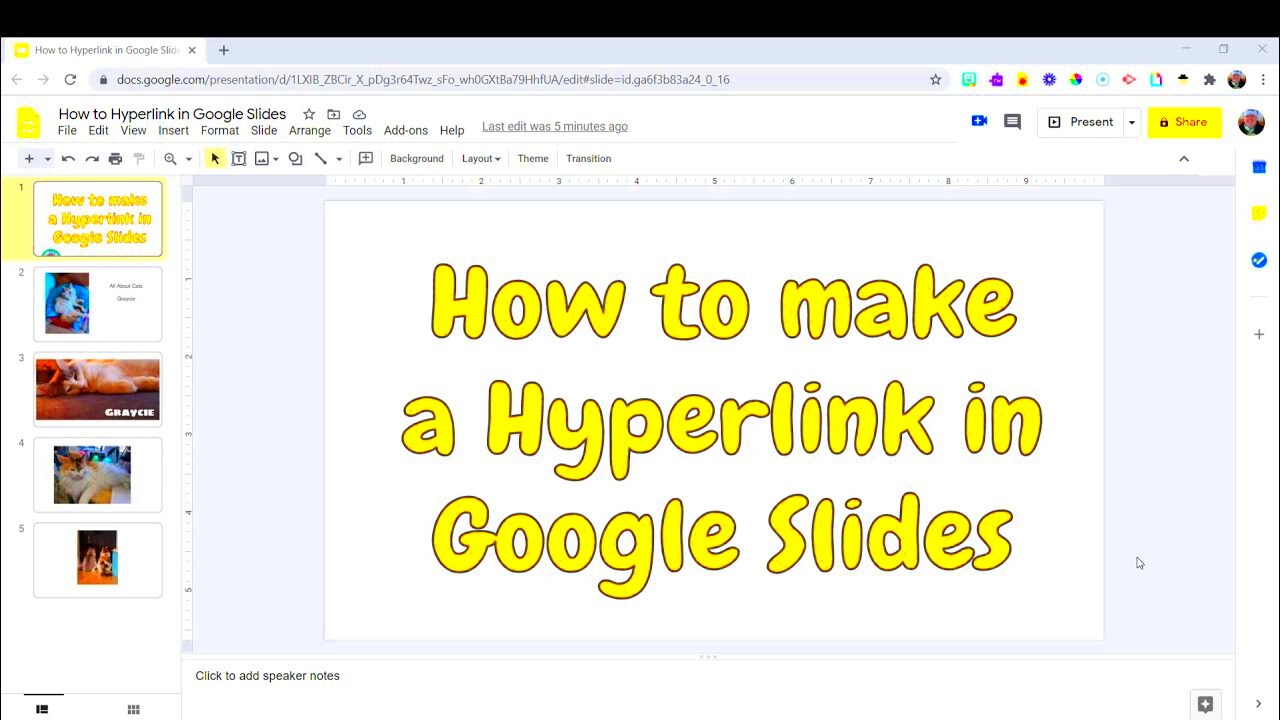
Linking your image is straightforward. Follow these steps:
- Select the Image: Click on the image you want to hyperlink.
- Open the Link Option: Right-click on the image and select Link from the context menu. Alternatively, you can click on the Insert menu and choose Link.
- Enter the URL: A box will appear where you can paste the link. If you want to link to another slide, click on the Slides in this presentation option and choose the desired slide.
- Apply the Link: Click Apply to set the hyperlink.
To test your hyperlink, enter presentation mode and click on the image. If done correctly, it will take you to the linked content. Adding hyperlinks to
images can make your presentation engaging and informative.
Testing the Hyperlink in Your Presentation
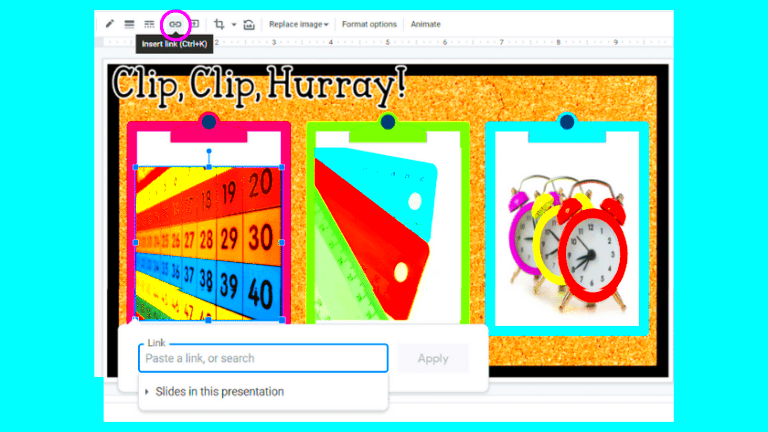
Once you’ve added hyperlinks to your
images in Google Slides, it's important to test them to ensure they work correctly. Testing helps you catch any errors before your presentation. Here’s how to do it:
- Enter Presentation Mode: Click on the Present button at the top right of Google Slides. This will switch your view to full-screen mode, where you can see how your audience will experience your presentation.
- Click on the Hyperlinked Image: Navigate to the slide with the hyperlinked image. Click on the image to see if it directs you to the correct link. If it’s linked to another slide, check that it takes you there smoothly.
- Check All Links: Make sure to click on every hyperlinked image throughout your presentation. This ensures that all links are functional and direct to the intended content.
Don’t forget to check the links for any external websites as well. If a link doesn’t work, you can easily go back and edit it. Testing your hyperlinks helps you avoid any surprises during your actual presentation.
Tips for Using Hyperlinks Effectively
Hyperlinks can enhance your presentations, but using them wisely is key. Here are some tips to make the most of hyperlinks:
- Keep it Relevant: Ensure the linked content is related to your presentation topic. This keeps your audience engaged and informed.
- Limit the Number of Links: Too many hyperlinks can be distracting. Use them sparingly to maintain focus on your main points.
- Use Clear Text or Images: Make it obvious that an image is clickable. Adding a subtle border or an icon can help.
- Check the Links Before Presenting: Always verify that your links are active and direct to the correct content.
- Practice Your Presentation: Familiarize yourself with the flow of your presentation, including when and where to click the hyperlinks.
Following these tips will help you create a smooth and engaging presentation that utilizes hyperlinks effectively.
Common Issues with Hyperlinking Images
While hyperlinking
images in Google Slides is usually straightforward, you might encounter a few common issues. Here’s what to watch out for:
- Broken Links: Links can become inactive if the URL changes or if the linked content is removed. Always double-check your links before presenting.
- Incorrect Linking: Make sure that you have linked to the correct slide or URL. It’s easy to make a mistake when typing in a web address.
- Hyperlinks Not Working in Edit Mode: Hyperlinks only function in presentation mode. If you’re editing, they won’t work until you present.
- Overly Complicated Links: Avoid linking to complex URLs. If a link is too long or complicated, consider using a URL shortener.
- Audience Confusion: If the link is not clear, your audience may not know it’s clickable. Ensure your images are visually distinct as hyperlinks.
By being aware of these issues, you can take steps to prevent them and ensure a seamless presentation experience.
Best Practices for Presentations
Creating an effective presentation requires more than just good content. By following some best practices, you can ensure your audience stays engaged and understands your message. Here are some key practices to keep in mind:
- Keep Slides Simple: Avoid clutter. Use bullet points and concise text to make your main ideas clear. A clean slide helps your audience focus on your message.
- Use Visuals Wisely: Images, charts, and graphs can enhance understanding. Make sure they are high-quality and relevant to your topic.
- Limit Text on Slides: Aim for no more than six lines of text per slide. This keeps your audience from reading too much and allows you to elaborate verbally.
- Consistent Design: Use a uniform color scheme and font style throughout your presentation. This creates a professional look and helps your audience follow along.
- Practice Your Delivery: Rehearse your presentation multiple times. This helps you become familiar with the flow and timing, reducing nerves on the big day.
- Engage with Your Audience: Ask questions and encourage participation. This keeps your audience involved and attentive.
Implementing these best practices will help create a memorable and effective presentation that resonates with your audience.
FAQs about Hyperlinking Images
If you're new to hyperlinking
images in Google Slides, you might have some questions. Here are some frequently asked questions to help clarify:
- Can I link to a video or a document? Yes, you can link to any online resource, including videos, documents, or other presentations.
- What if my hyperlink doesn’t work during the presentation? Always test your links beforehand. If a link is broken, you can edit it in the slides editor.
- Can I change the link after adding it? Absolutely! Just click on the hyperlinked image, select the link option, and edit the URL as needed.
- Is there a limit to how many links I can add? There’s no set limit, but too many links can overwhelm your audience. Use them wisely.
- Do hyperlinks work on all devices? Hyperlinks should work on any device that supports Google Slides, but always check on the specific device you'll be using.
These FAQs should help clarify common concerns about hyperlinking images, making your presentation preparation smoother.
Conclusion on Hyperlinking Images in Google Slides
Hyperlinking images in Google Slides is a fantastic way to enhance your presentations. It allows you to provide additional information without crowding your slides with text. By linking to relevant content, you make your presentation more interactive and engaging for your audience.Remember to test your hyperlinks to ensure they work correctly and follow best practices for presentations to maintain a clear and professional look. Using hyperlinks thoughtfully can lead to a more impactful experience for your audience, keeping them engaged and informed.With a little practice, you'll master the art of hyperlinking images and create presentations that leave a lasting impression.
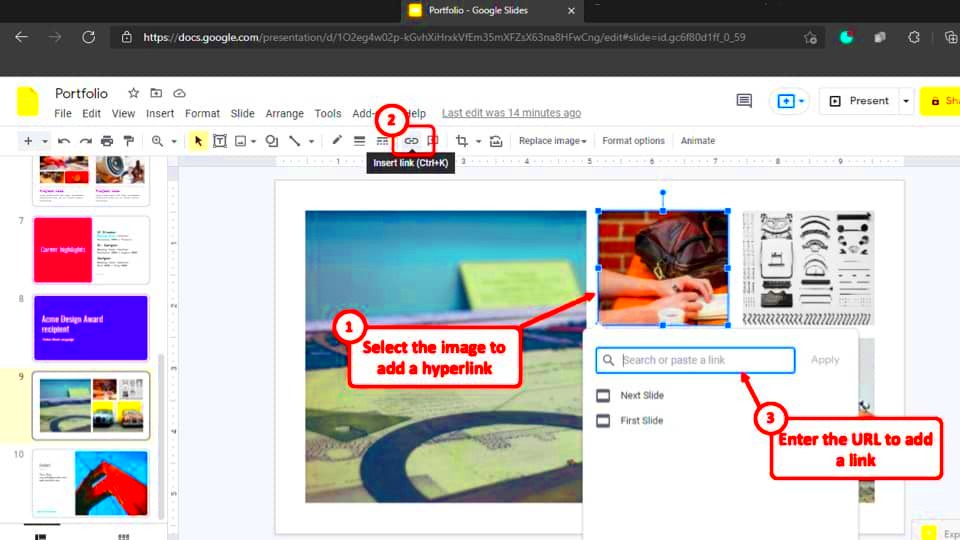 Before you can hyperlink an image, you need to insert it into your Google Slides presentation. Here’s how to do it:
Before you can hyperlink an image, you need to insert it into your Google Slides presentation. Here’s how to do it: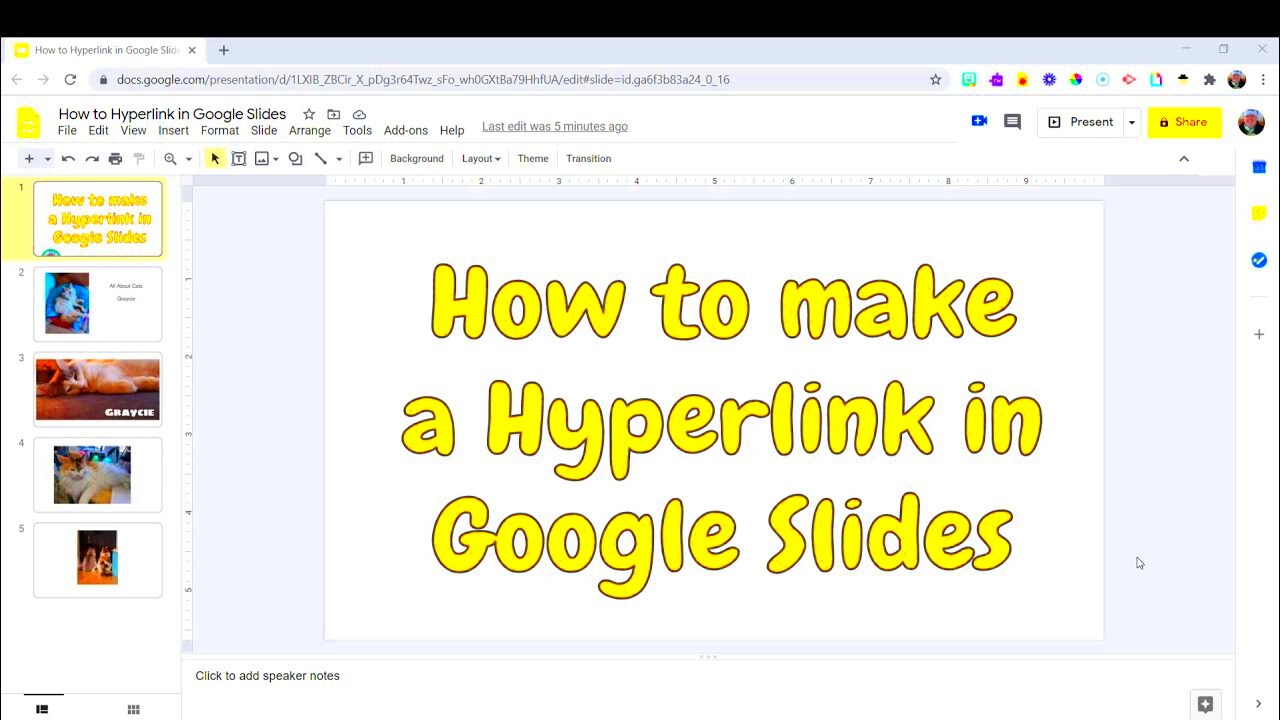 Linking your image is straightforward. Follow these steps:
Linking your image is straightforward. Follow these steps: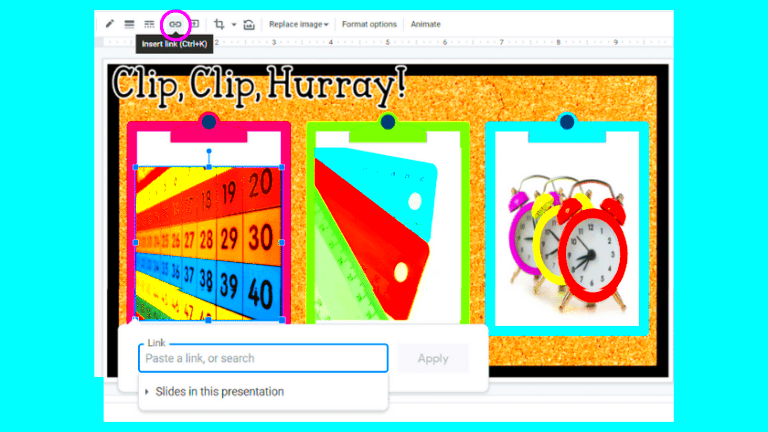 Once you’ve added hyperlinks to your images in Google Slides, it's important to test them to ensure they work correctly. Testing helps you catch any errors before your presentation. Here’s how to do it:
Once you’ve added hyperlinks to your images in Google Slides, it's important to test them to ensure they work correctly. Testing helps you catch any errors before your presentation. Here’s how to do it:
 admin
admin








