Wrapping an image in Photoshop refers to the process of bending, curving, or shaping an image around text or other elements to create visually appealing designs. It’s a way to integrate images and text more cohesively, making the overall design more dynamic and engaging.
This technique is popular in graphic design, particularly for advertisements, posters, and social media content. By using Photoshop tools like the Warp Tool or Clipping Masks, you can reshape images to follow specific curves or patterns. The result is a creative visual effect that captures attention and enhances storytelling.
Whether you are designing for print or digital platforms, mastering this method can significantly elevate your design skills.
Why Wrapping Images in Photoshop is Useful
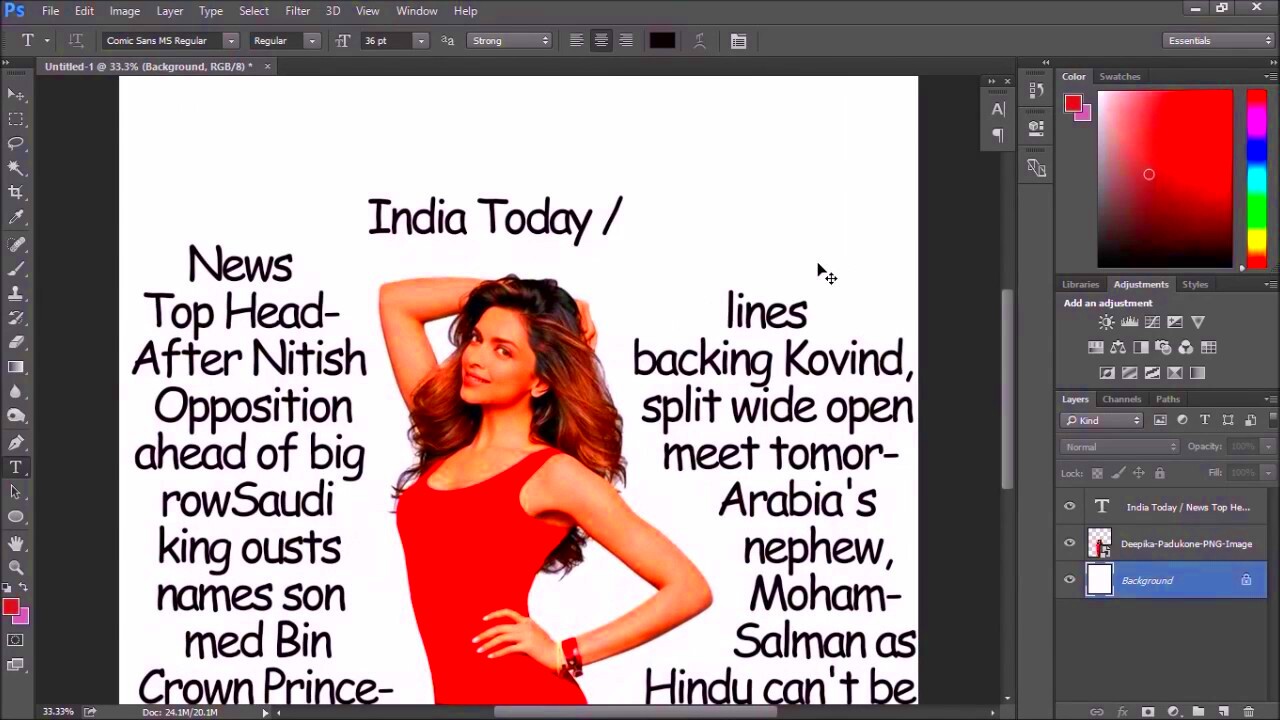
Wrapping images in Photoshop opens up new creative possibilities for designers. It’s not just about aesthetics—it’s also about functionality and communication. Here are some key benefits:
- Enhanced Visual Appeal: Curved and wrapped designs naturally draw the viewer’s eye, making your content more engaging.
- Improved Integration: This technique blends text and images seamlessly, creating a cohesive design.
- Unique Branding: Businesses can use image wrapping to craft distinct and memorable graphics for their campaigns.
- Flexibility: You can apply this method to a variety of projects, from logos to product packaging and web design.
By understanding how to wrap images effectively, you can produce designs that are both professional and eye-catching.
Also Read This: Discover an AI Website for Creating Images without Sign-Up
How to Prepare Your Image for Wrapping in Photoshop
Before you start wrapping an image, it’s essential to prepare it properly. A well-prepared image ensures better results and smoother editing. Here’s how you can get your
- Resize Your Image: Adjust the dimensions to fit your design needs. Use Photoshop’s Image Size option to ensure the image isn’t too large or too small.
- Cropping: Remove unnecessary parts of the image to focus on the subject. This will make the wrapping process more effective.
- Adjust Resolution: Ensure the image resolution is high enough for the intended output. For print, use 300 DPI; for web, 72 DPI works well.
- Remove Background: If the image has a distracting background, use tools like the Magic Wand or Remove Background feature to isolate the subject.
- Save in Compatible Format: Save your image in a format like PNG or JPEG that works seamlessly in Photoshop.
Once your image is prepared, you’re ready to start wrapping it around text or other elements for stunning creative effects.
Also Read This: How to Become a Model for Adobe Stock Images
Steps to Wrap an Image Around Text in Photoshop
Wrapping an image around text in Photoshop might seem complex, but it’s simple when broken down into steps. Here’s a straightforward guide to help you achieve this effect:
- Open Your Image and Text: Launch Photoshop and open the image you want to use. Add the text layer over your image, ensuring it is large and clear enough for the effect.
- Convert Text to Shape: Right-click the text layer and select Convert to Shape. This step allows you to manipulate the text as a vector object.
- Place the Image Above the Text: Drag the image layer above the text layer in the Layers panel.
- Create a Clipping Mask: With the image layer selected, right-click and choose Create Clipping Mask. The image will conform to the shape of your text.
- Adjust and Fine-Tune: Use the Move Tool to reposition the image within the text. Adjust the image size or orientation as needed using Ctrl+T (or Command+T on Mac).
- Enhance with Effects: Add shadows, gradients, or other effects to make the design pop. Use Layer Styles for easy customization.
And that’s it! You now have an image wrapped beautifully around your text, ready for your project.
Also Read This: Easy Editing Tips for Beginners to Add a YouTube Video to iMovie
Tips for Achieving Professional Text Effects
Creating professional-looking text effects when wrapping an image involves more than just following the steps. Here are some practical tips:
- Use High-Quality Images: The quality of your image impacts the overall result. Avoid pixelated or blurry visuals.
- Choose Readable Fonts: Ensure the text remains legible even with the image applied. Simple sans-serif fonts often work best.
- Blend Colors Effectively: Use Photoshop’s Gradient Overlay or Blend If options to harmonize the image and text colors.
- Add Depth: Apply shadows or highlights to make the text stand out without overpowering the image.
- Experiment with Opacity: Lowering the image opacity can help the text remain the focal point.
By following these tips, you can create polished, professional designs that grab attention and convey your message effectively.
Also Read This: How to Make Dailymotion Video Public Step-by-Step Guide on Dailymotion
Common Mistakes to Avoid When Wrapping Images
While wrapping images around text can create stunning designs, some common mistakes can ruin the effect. Here’s what to watch out for:
| Mistake | Why It’s a Problem |
|---|---|
| Over-Warping the Image | Excessive distortion can make the image look unnatural and unprofessional. |
| Ignoring Text Readability | If the image overshadows the text, the design fails to communicate effectively. |
| Poor Image Placement | Misaligned images can disrupt the visual balance and impact. |
| Low-Resolution Images | Pixelated images reduce the quality of your design, especially in print. |
| Skipping Layer Organization | A cluttered Layers panel makes it harder to edit and refine the design later. |
Avoiding these mistakes ensures a smoother workflow and a more polished final design.
Also Read This: Mastering Creative Storytelling with Imago Images in Content Production
FAQs About Wrapping Images in Photoshop
Wrapping images in Photoshop is a versatile technique, but beginners often have questions. Here are answers to some of the most common queries:
| Question | Answer |
|---|---|
| Can I wrap any image around text? | Yes, but for best results, use high-quality images with clear details. Some images may require background removal or adjustments to work effectively. |
| Does this work with all fonts? | Most fonts can be used, but simpler fonts like sans-serif styles often provide better readability when wrapping images. |
| What tools do I need in Photoshop? | You’ll primarily use the Warp Tool, Clipping Masks, and the Move Tool to achieve the wrapping effect. |
| Can I undo or edit the wrapping later? | Yes, as long as you keep your layers intact and avoid merging them. This allows for flexibility in making adjustments. |
| Are there alternatives to Photoshop for image wrapping? | Some tools like GIMP or Canva may offer similar effects, but Photoshop provides the most advanced and precise features for this technique. |
If you encounter challenges, refer to Photoshop tutorials or experiment with different settings to achieve the desired results.
Conclusion
Wrapping an image in Photoshop is a creative technique that can transform your designs. With the right tools, preparation, and attention to detail, you can craft visually stunning text effects that stand out. Don’t hesitate to explore and refine your skills to unlock endless design possibilities.

 admin
admin








