Are you looking to enhance your streaming experience? YouTube TV on Firestick is an excellent option for cord-cutters who want access to live TV without the hassle of traditional cable. In this guide, we'll break down what YouTube TV is, how to set it up on your Firestick, and all the great features you can enjoy. By the end, you'll be ready to dive into the world of live streaming!
What is YouTube TV?
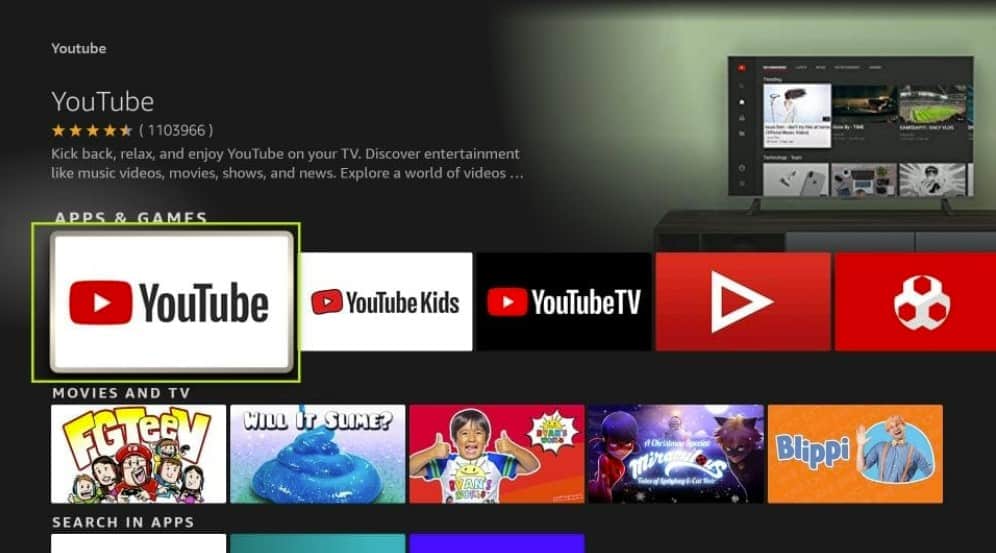
YouTube TV is a subscription-based streaming service that offers live TV from a variety of networks, all accessible through the internet. Launched by Google in 2017, YouTube TV aims to provide users with a seamless and flexible alternative to standard cable packages. But what exactly can you expect from this service?
Here are some key features of YouTube TV that make it stand out:
- Live Channels: With over 85 channels, including popular networks like ABC, CBS, NBC, FOX, ESPN, and more, YouTube TV covers a broad range of interests—from sports and entertainment to news and kids' programming.
- Unlimited DVR: One of the highlights is the unlimited DVR storage space that allows you to record live programs and binge-watch them later. Recordings are saved for up to *nine months*!
- Multiple Streams: You can stream on up to three devices simultaneously, making it perfect for families or shared households.
- User-Friendly Interface: The platform is designed to be intuitive, with easy navigation and personalized recommendations based on your viewing habits.
- No Contract Required: YouTube TV operates on a month-to-month basis, so you can cancel anytime without worrying about long-term commitments.
What makes YouTube TV even more appealing is its cloud-based service, which means you can enjoy your favorite shows and channels from virtually any device with internet access. Whether you're at home on your Firestick, on the go with your mobile device, or even on your laptop, YouTube TV keeps entertainment at your fingertips.
In addition to the standard channel lineup, YouTube TV also offers premium channels for an additional fee, including HBO, Showtime, and STARZ. This allows you to customize your viewing experience even further and get access to your favorite series and movies.
With YouTube TV being accessible on platforms like Firestick, the convenience factor only increases. Imagine binge-watching your favorite live events or shows right from your cozy couch with just a few clicks! So, if you're considering jumping into the world of streaming services, YouTube TV could be the right choice for you.
Also Read This: How to Save a Playlist on YouTube: Keep Your Favorite Videos Organized
3. Benefits of Using YouTube TV on Firestick
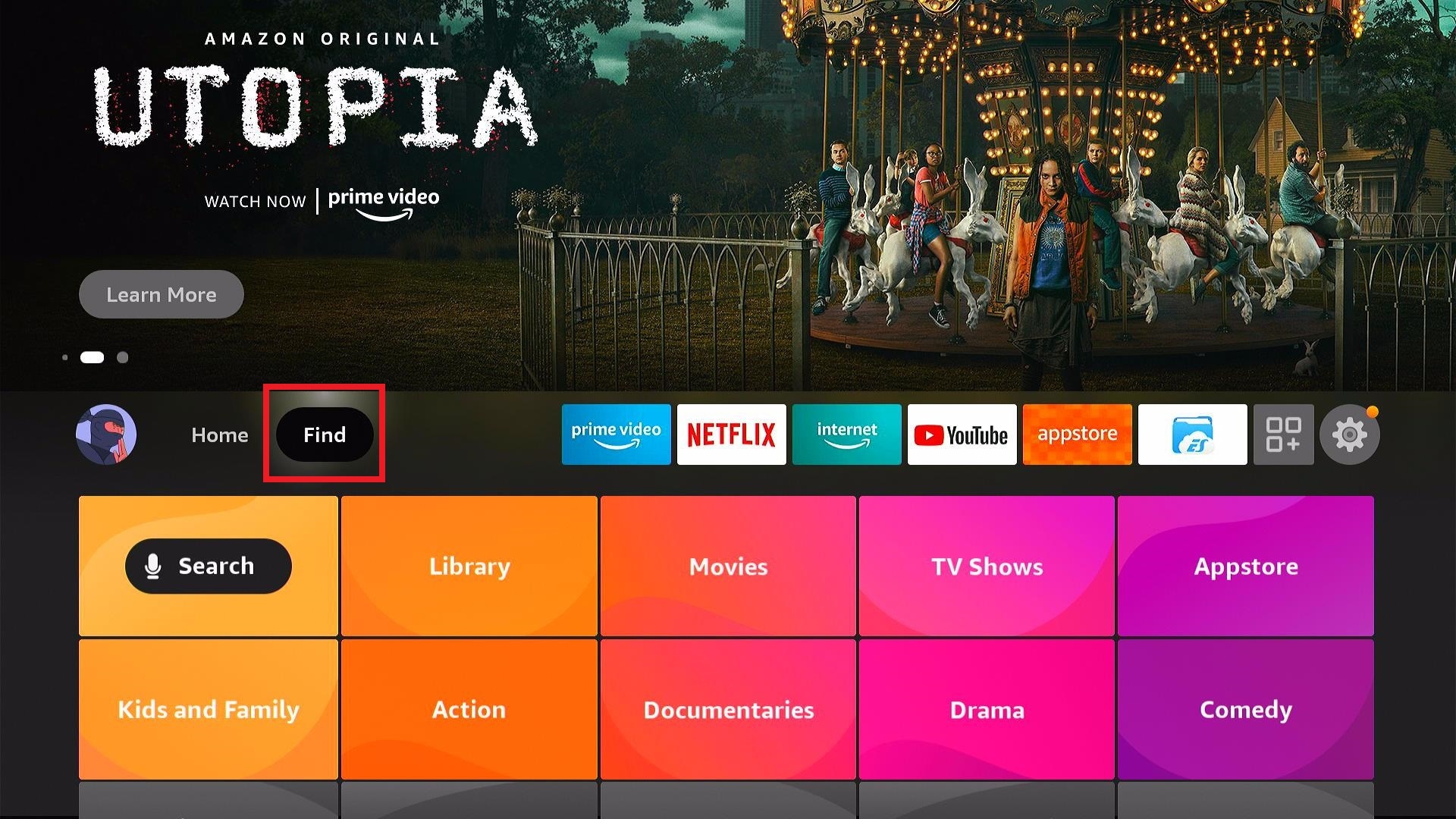
If you're considering streaming options, you might be wondering why YouTube TV on a Firestick could be a great match for your entertainment needs. Well, let's dive into some of the key benefits!
- Extensive Channel Variety: YouTube TV offers a broad range of channels, including local networks, sports, news, and entertainment. This means you'll have access to live broadcasts and popular shows all in one place, making it a fantastic choice for family viewing.
- Cloud DVR: One of the standout features of YouTube TV is the Cloud DVR service. You can record unlimited content and doesn’t worry about running out of space. The recordings are stored for up to nine months, so you have plenty of time to catch up on your favorite shows.
- User-Friendly Interface: The Firestick interface pairs perfectly with YouTube TV, offering a seamless navigation experience. You’ll find it easy to search for specific shows, browse through channels, and access your library of recordings.
- Multi-Device Streaming: With YouTube TV, you're not limited to just your Firestick. You can watch content on various devices, including mobile phones, tablets, and computers, so you’re never out of reach of your favorite shows.
- No Contracts Required: Unlike traditional cable services, YouTube TV operates on a subscription basis without binding contracts. This gives you the flexibility to cancel or pause your subscription whenever you like.
- Affordable Pricing: YouTube TV offers competitive pricing compared to many cable packages, especially when you consider the number of channels and features it provides. Plus, there are often promotions available for new subscribers!
With all these features at your fingertips, using YouTube TV on Firestick elevates your streaming experience. You can enjoy live TV and on-demand content in a way that's convenient and tailored to your lifestyle.
Also Read This: Where to Watch How to Train an Alpha Full Movie on YouTube
4. How to Install YouTube TV on Firestick
Getting YouTube TV on your Firestick is a straightforward process. With just a few steps, you'll be ready to access all the channels and features YouTube TV has to offer. Let's walk through the installation process together!
- Turn on Your Firestick: Start by powering up your Firestick and connecting it to your TV. Make sure your device is connected to the internet.
- Navigate to the Home Screen: Using your remote, head to the home screen of your Firestick. You can do this by pressing the home button.
- Access the Search Function: On the top left corner, you'll see a search icon (magnifying glass). Click on it!
- Search for YouTube TV: Type in "YouTube TV" using the on-screen keyboard. You might see suggestions pop up as you type, making it easier to find.
- Select and Download: When YouTube TV appears in the search results, click on it. This will take you to the app's page—click the "Download" or "Get" button to start the installation process.
- Open the App: Once the installation is complete, you can either open it directly from the app's page or find it in your apps list. Just head to "Your Apps & Channels" to locate it.
- Sign In or Create an Account: When you open YouTube TV for the first time, you’ll need to either sign in with your existing account or create a new one. Follow the prompts to get started.
And there you have it! In just a few minutes, you’ll have YouTube TV up and running on your Firestick, ready for binge-watching your favorite shows or catching up on live sports. Enjoy your viewing experience!
Also Read This: Does ESPN Plus Come With YouTube TV and What Additional Sports Features Are Available?
5. Setting Up Your Firestick for YouTube TV
So, you’ve got your Firestick, and you’re excited to dive into all the great content offered by YouTube TV. Setting it up is a breeze, and in just a few simple steps, you’ll be streaming your favorite shows and channels in no time!
First, let’s make sure your Firestick is properly set up:
- Plug in the Firestick: Connect your Firestick to an HDMI port on your TV. Then, plug the power adapter into a wall outlet.
- Turn on your TV: Switch it to the HDMI input where your Firestick is connected. You should see the Firestick welcome screen.
- Connect to Wi-Fi: Follow the on-screen instructions to connect your Firestick to your Wi-Fi network. It’s super important to ensure you have a reliable internet connection for smooth streaming!
- Sign in to your Amazon account: If you don’t have one, you’ll need to create an account. Don’t worry, it’s quick and easy!
- Update your Firestick: Once you’re signed in, your Firestick might need to update its software. Allow it to do this so you can enjoy the latest features and apps.
Now, it’s time to install the YouTube TV app:
- Navigate to the search bar: Use your remote to go to the magnifying glass icon on the upper left corner of the home screen.
- Search for YouTube TV: Type “YouTube TV” using the on-screen keyboard, and you’ll see the app pop up.
- Select and download the app: Click on the YouTube TV icon, and then hit the “Get” button to download it to your Firestick.
- Open the app: After the installation, you can choose to open the app directly, or you’ll find it in your apps section.
Finally, logging in is straightforward. Just enter your Google account details, and if you’re a new user, you can sign up directly from the app! Once you're logged in, you're all set to start enjoying live TV, on-demand content, and everything else YouTube TV has to offer.
Also Read This: Exporting YouTube Shorts: Common Errors and Fixes
6. Navigating the YouTube TV Interface on Firestick
Now that you’ve got YouTube TV up and running on your Firestick, let’s talk about how to navigate its interface. YouTube TV has a user-friendly design that makes it easy to find what you’re looking for, but a few tips can enhance your experience.
Here’s how to get around:
- Home Screen: Your home screen is your command center. Here, you’ll see live channels, recommended shows based on your viewing history, and featured content.
- Library: The Library section is where all your saved shows, recordings, and playlists are located. You’ll find past episodes of shows you enjoy and any movies you’ve added to your watchlist.
- Live TV: Simply click on the “Live” tab to see what’s currently airing across all your subscribed channels. You can browse through channels and select what to watch instantly.
- Search: If you know what you want, use the search feature! Just click on the search icon and type in the title of a show or channel. You’ll quickly see results that match your search.
- Settings: To customize your viewing experience, head over to the settings section. Here you can manage your account, adjust parental controls, and set up notifications.
Tip: Don’t forget to use the voice search feature by pressing the microphone button on your remote! It’s a handy way to find content without typing.
As you explore the interface, you'll appreciate how everything is laid out. With integration across channels and categories, you'll find that you spend less time searching and more time enjoying your favorite content.
No matter what you’re into—sports, news, or binge-worthy series—YouTube TV on your Firestick makes it super convenient to find and watch exactly what you love!
Also Read This: Can't See Comments on YouTube and What to Do If You Encounter This Problem
7. Troubleshooting Common Issues with YouTube TV on Firestick
If you’re having trouble with YouTube TV on your Firestick, don’t worry! Many users experience issues from time to time, but most can be resolved with a little troubleshooting. Here are some common problems and how to fix them:
- Buffering or Loading Issues: This can be frustrating, especially when you’re trying to catch up on your favorite shows. First, check your internet connection. You need a stable minimum speed of 3 Mbps for standard definition and 7 Mbps for HD streaming. If your connection is lagging, consider restarting your router or switching to a wired connection if possible.
- App Crashing: If the YouTube TV app keeps crashing, try clearing the app’s cache. Go to Settings > Applications > Manage Installed Applications > YouTube TV, then select “Clear Cache.” If this doesn’t work, uninstall the app and reinstall it from the Amazon Appstore.
- Authentication Problems: Sometimes, you may be logged out unexpectedly or can't log in at all. Double-check your login credentials, and ensure that your subscription is active. If you continue to face issues, try logging in through a web browser on a computer, then return to the app.
- Audio or Video Sync Issues: If you notice that the audio and video aren’t synced, pause the video and resume it after a few seconds. This can often resolve the issue. If it persists, try switching between different video qualities in the settings menu.
- Not Loading Channels: If specific channels aren’t loading, it could be due to a temporary outage. Check if they are accessible on other devices or via the web. If they are, restarting your Firestick can often resolve channel issues.
Remember, these problems are usually easy to fix. However, if you find persistent issues that aren’t resolved by the above methods, consider reaching out to YouTube TV’s support team or visiting their help forum for further assistance. They can provide insights or updates on any widespread issues affecting users.
8. Conclusion
Watching YouTube TV on your Firestick can be a fantastic way to enjoy a wide range of content from the comfort of your living room. It combines the convenience of streaming with the extensive channel offerings that YouTube TV provides. By following this guide, you should be well-equipped to set up, troubleshoot, and optimize your viewing experience. Here’s a brief recap:
- Setup: From downloading the YouTube TV app to signing in, the setup process is straightforward.
- Navigation: Familiarize yourself with the YouTube TV interface; it’s designed for ease of use, ensuring you can find your favorite shows quickly.
- Customization: Take advantage of YouTube TV’s features like personalized recommendations and the ability to create profiles for family members.
- Troubleshooting: Don’t panic if things don’t go smoothly. Use the common troubleshooting tips to get back on track.
Now that you’re set up, it’s time to kick back and enjoy endless hours of entertainment. From live sports and TV shows to movies and exclusive programming, YouTube TV has something for everyone. Don’t forget to explore all the features available, including cloud DVR and on-demand content.
If you have any further questions or tips you've discovered while using YouTube TV on your Firestick, feel free to share them in the comments! Happy watching!
 admin
admin








