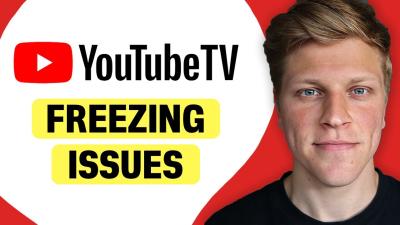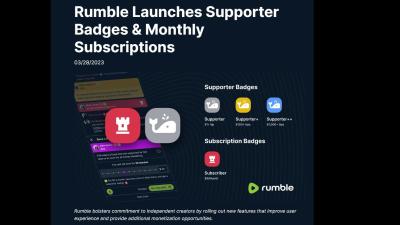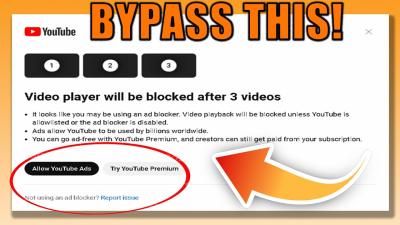Have you ever planned out a series of LinkedIn posts only to wonder when they’re scheduled to go live? You’re not alone! Managing your content effectively is essential for engaging with your network and reaching your professional goals. Knowing how to view your scheduled posts on the LinkedIn app can save you time and ensure that you're organized. In this post, we'll guide you step-by-step on how to access and manage your scheduled posts seamlessly, allowing you to stay on top of your
Accessing the LinkedIn App
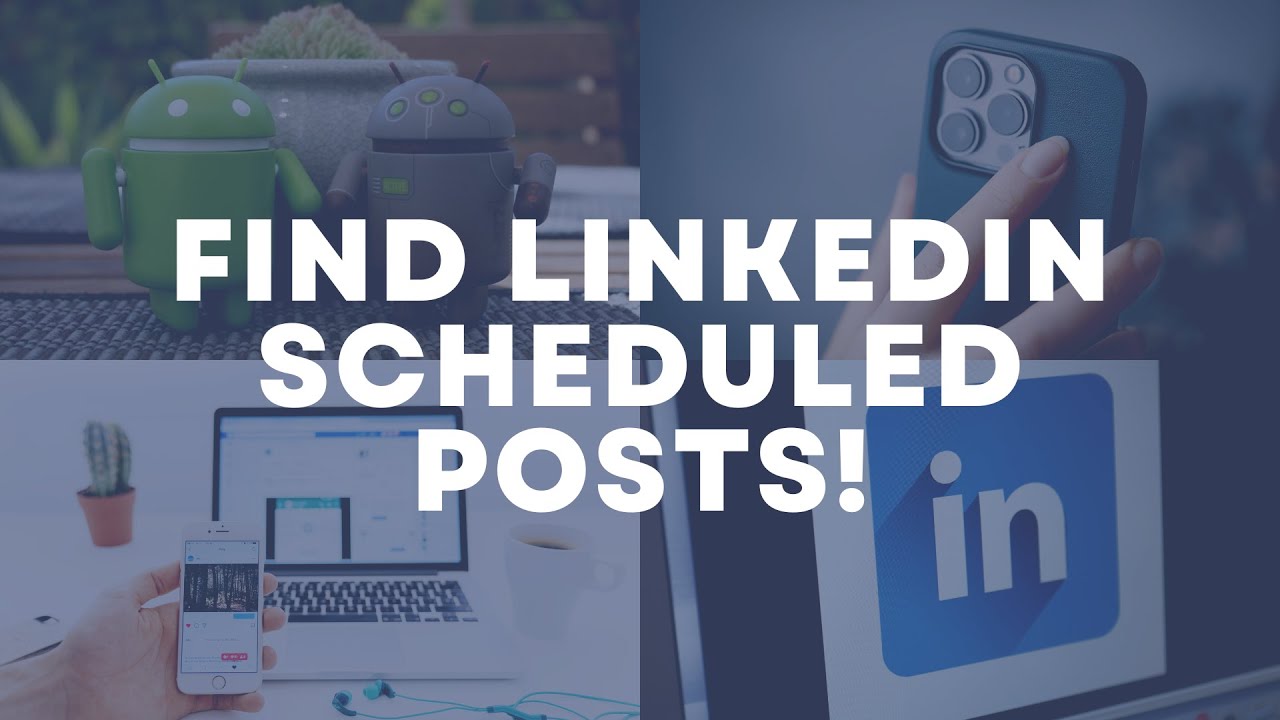
The first step to viewing your scheduled posts on LinkedIn is accessing the app itself. This might sound straightforward, but there are a couple of things to keep in mind to make your experience smooth and hassle-free. Here’s how you can easily get into your LinkedIn app:
- Download the LinkedIn App: If you haven’t already, head over to your device’s app store—Google Play Store for Android or the App Store for iOS. Search for “LinkedIn” and hit download.
- Sign In to Your Account: Once installed, open the app and sign in using your LinkedIn credentials. If you don’t have an account, you can create a new one directly within the app.
- Navigate to the Home Screen: After signing in, you'll land on your home feed. This is where you can see posts from connections and companies you follow. Now, it's easy to jump into your scheduled posts.
Accessing the app is just the beginning. After you're in, you can explore various features like notifications, messages, and of course, your scheduled posts. Stick around, and we’ll help you find those specific scheduled posts in the next section!
Also Read This: Putting Images on Wood for Unique Decor
Navigating to the Scheduling Feature
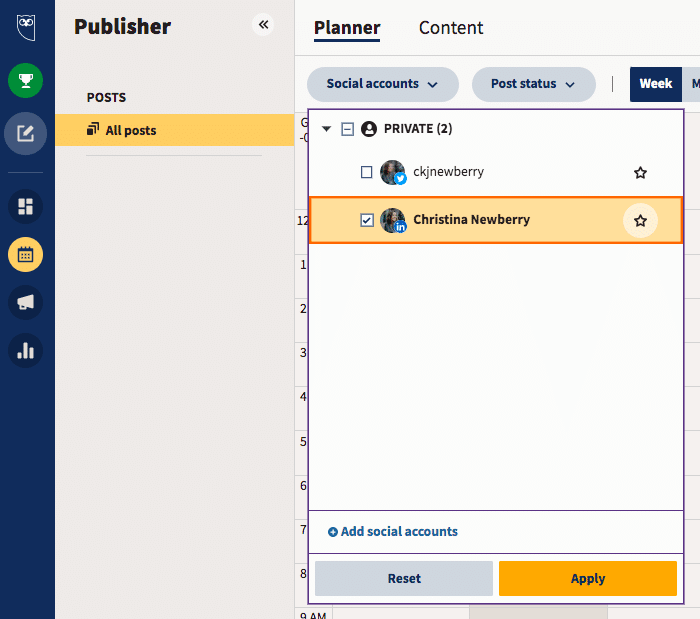
Finding the scheduling feature on the LinkedIn app can feel a bit tricky if you’re new to the platform. But don’t worry! I’ll walk you through it step by step so you can easily access this handy tool.
First, you'll want to open the LinkedIn app on your smartphone. If you haven't downloaded it yet, you can find it in the App Store for iOS or the Google Play Store for Android. Once you're logged in, you'll be taken to your feed where you can scroll through your connections and updates.
Now, to navigate to the scheduling feature, follow these steps:
- *Tap on the “Post” icon: Look for the “Post” button, which is usually represented by a pencil icon at the bottom of your screen.
- Select Your Options: Once you've clicked on the “Post” icon, you’ll be taken to a screen where you can create your post. But hold on! Before you get too far, look for an option that says “Schedule” or has a calendar icon.
- Choose Your Date and Time: After tapping on the scheduling option, you'll be prompted to select a date and time for when you want your post to go live. Make sure to set this according to your audience's most active times for maximum engagement!
And just like that, you’re on your way to scheduling your posts! So, keep these steps in mind the next time you open up the LinkedIn app.
Also Read This: How to Find Old Photos in Getty Images
Viewing Your Scheduled Posts
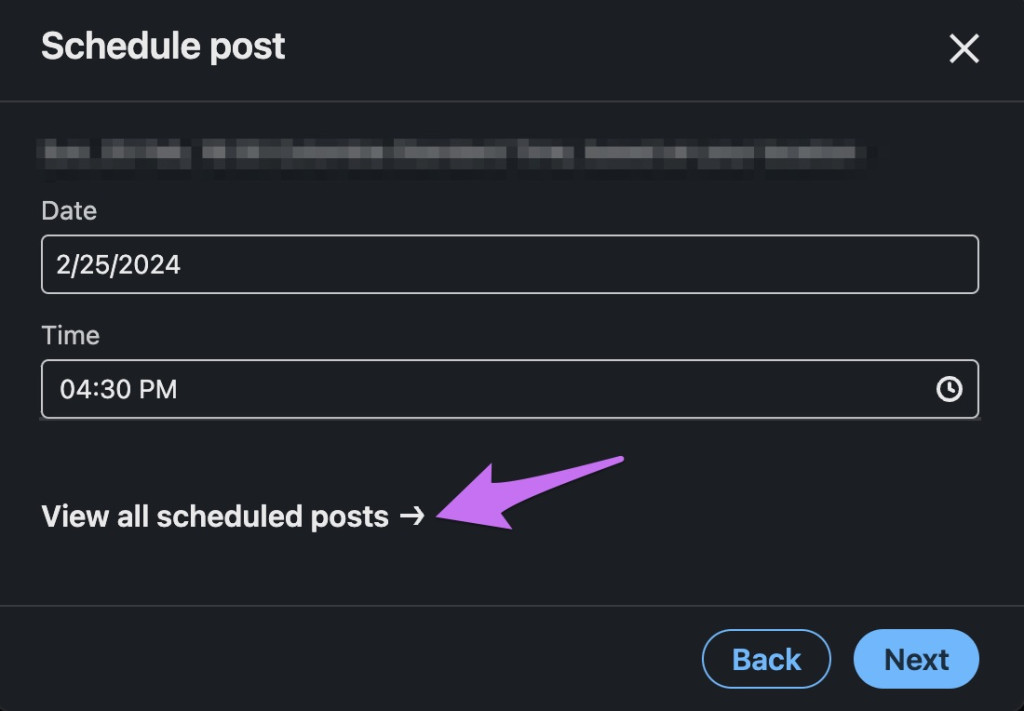
Once you've successfully scheduled some posts, it’s important to know how to view them. Being able to check your scheduled content allows you to manage your posting strategy effectively. Let's dive into how you can see what you’ve got lined up!
To view your scheduled posts on the LinkedIn app, follow these straightforward steps:
- Open the LinkedIn App: Just like before, start by launching the app on your device.
- Access Your Profile: Tap on your profile icon located in the top left corner of the home screen. This will take you to your personal profile.
- Go to “Posts & Activity”: Once you're on your profile, scroll down to find an option that says “Posts & Activity.” Tap on it.
- Filter for Scheduled Posts*: In this section, you should be able to filter your activities. Look for an option labeled “Scheduled Posts” or something similar and select it.
Now you should see a list of all your scheduled posts along with their respective posting times. This gives you a clear picture of what’s coming up and allows you to make any necessary adjustments before they go live. Don't forget to check in periodically to stay on top of your content strategy!
Also Read This: How to Crop an Image in Paint for Basic Editing
Editing or Deleting Scheduled Posts
Managing your scheduled posts on LinkedIn is crucial for maintaining an up-to-date presence. Luckily, LinkedIn makes it easy to edit or delete those posts whenever necessary. Here’s how you can do it:
Editing Scheduled Posts:
If you want to make some tweaks to your scheduled post, follow these simple steps:
- Open the LinkedIn app on your mobile device.
- Navigate to the “Me” icon at the bottom of the screen.
- Tap on “Posts & Activity” to view all your activities.
- Scroll down to find the “Scheduled Posts” section.
- Click on the post you want to edit.
- Tap on the “Edit” icon to update your content, add hashtags, or change visuals as needed.
- Once you're happy with the changes, don’t forget to save!
Deleting Scheduled Posts:
Sometimes you might find that a post no longer fits your strategy. Here’s how to delete it:
- Access your scheduled posts using the steps outlined above.
- Locate the post you want to delete and click on it.
- Tap the “More” icon (three dots) at the top right.
- Select “Delete” from the options.
- Confirm your action, and voila! The post is gone.
By following these steps, you’ll have the flexibility to keep your LinkedIn presence relevant and engaging!
Also Read This: How to Discover the Artist of an Image
Troubleshooting Common Issues
While using the LinkedIn app, you might occasionally encounter some hiccups regarding scheduled posts. Don't worry! Most issues have straightforward solutions. Here’s a rundown of common problems and how to address them:
1. Scheduled Post Not Displaying:
This can happen if there’s a connectivity issue or if the app needs an update. Here’s how to troubleshoot:
- Check your internet connection to ensure it’s stable.
- Try refreshing the app by closing and reopening it.
- If the issue persists, check for any available updates in your app store.
2. Unable to Edit or Delete Posts:
If you cannot edit or delete your scheduled posts, consider the following:
- Confirm that you’re logged into the correct LinkedIn account.
- Ensure you are navigating to the “Scheduled Posts” section correctly.
- Restart the app to clear any temporary glitches.
3. Notification Issues:
If you're not receiving notifications about your scheduled posts:
- Go to your device settings and ensure that notifications are enabled for the LinkedIn app.
- Check your notification preferences within the LinkedIn app itself.
By addressing these common issues, you can continue to engage with your audience and maintain a strong professional profile on LinkedIn!
How to View Scheduled Posts on the LinkedIn App
LinkedIn is a powerful platform for professionals to showcase their expertise and connect with others in their industry. One of the features that can help streamline social media management is the ability to schedule posts. However, knowing how to view those scheduled posts is equally important for ensuring that your content strategy remains effective. Here’s how you can easily view your scheduled posts on the LinkedIn app.
Step-by-Step Guide to Viewing Scheduled Posts:
- Open the LinkedIn app on your mobile device.
- Navigate to your profile by tapping on your profile picture in the top left corner.
- Once on your profile, tap the 'Manage' option.
- Scroll down and select the 'Scheduled Posts' tab.
- Here, you'll see all of your upcoming scheduled posts, including:
| Post Title | Scheduled Date | Status |
|---|---|---|
| Post 1: Tips for Networking | April 30, 2023 | Scheduled |
| Post 2: Industry Insights | May 5, 2023 | Scheduled |
| Post 3: Career Development | May 10, 2023 | Scheduled |
In this section, you can edit or delete posts as needed, ensuring your content remains relevant and valuable to your audience. Your scheduled posts will also display upcoming publishing times, allowing you to manage your posting schedule effectively.
Conclusion: Viewing scheduled posts on the LinkedIn app is a straightforward process that can enhance your content management strategy, helping you maintain an active presence on the platform.
 admin
admin