Are you someone who loves to engage with a variety of content on LinkedIn but often finds yourself overwhelmed with the sheer volume of posts? Perhaps you've saved posts that resonate with you, but now you're having trouble finding them. Well, you're in luck! In this post, we'll walk you through how to view your saved posts on LinkedIn and even how to organize that content for easy access later. Let’s dive into it!
Accessing Your Saved Posts
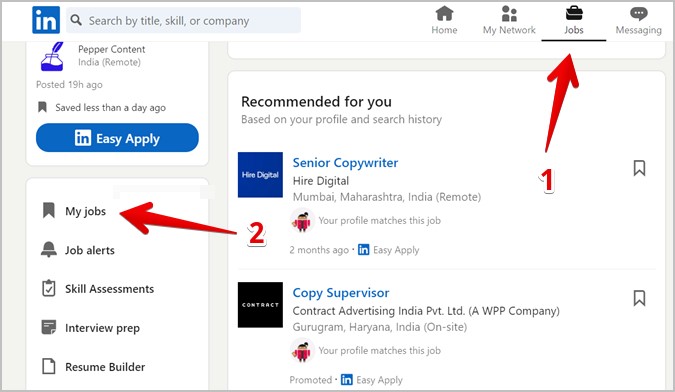
Finding your saved posts on LinkedIn is easier than you might think. LinkedIn has made it quite intuitive to access your saved articles, posts, and updates, allowing you to revisit and engage with the content you found valuable. Here’s how to do it:
- Open LinkedIn: Start by logging into your LinkedIn account, either through the desktop site or the mobile app.
- Go to Your Profile: Click on your profile picture or the "Me" icon at the top of your homepage to access your profile.
- Navigate to Saved Items: On your profile page, look for the “More” button, and from the dropdown menu, select “Saved items.”
- View Your Saved Content: Here, you’ll find all the posts, articles, and updates you've saved. They will be neatly listed, making it easy for you to scroll through.
Not only is this method straightforward, but it also ensures you won't miss out on great content that can enhance your professional journey. You can click on any saved post to view and engage with it again. With just a few clicks, you can revisit your favorite finds without sifting through your entire feed!
Also Read This: Proven Strategies for Gaining More Facebook Likes with Dailymotion Content
Organizing Your Saved Posts
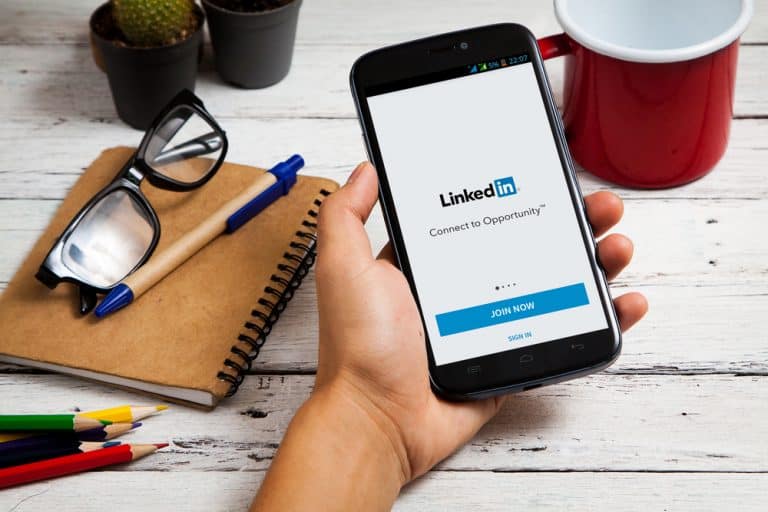
Keeping your saved posts organized can make a world of difference when you're trying to find relevant content later. Let's review some practical methods to help you organize your LinkedIn saved posts efficiently! Instead of letting them pile up in an unmanageable list, you can create a system that works for you.
- Categorization: One of the easiest ways to keep things in order is by categorizing your posts. You can create labels in your mind for different topics—like job hunting, industry trends, or leadership tips—and then group your saved posts accordingly.
- Regular Review: Take some time at the end of each week or month to revisit your saved posts. Decide what still holds value to you and what can be removed. This keeps your collection streamlined and relevant.
- Utilize Notes: If your platform supports it, consider attaching notes to your saved posts. Jot down why you saved that piece of content—this will help jog your memory when you revisit it later!
- Sharing for Feedback: Sometimes, sharing saved posts with colleagues or friends can provide fresh perspectives. Organize a weekly sharing session where everyone brings a post to discuss.
By implementing these strategies, you’ll not only have easier access to your saved posts but also gain the ability to make quicker decisions on what to engage with or reference later on!
Also Read This: How to Blur Images in PowerPoint for Better Presentations
Using Filters to Find Specific Posts
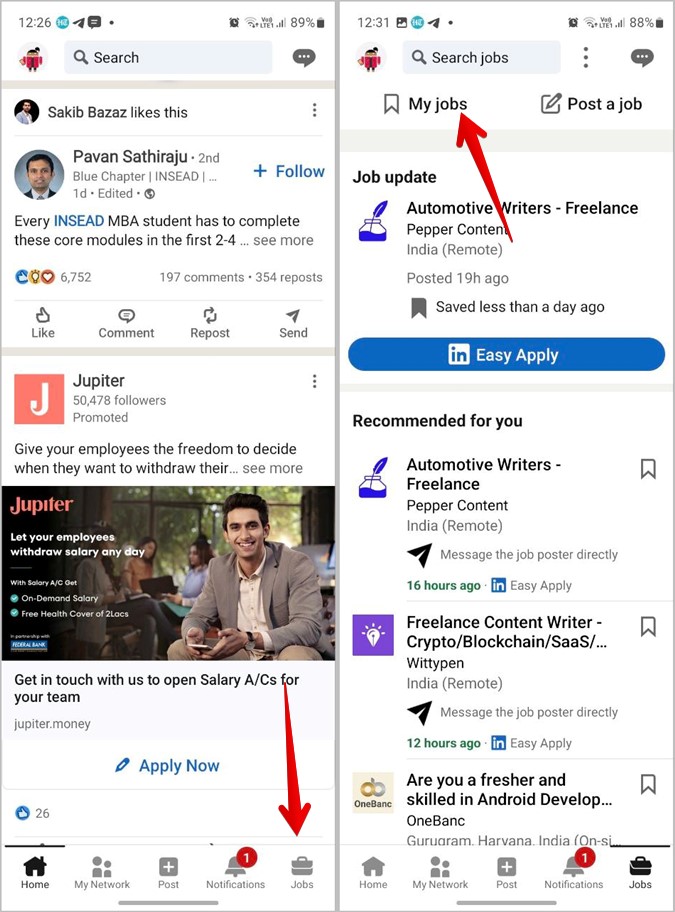
If you're like most LinkedIn users, you probably discover a plethora of interesting articles and updates. But once you save them, how do you find that gem you want to refer back to? That’s where filters come into play! Using filters on LinkedIn can help you narrow down your search and save you valuable time.
Here’s how to effectively use filters to find specific posts:
- Keyword Search: Use relevant keywords related to the content you're looking for. This will enhance the accuracy of your search. For example, if you're hunting for posts about "digital marketing," type that into the search bar.
- Post Type Filters: If LinkedIn allows, you can filter posts based on type, such as articles, videos, or documents. This helps you quickly isolate the format that you’re most interested in.
- Date Range: Sometimes, content is time-sensitive. Consider using the date filter to see only the posts that are recent or within a particular timeframe.
- Engagement Metrics: If you’re looking for posts with high engagement or interaction, filter by the number of likes, shares, or comments. This can often help identify which content resonated more with users.
Using filters is a game-changer for organizing your saved posts. With just a few clicks, you can sift through your collection and find exactly what you need in no time!
How to View Saved Posts on LinkedIn and Organize Your Content
LinkedIn is not just a platform for job-seeking and networking; it also offers a plethora of valuable content from industry leaders, colleagues, and thought-provoking articles. If you've stumbled upon posts that resonate with you, you can easily save them for later viewing. Knowing how to access and organize these saved posts will enhance your LinkedIn experience and ensure you never lose track of valuable information.
Viewing Your Saved Posts
To view your saved posts on LinkedIn, follow these simple steps:
- Log in to your LinkedIn account.
- Navigate to your profile by clicking on your profile picture at the top right corner.
- On your profile page, click on the 'Saved items' URL located under the 'Resources' section.
- You will see a list of all your saved posts, articles, and updates.
Organizing Your Saved Posts
Once you have accessed your saved posts, organizing them can help you find relevant content quickly. Here are a few tips:
- Create Collections: Use the 'Collections' feature to categorize posts based on topics or purposes (e.g., Marketing, Leadership, Industry Trends).
- Regularly Review: Set a reminder to review your saved posts weekly or monthly to keep your collection relevant.
- Engage with Content: Like or comment on the saved posts to contribute to discussions and maintain your visibility in the community.
Editing or Deleting Saved Posts
If you wish to un-save posts, simply go back to your 'Saved items' page, and click on the three dots next to the post you want to manage. From there, you can choose to edit or delete your saved posts.
Organizing your saved posts can greatly improve your LinkedIn experience and make it easier to revisit insightful content. By utilizing the features available, you can streamline your reading list and stay informed.
 admin
admin








