If you're an Adobe Stock user, keeping track of your licenses is crucial for managing your creative projects effectively. Whether you're a photographer, designer, or content creator, knowing how to view only your licenses can save you time and streamline your workflow. In this guide, we’ll walk you through the essential steps to access your licenses easily, ensuring that you stay organized and on top of your game!
Accessing Your Adobe Stock Account
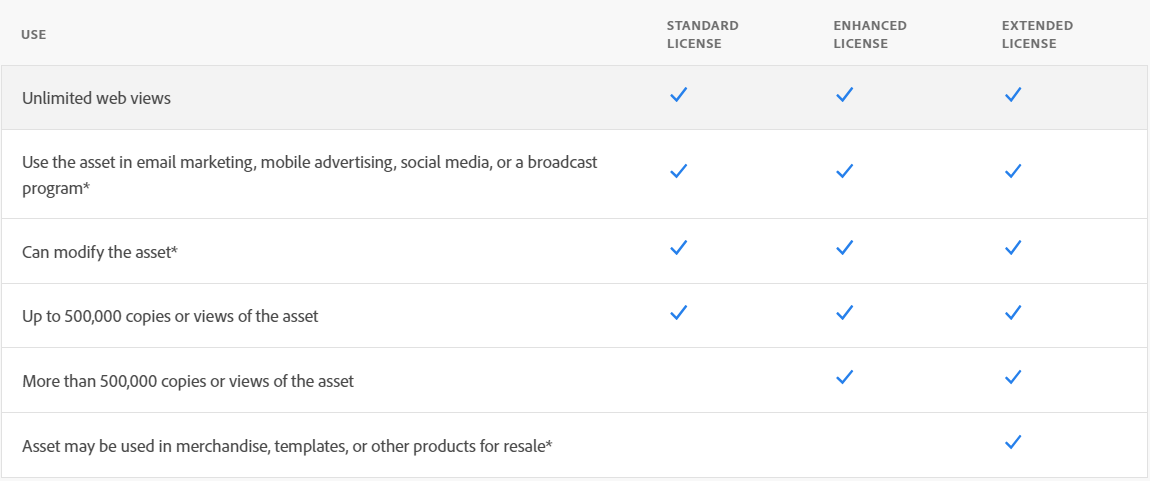
Getting into your Adobe Stock account is the first step towards viewing your licenses. Here’s how you can access it:
- Visit the Adobe Stock website:
Open your browser and head over to the Adobe Stock website.
- Sign In:
On the top right corner, you’ll find the Sign In button. Click on it and enter your Adobe ID and password. If you’ve enabled two-factor authentication, be prepared to enter your verification code.
- Navigate to Your Account:
Once you’re logged in, hover over your profile icon at the top right corner of the page. A dropdown menu will appear; click on Your Account.
- Go to the License History:
In your account settings, look for a section titled License History or Your Licenses. Click on it to see a complete list of your downloaded assets and their respective licenses.
That’s it! You’re now ready to view and manage your licenses with ease. Remember to bookmark this page for quick access in the future!
Also Read This: How to Resize a PDF Image Without Losing Quality for Documents
Navigating to the License Section
When you’re diving into Adobe Stock to check out your licenses, the first step is knowing where to locate that information. Adobe has designed their interface to be user-friendly, making it easy to access various sections, including your licenses.
Here’s a simple guide to help you navigate to the License section:
- Log In: Start by logging into your Adobe Stock account. If you don’t have an account, you’ll need to create one to access your licenses.
- Access Your Profile: Once you’re logged in, look for your profile icon, typically located in the upper right corner of the screen. Click on it to reveal a dropdown menu.
- Select 'My Assets': From the dropdown, select the "My Assets" option. This is where you’ll find all your purchased items.
- Navigate to Licenses: Within the "My Assets" section, there will be various categories. Look for and click on the "Licenses" tab to view all the licenses tied to your account.
And voilà! You’re now in the License section, where you can explore all your purchased assets and their respective licenses. If you find yourself getting lost, don't hesitate to refer to Adobe's help sections, as they often provide additional insights.
Also Read This: Creative Visual Tips for Adding Notebook Images to Your LinkedIn Posts
Filtering Your Licenses
Now that you’re in the License section, you might be wondering how to sift through the myriad of licenses, especially if you’ve made several purchases. Thankfully, Adobe Stock offers handy filtering options to streamline your search.
Here’s how you can filter your licenses effectively:
- Use the Filter Options: Look for the filter options on the side panel or at the top of the License section. Adobe usually provides filters like "Date Purchased," "Type of License," and even "Asset Type."
- Search Functionality: If you’re looking for something specific, utilize the search bar feature. Type in keywords related to the asset or project, and Adobe will fetch the relevant licenses for you.
- Sort by Relevance: After filtering, consider sorting your results based on relevance or date. This helps prioritize the licenses you might need more urgently.
- Export Options: If you need to take your license information offline, Adobe might offer options to download or export your licenses for personal record-keeping.
Filtering your licenses not only saves time but also enhances your overall experience on the platform. Armed with these tips, you can easily find what you need and manage your assets more efficiently!
Also Read This: Guide to Permanently Deleting Your Behance Account
Understanding License Details
When you upload or download assets from Adobe Stock, each image or video comes with specific licensing agreements. Understanding these details is important to ensure you’re using the media correctly and legally. Adobe Stock mainly offers two types of licenses: Standard and Enhanced.
Here’s a quick breakdown:
- Standard License: This is suitable for most commercial and personal uses, including websites, social media, and print. However, it comes with limitations on the number of copies, primarily capping at 500,000 for printed materials.
- Enhanced License: If you need broader rights, such as unlimited print runs or the ability to use the asset for merchandise, then an Enhanced License is your best bet, albeit at a higher cost.
It’s also vital to pay attention to any restrictions that may apply, such as not using the assets in a way that could endanger the model’s privacy or in a manner that suggests an endorsement by the depicted individual or brand.
To view the specifics of your licenses:
- Log in to your Adobe Stock account.
- Navigate to your ‘Assets’ tab.
- Select the specific asset to display its license details.
By keeping these details in mind, you'll ensure that your use of Adobe Stock assets stays within legal boundaries while still allowing you to create stunning projects.
Also Read This: Understanding the Size of Behance’s User Community
Downloading License Information
Downloading your license information from Adobe Stock is a smart move for any creative professional. This enables you to keep accurate records and ensures you're clear on what assets you've used and their respective licenses. The good news is that Adobe Stock makes this process quite simple!
Follow these straightforward steps to download your license information:
- Log in to your Adobe Stock account.
- Click on the “Account” icon usually located at the top right corner.
- Select the “License History” from the dropdown menu.
- In this section, you can see all your downloaded assets along with their license details.
- To download information, look for a button or link that says “Download License Information” or a similar option.
When you download this information, it can often come in a CSV file format. This is convenient because you can open it in spreadsheet software like Microsoft Excel or Google Sheets, making it easy to organize and review.
Pro Tip: Keeping your license information organized can save you from potential legal hassles. It’s good practice to regularly update your records!
How to View Only My Licenses on Adobe Stock
Are you looking to streamline your workflow by quickly accessing only the licenses of assets you've purchased on Adobe Stock? Understanding how to view your licenses can save you time and ensure that you're always compliant with usage rights. Follow these steps to view only your licenses on Adobe Stock:
- Sign In to Adobe Stock: Visit the Adobe Stock website and log in with your Adobe ID and password.
- Access Your Account: Once signed in, click on your profile icon located in the upper right corner of the page. From the drop-down menu, select “Account.”
- Go to License History: In the Account section, look for and select “License History.” This will take you to a list of all the assets you have licensed.
Once in the License History section, you can find details regarding your licensed assets, including:
| Asset Type | Date Licensed | License Type | Download Link |
|---|---|---|---|
| Image | 2023-10-01 | Standard | Download |
| Video | 2023-09-20 | Enhanced | Download |
By using the License History feature, you can have a clear overview of your assets and ensure that you are managing your licenses effectively.
In conclusion, accessing your licenses on Adobe Stock is a straightforward process that can greatly enhance your asset management, ensuring you stay organized and compliant with usage rights.
 admin
admin








