Have you ever wanted to view images on your TI-84 Plus CE calculator but didn't know where to start? You're not alone! Many students and educators alike find the process of displaying images on this handy device a bit tricky. In this blog post, we’ll walk you through everything you need to know, from preparing your calculator to transferring images with ease. By the end, you’ll be able to showcase images on your TI-84 Plus CE like a pro!
Preparing Your TI-84 Plus CE
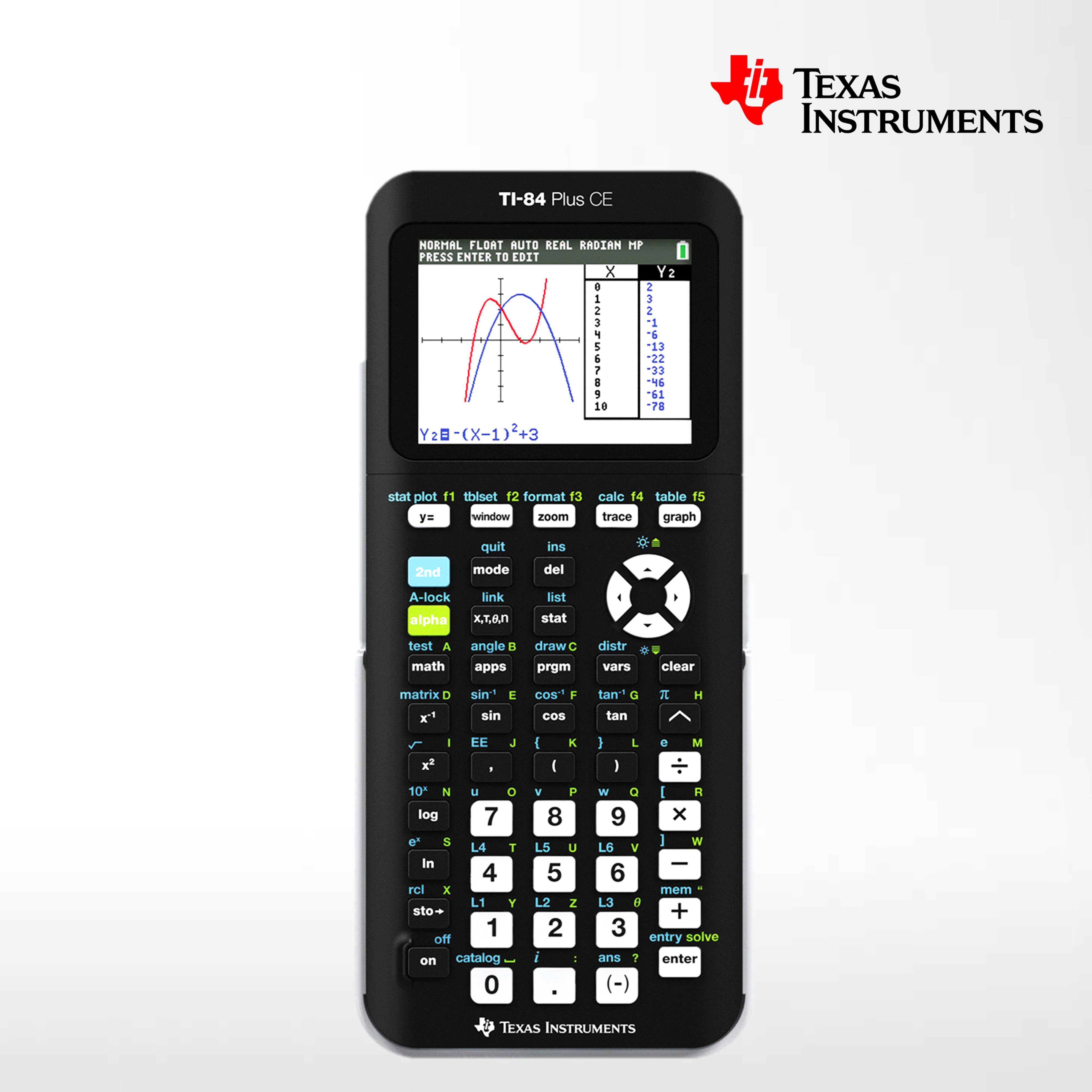
Before you can start viewing images on your TI-84 Plus CE, there are a few essential steps to get your calculator ready. Let’s break down the preparation process into bite-sized pieces so it’s easy to follow!
- Charge Your Calculator: Ensure that your TI-84 Plus CE is fully charged or connected to a power source. You don’t want to run out of battery while you’re transferring images!
- Update the Operating System: Make sure your calculator is running on the latest operating system. To check for updates, connect your calculator to your computer, open the TI Connect software, and follow the prompts to update it. Keeping your OS current ensures compatibility with image files.
- Download TI Connect CE Software: If you haven't done so already, you’ll need to download the TI Connect CE software from the Texas Instruments website. This software is crucial for transferring images from your computer to your calculator.
- Select Image Files: Choose the images you want to view on your calculator. Make sure they are in a compatible format, ideally .png or .jpg, and ensure their dimensions are appropriate for your calculator’s display.
- Prepare Your USB Cable: Grab your USB cable that connects your TI-84 Plus CE to your computer. Having a reliable cable is important for a smooth transfer process.
Once you’ve completed these preparations, you’ll be ready to transfer images to your TI-84 Plus CE. In the next sections, we’ll dive into the exciting world of transferring and viewing those images!
Also Read This: How to Obtain 10 Free Adobe Stock Images
Loading Images onto Your Calculator

Are you ready to give your TI-84 Plus CE a little personality? Loading images onto your calculator is easier than you might think! Just follow these simple steps and you’ll be viewing your favorite images in no time.
First things first, you’ll need a USB cable to connect your calculator to your computer. After that:
- Download the TI Connect Software: Head over to the Texas Instruments website and download the TI Connect software. This will enable you to manage files on your calculator.
- Prepare Your Images: It's best to use an appropriate file format. The TI-84 Plus CE can handle .jpg and .png formats. Keep images at a smaller resolution for better compatibility—ideal dimensions are 94 x 63 pixels.
- Connect Your Calculator: Use the USB cable to connect your calculator to your computer. Once connected, the TI Connect software should recognize your device.
- Transfer Images: Open the TI Connect software and locate the 'Images' option. Drag and drop your prepared images into the software. Easy as pie!
- Flash Your Calculator: After transferring, make sure to send the images to your calculator by clicking the ‘Send to Calculators’ button in the TI Connect software.
And just like that, you’ve successfully loaded images onto your calculator! How cool is that? Just wait until you start showing off your custom images to friends!
Also Read This: Step-by-Step Guide to Making Origami Paper Roses
Navigating to View Images

So, you’ve loaded images onto your TI-84 Plus CE; now what? It's time to navigate your way to those images and start viewing them. Let’s take a quick look at how to find and enjoy those images on your calculator!
- Power Up Your Calculator: First, fire up your TI-84 Plus CE. Make sure your battery is charged—no one wants an abrupt power shut-off while you’re exploring your images!
- Access the Images App: From your home screen, scroll through the apps using the arrow keys until you find the 'Images' application. Select it by pressing ENTER.
- Select Your Image: Once you enter the Images app, you’ll see all the images you’ve loaded. Use the arrow keys to scroll through them and highlight the one you want to view.
- Display the Image: After selecting an image, simply press ENTER to view it. You can adjust its size or move it around using the arrow keys to have a better look!
And that’s it! Navigating through your images is a breeze, so go ahead and express your creativity. Your TI-84 Plus CE is now not only a calculator but also a canvas for your images!
Also Read This: How to Make Beautiful Cakes with Simple Decorating Ideas
5. Adjusting Image Settings
When it comes to viewing images on your TI-84 Plus CE, adjusting the image settings can significantly enhance your experience. It’s not just about seeing the image; it’s about seeing it clearly and in a way that meets your preferences. Here’s how you can tweak these settings:
- Brightness: You can modify the brightness of the image to suit your visibility requirements. Bright images may help in well-lit environments, while darker settings might be more suitable for low-light conditions.
- Contrast: Adjusting the contrast helps in delineating details within the image. By increasing contrast, you can make the borders more defined, making it easier to interpret complex images.
- Zoom Level: Sometimes, the image may not fit perfectly on your screen. You can zoom in or out to get a better view. Remember that zooming in might also magnify any pixelation.
To adjust these settings, head to the image viewer app, where you'll find options typically arranged in a straightforward manner. Select the image, and an ‘Adjust Settings’ menu should pop up. Play around with these options until you find the perfect balance that suits your eye!
Also Read This: Mastering Image Insertion in Krita
6. Troubleshooting Common Issues
Even the best devices have their hiccups, and the TI-84 Plus CE is no exception. If you're facing issues while trying to view images, don’t worry! Here’s a handy guide to troubleshoot some common problems:
| Issue | Possible Solution |
|---|---|
| Image Not Appearing | Check if the image file is supported. The TI-84 Plus CE supports certain file formats like .png and .bmp. |
| Poor Image Quality | Adjust the image settings such as brightness and contrast. Ensure that the image's resolution is appropriate. |
| Slow Performance | If the calculator is sluggish with images, try closing other apps or restarting the device. |
| Frozen Screen | Perform a soft reset. Turn the calculator off and back on, or, in severe cases, you may need to reset to factory settings. |
By following these troubleshooting tips, you can enhance your experience on the TI-84 Plus CE and tackle any issues head-on! Sometimes all it takes is a little patience and troubleshooting to get back on track.
How to View Images on TI-84 Plus CE
The TI-84 Plus CE is a powerful graphing calculator that allows users to store and view images, enhancing its functionality for graphing and visual presentations. Here’s a comprehensive guide to help you view images on the TI-84 Plus CE.
Steps to View Images on TI-84 Plus CE
- Transfer Images to TI-84 Plus CE:
- Use TI Connect CE software on your computer to transfer images.
- Ensure that the image files are in an appropriate format (e.g., .png or .bmp).
- Access the Image Viewer:
- Press the 2nd button, then press the Y= button (which is the "Distr" key).
- Select the "Draw" menu, then choose "Pic".
- Load the Desired Image:
- Scroll through the list of stored images using the arrow keys.
- Select the image you wish to view by pressing ENTER.
- Adjust Image Settings (if necessary):
- You can sometimes adjust the position or size of the image using the graphing tools available.
Tips for Best Results
- Keep the image size manageable to fit the calculator's screen.
- Ensure clear image contrast for better visibility.
By following these simple steps, you can effectively view images on your TI-84 Plus CE, leveraging its capabilities for a more dynamic learning and teaching experience.
Conclusion
Viewing images on the TI-84 Plus CE enhances its utility, allowing users to visualize data and concepts efficiently; thus, mastering this feature can significantly improve your experience with the calculator.
 admin
admin








