Welcome to the wonderful world of YouTube on Apple TV! If you're new to this platform, you're in for a treat. YouTube offers a treasure trove of videos, ranging from tutorials and vlogs to music videos and documentaries. Watching
Setting Up YouTube on Your Apple TV
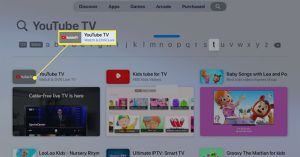
Getting YouTube set up on your Apple TV is a breeze. Just follow these simple steps, and you'll be navigating through your favorite videos in no time!
1. Check Your Apple TV Model:
Before you begin, ensure your Apple TV model supports the YouTube app. Most modern Apple TV models (Apple TV HD and Apple TV 4K) come with the app pre-installed. If you have an older model, you might want to consider updates or other options.
2. Power Up Your Apple TV:
Turn on your Apple TV and make sure it’s connected to the internet. You can do this using either a wired Ethernet connection or Wi-Fi. Go to Settings > Network to check your connection.
3. Downloading the YouTube App:
If the YouTube app isn’t already on your Apple TV home screen, you can easily download it:
- Go to the App Store on your Apple TV.
- Using the search function, type in "YouTube."
- Select the YouTube app from the list and click Get to download it.
4. Launching YouTube:
Once downloaded, you can find the YouTube app on your home screen. Click on the icon to launch the app. The first time you open it, you may be prompted to sign in. While it’s not necessary to sign in to watch videos, doing so helps you access personalized content, favorites, and subscriptions.
5. Signing In to Your YouTube Account:
If you choose to sign in, you can do this in several ways:
- Using Your Google Account: Input your email and password for your Google account.
- Using a Mobile Device:
- Choose the option to sign in via mobile device.
- Open the browser on your smartphone or tablet and visit youtube.com/login.
- Enter the code displayed on your Apple TV to link your account.
6. Navigating YouTube:
Once you’re signed in, you’ll see a user-friendly interface where you can browse popular videos, access your subscriptions, or search for specific content. Use the remote to click on categories and explore content that interests you:
- Home: Browse featured videos and trending topics.
- Subscriptions: Quickly find new videos from your subscribed channels.
- Library: Access your watch history, playlists, and saved videos.
And that’s it! You’re all set to enjoy YouTube on your Apple TV. So grab your popcorn and get ready to dive into an ocean of videos. Whether you’re in the mood for laughter, learning, or inspiration, YouTube has something for everyone!
Also Read This: Por Qué YouTube Está Lento: Soluciones para Resolver el Problema
3. Exploring the YouTube Interface
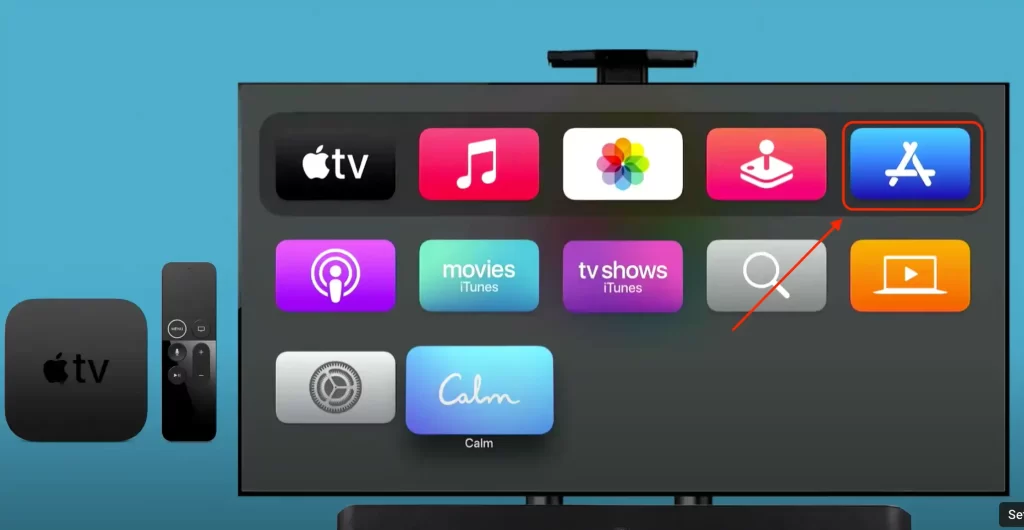
If you’ve made it this far, congratulations! You’ve successfully set up YouTube on your Apple TV, and now it’s time to dive into the interface. Understanding the layout is essential for a smooth viewing experience. When you open the app, you’ll typically be greeted by a clean, user-friendly homepage that highlights trending videos and personalized recommendations.
Here’s a quick breakdown of what you’ll encounter:
- Home: This is your landing page. It showcases videos based on your interests, subscriptions, and trending content. Make sure to scroll down to find categories tailored to your viewing habits.
- Subscriptions: Easily access channels you’ve subscribed to. This is a great way to keep up with new uploads from your favorite creators.
- Library: This section stores your watch history, saved playlists, and liked videos. It's like your YouTube scrapbook, making it easy to revisit content you enjoyed.
- Search Icon: Prominently displayed at the top, the search icon lets you locate specific videos or channels. More on that in the next section!
By navigating the main sections, you’ll quickly find out what types of content you enjoy the most, whether it’s fitness, cooking, or funny cat videos. Make sure to explore the sidebar menu, where there are different tabs categorized to enhance your browsing experience.
One feature that many users appreciate is the autoplay option. When it’s enabled, YouTube automatically plays suggested videos after the one you’re currently watching ends. This can be a great way to binge-watch content without interruption. Just know that if you want to take a break, you’ll need to use your remote to pause or stop it!
Lastly, keep an eye out for the settings icon (usually represented by a gear). Here, you can customize your playback quality, turn on subtitles, and even adjust audio settings to fit your preferences. Remember that video quality can vary greatly, depending on your internet connection speed, so it’s worth exploring these settings to enhance your viewing pleasure.
Also Read This: How to Save a YouTube Video to Your iPad for Offline Watching
4. Navigating and Searching for Content
Now that you’re comfortable with the YouTube interface, let’s talk about how to effectively navigate and search for content. The search bar is your best friend here, so let's break down how to use it like a pro!
Using the Search Function
To start your content exploration, simply click on the search icon at the top of the screen. You’ll see a keyboard pop up on your screen; from here, you can either type in keywords or phrases related to what you want to watch. Here are a few tips for refining your searches:
- Be Specific: The more specific your search term, the more targeted your results will be. For example, instead of searching for “recipe,” try “Italian pasta recipe.”
- Use Quotes: If you’re looking for an exact phrase, put your search term in quotes. This helps narrow down the results to videos that match your phrase exactly.
- Check Filters: After searching, look for filtering options that let you sort results by upload date, view count, or video type (like channels, playlists, or movies).
Exploring Categories and Recommendations
YouTube’s algorithm is pretty smart. When you watch or search for specific videos, it learns your preferences and begins to recommend content tailored to your interests. To explore these recommendations, simply revisit the Home tab. Don’t be afraid to browse categories like "Music," "Gaming," "News," and more. You might stumble upon hidden gems that you didn’t even know existed!
Using Your Apple TV Remote
As you navigate, your Apple TV remote comes in handy. Here are some useful controls:
- Swipe: Use the touchpad to swipe through content. You can scroll through lists and navigate using swipes and taps.
- Click: Press the touchpad to select a video or item. This will take you to the video page where you can see details, comments, and more.
- Playback Controls: Use the play/pause button, and don't forget the back and forward buttons if you want to skip through the video.
Remember, the more you explore YouTube, the better your experience will be! Don’t hesitate to engage with the content you enjoy, whether that’s liking, commenting, or even subscribing to channels that resonate with you.
Also Read This: How to Check YouTube Subscribers History Tracking Your Channel Growth
5. Creating and Managing Your YouTube Account on Apple TV
If you're looking to make the most out of your YouTube experience on Apple TV, creating and managing your YouTube account is a great place to start. Having an account allows you to personalize your feed, save your favorite videos, and subscribe to channels that pique your interest. Don’t worry, the process is straightforward!
To get started, follow these simple steps:
- Open the YouTube App: Launch the YouTube app on your Apple TV. You can find it on your home screen.
- Select Sign In: If you see a prompt to sign in, go ahead and select it. If not, navigate to the left sidebar and look for the 'Sign In' option.
- Choose How to Sign In: You usually have two options: entering your username and password directly on the Apple TV or using your mobile device to log in.
- Sign In with Mobile Device: If you choose the mobile device option, you’ll be given a code. Open the YouTube app on your smartphone, navigate to 'Settings', then 'Link with TV Code', and enter the code displayed on your TV.
- Enter Your Details: If you prefer the manual way, just enter your Google account email and password using your Apple TV remote.
Once your account is set up, managing it is easy! You can change your profile picture, update your preferences, and explore account settings directly from your Apple TV.
To access your account settings:
- Go to Your Library: From the main screen, click on 'Library'.
- Access Your Account: Select your account icon in the top right corner. This will take you to your profile options.
- Manage Your Preferences: Here, you can view your subscriptions, playlists, and the videos you’ve liked. Plus, you can see all the history of videos you've watched.
Managing your YouTube account on Apple TV is a breeze! Every time you open the app, you'll have easy access to your favorite content tailored just for you. So go ahead, dive in, and enjoy a personalized YouTube experience right from your living room!
Also Read This: ‘A Walton Wedding’ on YouTube: A Look Back at This Heartwarming Classic
6. Using YouTube Features Like Playlists and Subscriptions
Now that you have your YouTube account set up on Apple TV, it’s time to learn about some of the fantastic features it offers, like playlists and subscriptions. These features will enhance your viewing experience, allowing you to stay organized and connected with the content you love!
What Are Playlists? Playlists are like curated collections of videos that you can create based on your mood, interests, or themes.
Here’s how to create a playlist:
- Find a Video: Start by locating a video you want to add to your playlist.
- Add to Playlist: Click on the 'More' icon (three dots), and select 'Add to Playlist.'
- Create New Playlist: Choose 'New Playlist,' then give it a name and select privacy settings (Public, Unlisted, or Private).
- Add Videos: Continue adding videos to this playlist as you find more that you enjoy.
This feature means that you can binge-watch your favorite content without endlessly scrolling through suggestions!
Next up, let’s talk about subscriptions. Subscribing to channels allows you to get updates and notifications whenever new content is uploaded.
To subscribe to a channel:
- Search for a Channel: Use the search option to find a channel you want to subscribe to.
- Select the Channel: Click on the channel name to access its homepage.
- Hit Subscribe: Look for the 'Subscribe' button and click it. You’ll start seeing their new videos in your homepage feed!
Plus, you can always manage your subscriptions through the 'Library' section, allowing you to keep your favorite channels at your fingertips.
By utilizing playlists and subscriptions, you create a more engaging YouTube experience on Apple TV. So, get to organizing those videos, and happy watching!
Also Read This: How to Find the Email Address of a YouTube Channel for Collaboration
Troubleshooting Common Issues with YouTube on Apple TV
Using YouTube on your Apple TV can be a joy, but sometimes you might run into a few bumps along the road. If you encounter issues, don’t fret! Many common problems are easy to resolve. Here’s a quick troubleshooting guide to help you get back to binge-watching your favorite videos.
1. YouTube App Won’t Open or Crashes:
- First things first, try restarting your Apple TV. Simply unplug it from the power source, wait a few seconds, and plug it back in.
- If restarting doesn’t help, check for updates. Go to Settings > System > Software Updates and see if any updates are available for your Apple TV.
- Consider deleting and reinstalling the YouTube app. To delete the app, move to it on the home screen, hold down the touchpad on the remote, and select Delete.
2. Poor Video Quality or Buffering:
- First, check your internet connection. Go to Settings > Network to ensure your Apple TV is connected to Wi-Fi.
- If you’re on Wi-Fi, try moving your Apple TV closer to your router or restarting your router.
- You can also adjust the playback quality within the YouTube app. Tap the screen while a video is playing, go to Settings, and adjust the video quality to a lower resolution if buffering persists.
3. Unable to Sign In to YouTube:
- Ensure you have the correct login credentials. Double-check your username and password.
- If you’ve enabled two-factor authentication, make sure you have access to your authentication method to verify your sign-in.
- As a workaround, you can try signing in via a web browser on your phone or computer, then entering the code provided on your Apple TV.
4. No Sound or Video:
- Make sure your TV volume is up and not muted. It sounds simple, but it's easy to overlook!
- Check the audio settings on the Apple TV under Settings > Audio and Video. Make sure the correct audio output is selected.
- If you’re using external speakers or a soundbar, ensure they’re connected properly and working with other sources.
These are just some of the common issues users face with YouTube on Apple TV. If problems persist, it might be worth checking online forums or the YouTube help page for additional guidance.
Conclusion and Tips for Enhanced Viewing Experience
Getting the most out of YouTube on your Apple TV can transform your viewing experience, and with just a few tips, you can enhance that experience even further. Here’s how to make the most of your time spent on YouTube:
1. Explore Different Content: There’s a whole world of content on YouTube waiting to be discovered. From educational videos to entertaining vlogs, don’t limit yourself to just one genre. Explore channels that interest you!
2. Create Your Own Playlists: If you find yourself revisiting certain videos, consider creating a playlist. This allows you to organize your favorite videos for easy access in the future. Just navigate to the video, select Add to Playlist, and either create a new playlist or add it to an existing one.
3. Use Voice Search: Did you know you can use your Apple TV remote's microphone to search for videos? Just press and hold the microphone button while you speak, and it will make finding content a breeze!
4. Stay Updated: Subscribe to your favorite channels to receive notifications when new content is available. This way, you won’t miss out on any fresh videos from creators you love.
5. Adjust Your Settings: Don’t forget to customize your YouTube settings. You can manage your quality preferences, playback options, and even enable or disable closed captions based on your viewing needs.
In conclusion, navigating YouTube on Apple TV is straightforward, and with these tips, you can enjoy a more personalized and frustration-free viewing experience. Happy watching!
 admin
admin








