If you're diving into the world of video editing, Ulead Video Studio 11 is a fantastic place to start. This user-friendly software is designed especially for beginners, offering intuitive features that make video editing accessible to everyone. Gone are the days when video editing was reserved for tech geeks or film students; with Ulead, you can create stunning videos with minimal hassle.
Whether you want to make home movies, instructional videos, or even professional presentations, Ulead Video Studio 11 provides the tools you need. The interface is clean and straightforward, allowing you to focus on being creative rather than getting bogged down in technical jargon. Plus, it supports a variety of video formats, which means you can easily import your footage without any fuss.
One of the standout features of Ulead Video Studio 11 is its powerful editing capabilities. From cutting and trimming clips to adding special effects and music, you can truly personalize your videos. And in case you want to spice things up, there are plenty of pre-set templates and transitions to make your videos pop. So, whether you’re saving cherished family moments or creating engaging content for your social media, Ulead Video Studio 11 is your trusty companion on this exciting editing adventure!
System Requirements and Installation
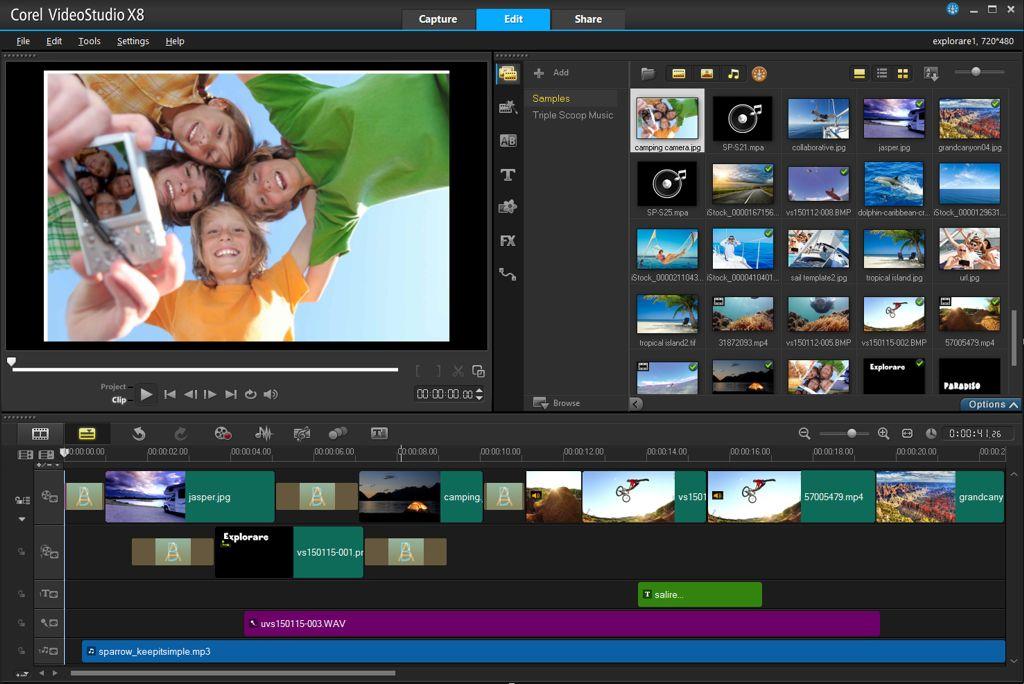
Before you jump in and start editing your videos, it's crucial to ensure that your computer meets the necessary system requirements for Ulead Video Studio 11. This software is designed to run on various Windows operating systems, so let’s break down what you need:
| Requirement | Minimum Specifications |
|---|---|
| Operating System | Windows XP, Vista, or later |
| Processor | 1 GHz Intel Pentium III or equivalent |
| RAM | 512 MB (1 GB recommended) |
| Hard Disk Space | Up to 1 GB of free space |
| Graphics Card | DirectX 9 compatible graphics card |
Once you've confirmed that your machine meets these specifications, installing Ulead Video Studio 11 is a breeze. Just follow these steps:
- Download the software from a reliable source or insert the installation CD.
- Run the setup program by double-clicking the installer.
- Follow the on-screen instructions, which usually involve agreeing to the terms of service and choosing an installation directory.
- Fill in any required information and click 'Install.'
- Once the process is complete, launch the program and you're ready to start editing!
And there you have it! With the right system and a smooth installation, you're all set to explore the editing wonderland that Ulead Video Studio 11 has to offer.
Also Read This: How to Remove Clothes from an Image
3. Exploring the User Interface

Starting with Ulead Video Studio 11 can be a bit overwhelming due to the various options available. However, let’s break it down to make things simpler. When you first launch the program, you’ll be greeted by a clean layout featuring several key areas.
Main Components of the Interface:
- Timeline: This is where the magic happens! You'll see your video clips, audio, and transitions lined up for editing.
- Preview Window: On the right, you can watch your edits in real-time. It’s crucial for making quick adjustments and ensuring your final product looks great.
- Library Panel: Located on the left, this is your media bank. Here, you can find libraries of audio files, video samples, and effects to enhance your project.
- Toolbar: At the top, you’ll see various tools for cutting, splitting, and enhancing your clips. Familiarizing yourself with these options is critical for smooth editing.
It’s smart to take a little time to explore these sections. Try clicking on different buttons and hovering over icons to see what they do. The more comfortable you are with the interface, the easier your editing process will be in the long run!
Also Read This: Remove Adobe Stock Watermark From Video: Free and Paid Methods
4. Importing Video Clips and Media
After getting familiar with the user interface, it’s time to dive into importing video clips and media! This step is essential, as it lays the foundation for your editing project. Ulead Video Studio 11 makes importing media straightforward and user-friendly.
Steps to Import Media:
- Open the Library Panel: Click on the "Library" tab if it’s not already selected.
- Import Media: Click on the “Import” button or right-click in the media area. From the menu, select “Insert Media” and choose the files from your computer.
- Browse Your Computer: A file explorer will pop up. Navigate to the folder containing your video clips or other media files such as images or music.
- Select and Open: Highlight the files you want to import, then click “Open.” The selected clips will appear in your Library Panel.
Supported Formats: Ulead Video Studio 11 supports a variety of file formats, so you can work with different types of media. Here’s a quick overview:
| Media Type | Supported Formats |
|---|---|
| Video | AVI, MPEG, WMV, MOV |
| Audio | MP3, WAV, WMA |
| Images | JPEG, BMP, PNG |
Once you’ve imported your clips, they’re ready for editing! You’re one step closer to creating an amazing video. So, grab that footage, and let’s get started!
Also Read This: how to insert image in paint windows 11
5. Basic Editing Techniques
Getting started with video editing in Ulead Video Studio 11 can feel like a daunting task, but mastering basic editing techniques will help you get the hang of it quickly! Here are some fundamental skills to learn:
- Importing Video Clips: Begin by importing your video files. Click on "File" and choose "Import Media Files." This is where you'll select the video clips you want to edit from your computer.
- Cutting and Trimming: To create a polished final product, you'll want to cut out any unnecessary parts of your video. Use the scissors tool to split clips at the desired points, and then delete the unwanted segments. You can also trim the edges of your clips for a more precise fit.
- Arranging Clips: After you've decided which clips you want to keep, drag and drop them onto the timeline in the order you want them to appear. This is a simple drag-and-drop process, making it easy to rearrange your video segments.
- Adjusting Audio Levels: Don’t forget about sound! You can adjust the audio levels for each clip. Hover over the audio track on the timeline and drag the volume line up or down to achieve the desired sound level.
- Using Keyframes: Keyframes allow you to animate properties such as scale or position over time. In Ulead Video Studio, simply hover over the effect you want to animate and set keyframes at different points in the timeline.
By mastering these basic techniques, you'll be well on your way to creating enjoyable videos that you can proudly share with friends and family!
Also Read This: Effective Ways to Add Music to Your YouTube Shorts
6. Adding Effects and Transitions
Once you've mastered the basics, it’s time to elevate your video with effects and transitions. These elements can add flair and energy to your projects, making them visually appealing. Here’s how to do it in Ulead Video Studio 11:
- Applying Video Effects: Select the clip you want to enhance and navigate to the "Effects" tab. Here, you’ll find a library of effects, such as color correction, filters, and artistic effects. Simply drag your desired effect onto the clip on the timeline!
- Transition Effects: Smooth transitions between clips can create a professional feel. To add transitions, go to the "Transitions" tab. Preview the options and drag your chosen transition between two clips on the timeline.
- Customizing Effects: After applying effects, you can customize them! Double-click the effect applied to your clip, and a settings window will open. Here, you can adjust parameters like intensity, duration, and more.
- Previewing Changes: Always preview your changes before finalizing them. Use the preview feature in Ulead Video Studio to watch how your effects and transitions look within the flow of your video.
Remember, less is often more. While it's tempting to use a lot of effects, stick with those that genuinely enhance your story. Happy editing!
Also Read This: How to Reverse a Depth Image to PNG Format
Incorporating Audio and Music
When it comes to video editing, sound can make or break your project. Ulead Video Studio 11 gives you a wealth of options for incorporating audio and music into your videos. First off, let’s discuss how to add audio tracks to enhance your video.
To import music or sound effects:
- Navigate to the Media Pool and click on the Audio tab.
- Import your desired audio files directly from your computer by clicking on the Import Media button.
- Drag and drop your audio track into the timeline, aligning it with your video clips as needed.
Ulead Video Studio 11 also allows you to adjust the audio levels. This is crucial for ensuring that dialogue is clear, and music underscores the action without overpowering it. To balance audio levels:
- Click on the audio track in the timeline.
- Access the Audio Filter option to enhance sound quality.
- Adjust the volume levels and fade in/out effects, using the sliders.
Moreover, you can use royalty-free music and sound samples that come with the software or source additional tracks online. Just make sure the audio aligns with the theme of your video!
Also Read This: how to calculate the resolution of an image
Exporting Your Finished Project
Once you’ve put in all that hard work into editing your video, it’s time to share it with the world. Exporting your project from Ulead Video Studio 11 is straightforward, but there are a few things to consider to ensure the best quality for your audience.
To export your video, follow these simple steps:
- Go to the File menu and select Produce Video.
- Choose your desired output format, such as AVI, MP4, or WMV. Each format has its pros and cons, and it's good to choose based on how you plan to use the video.
- Configure the settings such as resolution, frame rate, and bit rate according to your project needs.
- Click the Start button to begin exporting.
Regarding best practices:
- Always preview your video before final export to catch any last-minute errors.
- If you plan to upload it online, consider formats like MP4 for compatibility.
- Save a project file in Ulead format to allow for future edits.
After exporting, check the final product to ensure it meets your expectations, and then share away!
Also Read This: How to Import an Image Sequence into DaVinci Resolve
Troubleshooting Common Issues
When diving into video editing with Ulead Video Studio 11, it’s not uncommon to run into a few hiccups along the way. Don't worry; most issues are easily solvable with a bit of patience. Let's explore some common problems and their solutions, so you can keep your creative flow uninterrupted.
1. Software Crashes
If Ulead Video Studio 11 crashes unexpectedly, it could be due to a few reasons:
- Memory Overload: Ensure your computer meets the minimum system requirements. Closing other applications can free up memory.
- Outdated Drivers: Check that your graphics and sound drivers are up to date.
2. Import Errors
Sometimes, imported files may not show or play correctly. Here’s what you can do:
- File Format: Check if the video file is in a format compatible with Ulead. Common formats like .mp4, .avi, or .mov should work just fine.
- Corrupted Files: Try playing the file in a media player to ensure it isn’t corrupted.
3. Audio Sync Issues
If you notice that audio is out of sync with the video:
- Adjust Settings: Check your project settings to ensure they match your clip settings.
- Manual Adjustments: In the timeline, you can manually drag the audio track to sync it with the video.
Remember, frustration with technology is part of the learning process. Take a deep breath, and try these solutions to get back on track with your video editing projects!
Conclusion
Congratulations on making it this far in your journey with Ulead Video Studio 11! As a beginner, you’ve already taken significant steps toward mastering video editing. With its user-friendly interface and a variety of powerful features, Ulead Video Studio can transform your raw footage into polished videos that impress.
Throughout this guide, we've covered essential topics, from understanding the interface to adding transitions and effects. Here are a few key takeaways to keep in mind:
- Practice Regularly: The more you use the software, the more comfortable you’ll become.
- Experiment with Features: Don’t be afraid to play around with different effects and tools.
- Seek Help: Utilize forums and tutorials if you encounter challenges.
Video editing is a vast field, and Ulead Video Studio 11 provides a solid foundation for your creative expression. So go ahead—gather your video clips, unleash your imagination, and create something wonderful. Happy editing!
 admin
admin








