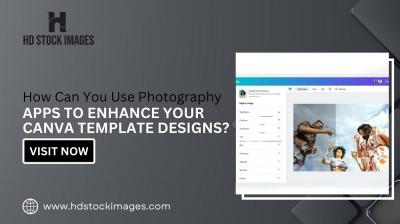Snapchat is more than just a messaging app; it's a fun, creative platform where you can share moments with friends through photos and videos, known as Snaps. Since its launch in 2011, Snapchat has evolved significantly, introducing various features like Stories, filters, and augmented reality lenses. Whether you're looking to connect with friends, share fleeting moments, or express your creativity, Snapchat is a super engaging way to do so.
One of the coolest aspects of Snapchat is its ephemeral nature—Snaps disappear after being viewed, making conversations feel more spontaneous. Plus, with the evolving landscape of social media, Snapchat stands out with its unique features, making it a favorite among younger audiences. If you're new to Snapchat, you're in for a treat! Let’s dive into the essentials of using this dynamic app on your iPhone.
Downloading and Setting Up Snapchat
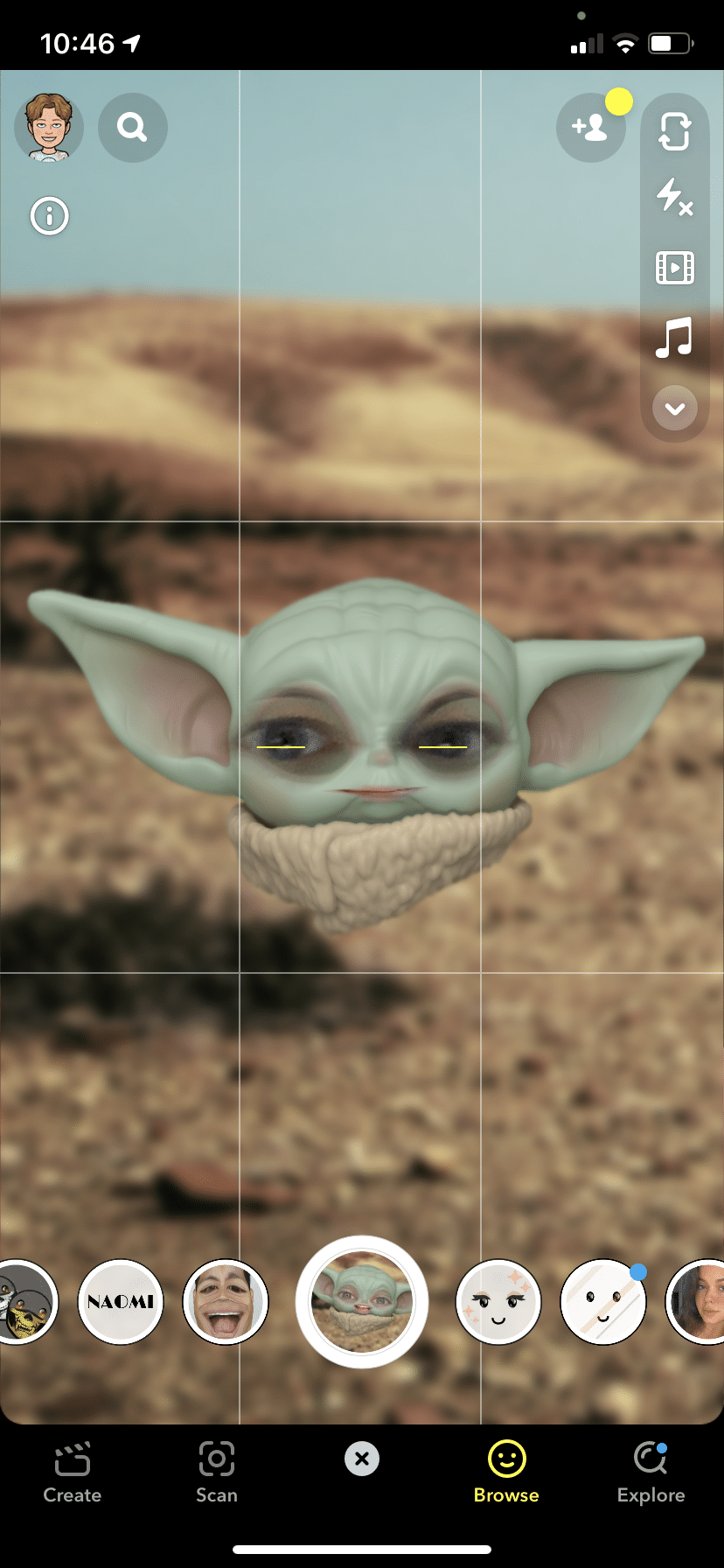
The first step to Snap your way into this exciting platform is to download the app. Here’s how you can do it:
- Open the App Store: Locate the App Store icon on your iPhone’s home screen and tap to open it.
- Search for Snapchat: Tap on the search bar at the bottom of the screen. Type "Snapchat" and press search.
- Download the App: You’ll see Snapchat appear in the search results. Tap the "Get" button (or the cloud icon if you’ve downloaded it before). The app will download and install automatically.
Once you have Snapchat on your iPhone, it’s time to set it up:
- Open Snapchat: Tap on the Snapchat icon to launch the app.
- Create an Account: If you’re a new user, select "Sign Up." You’ll need to enter your name, birthday, and a username—make it catchy!
- Set a Password: Come up with a secure password you'll remember. It’s important to keep your account safe.
- Add Friends: Snapchat will prompt you to find friends using your phone contacts or you can do it later. Additionally, you can snap their Snapcode!
That’s it! With these steps, you are now ready to dive into the world of snaps and stories!
Navigating the Snapchat Interface
So, you've downloaded Snapchat and you're eager to jump in! The first thing you'll notice is the vibrant and dynamic interface. Don't worry if it seems a bit overwhelming at first; just like learning to ride a bike, you'll get the hang of it with a little practice.
When you open the app, you'll land on the camera screen. This is where the magic begins! Here are some key elements of the Snapchat interface:
- Camera Screen - Snap away! Press the circular button at the bottom to take a Snap, or hold it for a video.
- Profile Icon - Tap on your Bitmoji or profile icon in the top-left corner to access your profile settings, friends list, and Snap Map.
- Chat Icon - You’ll find this in the bottom-left corner. Tap it to view one-on-one conversations and group chats.
- Stories Icon - Located at the bottom-right, this is where you can view your friends’ stories or your own.
- Discover - Swipe left from the camera screen to explore content from publishers and creators.
Remember, you can swipe left or right to access different sections of Snapchat quickly. The more you play around with it, the more comfortable you'll become. Happy snapping!
Creating and Sending Snaps
Creating and sending Snaps is where the fun really lies in Snapchat! It's not just about taking pictures; it's about adding your own personal flair. Here’s how to create and send a Snap:
1. Open the Camera - Once you’re on the camera screen, you have two options: take a photo or record a video. Press the circle button for a photo, and hold it to record a video.
2. Add Effects - After capturing your Snap, you’ll see a range of options on the right side. Here are some popular effects:
- Filters - Swipe left to see a variety of filters you can apply.
- Text - Tap the 'T' icon to add text; make it bold or adjust the size for emphasis!
- Stickers - Use the sticker icon to include fun graphics or emojis.
- Draw - Tap the pencil icon to doodle right on your Snap.
3. Sending Your Snap - Once your masterpiece is ready, hit the blue 'Send To' button at the bottom-right. You can choose specific friends to send it to, or add it to your Story for all followers to see.
And voila! Your Snap is on its way. Don’t forget to have fun and get creative with each Snap you send!
5. Understanding Snapchat Stories
Snapchat Stories are one of the coolest features on the platform, and they let you share moments from your day in a fun and engaging way! Basically, a Story is a collection of Snaps that you can put together to showcase your day, highlight an event, or share a special memory. Each Snap in your Story lasts 24 hours, after which it disappears. Here’s how you can get started with Stories on Snapchat:
- Creating Your Story: To create your Story, simply swipe left to open the camera, take a Snap, and then tap on the "Send To" button. Choose "My Story" and hit send.
- Viewing Your Story: To view your Story, just tap on your profile icon or Bitmoji at the top left of the screen. You’ll see your Story at the top – just tap to watch!
- Adding to Your Story: You can keep adding more Snaps throughout the day. Just repeat the process of taking a Snap and selecting "My Story" again.
Understanding your Story's audience is also crucial. Friends can reply to your Story with a direct message, so keep an eye on the responses!
Finally, remember to keep your Stories engaging. Use effects, stickers, and text to make them more visually appealing, and, most importantly, have fun sharing your life!
6. Exploring Snapchat Filters and Lenses
One of the most fun things about using Snapchat is playing around with the various filters and lenses. These nifty tools can turn a simple Snap into a hilarious or breathtaking masterpiece! Here’s what you need to know:
- What Are Filters? Filters are overlays that change the color tone and style of your photo. For example, you might want to apply a filter that adds a vintage vibe or one that enhances colors.
- What Are Lenses? Lenses are more dynamic and interactive. They use augmented reality to alter your appearance or surroundings. Think fun effects, like turning you into a cartoon character or adding animated objects to your Snap!
To use filters and lenses, just open Snapchat and point the camera at your face or objects in the environment. Here’s a simple guide:
- Open the Snapchat app.
- Switch to the front camera.
- Tap on your face to activate the lenses; you’ll see a selection at the bottom of the screen.
- Swipe left or right to browse through different lenses and choose one!
- To use a filter, take a Snap and then swipe left or right on the screen.
Snapchat filters and lenses are updated regularly, so be sure to check back often to see what new fun effects are available. Experiment and make your Snaps as creative as you want!
7. Adding Friends and Managing Contacts
When you first dive into the world of Snapchat, adding friends can feel a little overwhelming. But don’t worry! In no time, you’ll have a list of pals to share your glorious snaps with. Here’s a simple breakdown of how to add friends and manage your contacts on Snapchat.
Adding Friends
There are several methods to connect with your friends on Snapchat:
- Snapcode: Every Snapchat user has a unique Snapcode, which you can scan to add them. Simply tap on the ghost icon at the top of your camera screen, then select "Add Friends." Press "Scan from Camera," point your camera at their Snapcode, and voilà!
- Username: If you know your friend's username, just tap on "Add Friends," then select "Search" at the top. Type their username and hit "Add."
- Contacts: You can sync your phone's contacts with Snapchat. Go to "Add Friends" and select "Add from Contacts." This option will show you which of your contacts are on Snapchat.
- Quick Add: Sometimes, Snapchat suggests users that you might know based on mutual friends. You can add them directly from the "Quick Add" section!
Managing Contacts
Once you've added your friends, you'll want to keep your contact list organized:
- Block/Remove Friends: If someone’s being a little too annoying, you can always block or remove them by going to their profile and selecting the three dots in the upper right corner.
- Friend Emojis: Snapchat uses specific emojis to show your relationship status with friends. For instance, a baby means you just became friends, while a fire emoji means you're sharing snaps consistently!
Take your time to explore these features. Soon enough, you’ll be sending snaps to all your buddies without a hitch!
8. Privacy Settings and Safety Tips
In this digital age, privacy is more important than ever, especially on platforms like Snapchat. Setting up your privacy settings and adopting some safety tips can go a long way in ensuring your experience remains fun and secure. Let's break it down!
Adjusting Privacy Settings
Snapchat allows you to customize who can see your content:
- Who Can View My Story: Navigate to your profile, tap on "Settings," and find the “Who Can…” section. Here, you can choose between "Everyone," "My Friends," or "Custom." Selecting "Custom" lets you pick specific friends.
- Who Can Contact Me: In the same section, you can manage who can send you snaps and chats. Select from "Everyone" or "My Friends," depending on how exclusive you like your friend circle!
- Disable Location Sharing: If you want to keep your location private, turn off the "Snap Map" feature. Manage your location by selecting "Ghost Mode," which hides your location from everyone.
Safety Tips
Besides adjusting privacy settings, it’s essential to stay safe while using Snapchat:
- Think Before You Snap: Always consider whether the content you’re sharing is appropriate and whether you'd be comfortable with it reaching a broader audience.
- Watch Out for Strangers: Only add people you know in real life. Be cautious about accepting friend requests from unknown accounts.
- Report Suspicious Behavior: If someone is harassing you or sharing inappropriate content, don’t hesitate to block and report them to Snapchat.
By following these privacy settings and safety tips, you can enjoy Snapchat while keeping your personal space intact. Have fun snapping away!
9. Common Troubleshooting Tips
Using Snapchat on your iPhone can sometimes be a smooth ride, but like all tech, it can hit a few bumps along the way. Here are some common troubleshooting tips to help you resolve issues you might encounter:
- App Not Loading: If Snapchat refuses to load, try closing the app completely and reopening it. You can do this by double-clicking the home button (or swiping up if you have an iPhone without a home button) and swiping up on the Snapchat preview.
- Updates Needed: Ensure your app is up to date. Go to the App Store, tap on your profile icon, and check for any available updates for Snapchat. Keeping your apps updated can fix most glitches.
- Network Issues: Sometimes, a poor internet connection can cause problems. Try switching from Wi-Fi to mobile data or vice versa. If neither works, restart your Wi-Fi router or check for connectivity issues with your service provider.
- Clear Cache: Clearing Snapchat's cache can help if you’re experiencing lag. Go to your profile, tap on the ⚙️ gear icon, select "Account Actions," and then "Clear Cache."
- Reinstall the App: If all else fails, uninstalling and reinstalling the app can solve many persistent issues. Just long press the Snapchat icon until it wiggles, then tap the 'X' and confirm the delete. Re-download it from the App Store afterward.
Many of these solutions are quick and easy to follow. Remember, tech headaches are a common part of the journey, and with a bit of patience, you can often find a resolution!
10. Conclusion
Congratulations! You're now well-equipped to navigate Snapchat on your iPhone like a pro. It might seem a tad overwhelming at first, but with regular use, you'll soon find yourself snapping away, sending stories, and connecting with friends effortlessly.
To summarize, here's a quick recap of the key points:
| Key Points | Details |
|---|---|
| Setting Up Your Account | Download the app, create an account, and customize settings. |
| Sending Snaps | Learn how to take photos, add filters, and send them easily. |
| Exploring Features | Dive into Stories, Discover, and group chats to enhance your experience. |
| Troubleshooting | Address common issues effectively with some simple tips. |
Whether you're just using it to stay in touch or enjoy the fun features like filters and stories, Snapchat offers a unique way to engage with your friends. So don’t hesitate—get snapping and have fun! And remember, if you ever stumble, refer back to this guide. Happy Snapping!
 admin
admin