Picture-in-Picture (PiP) mode is a fantastic feature that allows you to watch videos while multitasking on your PC. Imagine diving into your latest YouTube obsession, but also needing to check emails or catch up on work. With PiP, you can have your YouTube video floating in a small window that stays on top of your other applications. It's like having your cake and eating it too! Let’s explore what PiP mode is and how you can easily use it on your computer.
Benefits of Using Picture-in-Picture Mode
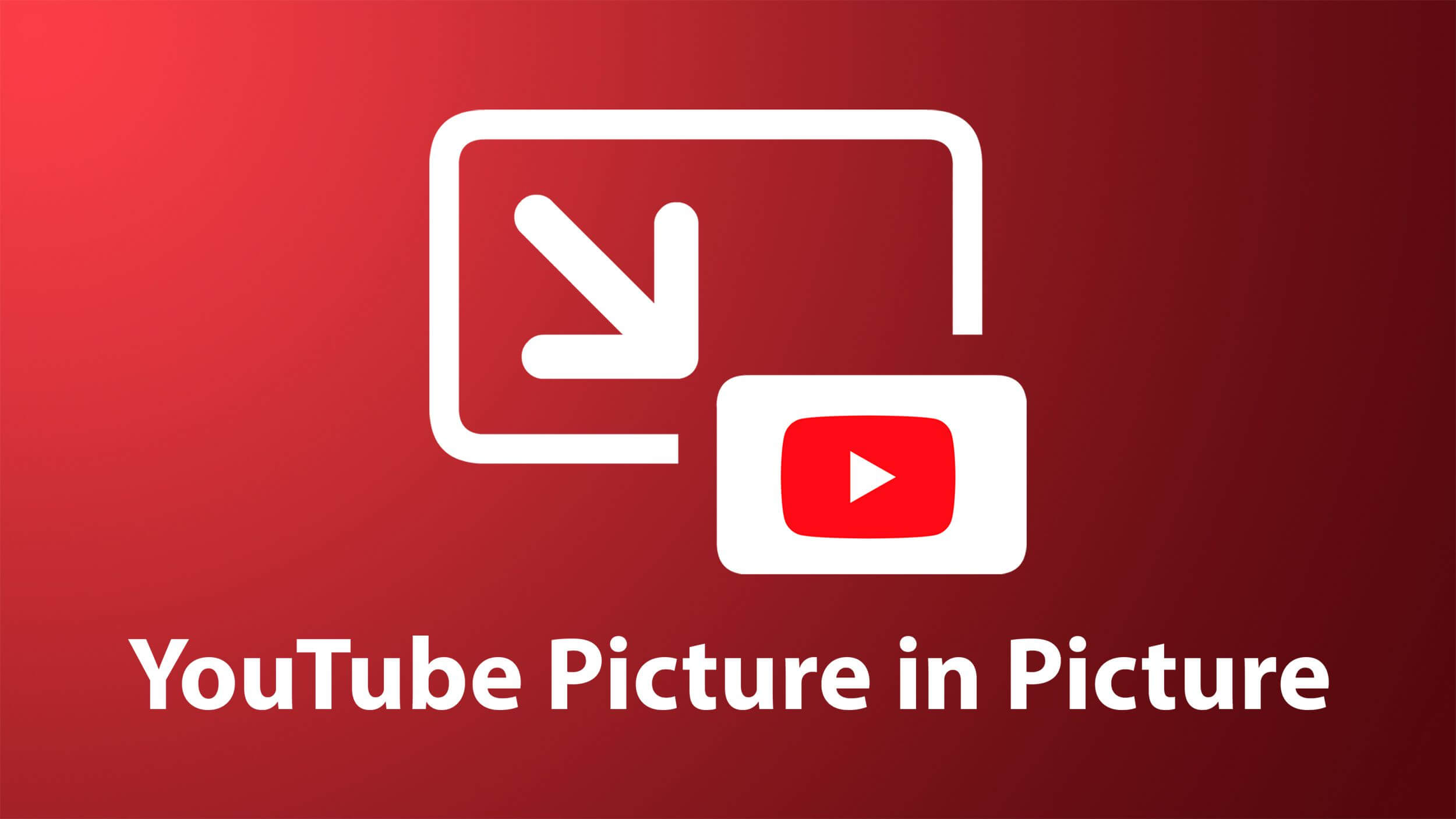
Using Picture-in-Picture mode for YouTube on your PC comes with several compelling benefits. Here, we’ll break down some of the key perks that make it a game-changer for your viewing experience.
- Enhanced Multitasking: The primary benefit of PiP mode is the ability to watch videos while working on other tasks. You can respond to emails, browse social media, or even join a video call without having to pause your content.
- Improved Focus: With the video in a small window, you can control distractions. It allows you to give your attention to key tasks while still enjoying your favorite videos in the corner of your screen.
- Customizable Size: The PiP window can usually be resized, meaning you can adjust it to your liking. Want more screen real estate for your video? Just drag the edges!
- Quick Access to Controls: Most PiP players have easy access to playback controls, such as play, pause, rewind, and fast-forward. This means you don’t have to go back to the main window to skip through the video.
- Watch Anywhere: Whether you're working in a document, browsing the web, or even playing games, you can have your YouTube video right there, making it incredibly versatile.
- Seamless Transition: If you often switch between tasks, PiP mode allows for a smooth transition. You can pause a video and return to it later without losing your place.
In a digital landscape filled with distractions, employing tools like Picture-in-Picture mode can help optimize your workflow and enhance your viewing experience. Whether for entertainment or for educational purposes, PiP truly helps create a more engaging experience while keeping you productive.
Also Read This: Steps to Retrieve Your YouTube Account Without Hassle
3. How to Enable Picture-in-Picture Mode on YouTube
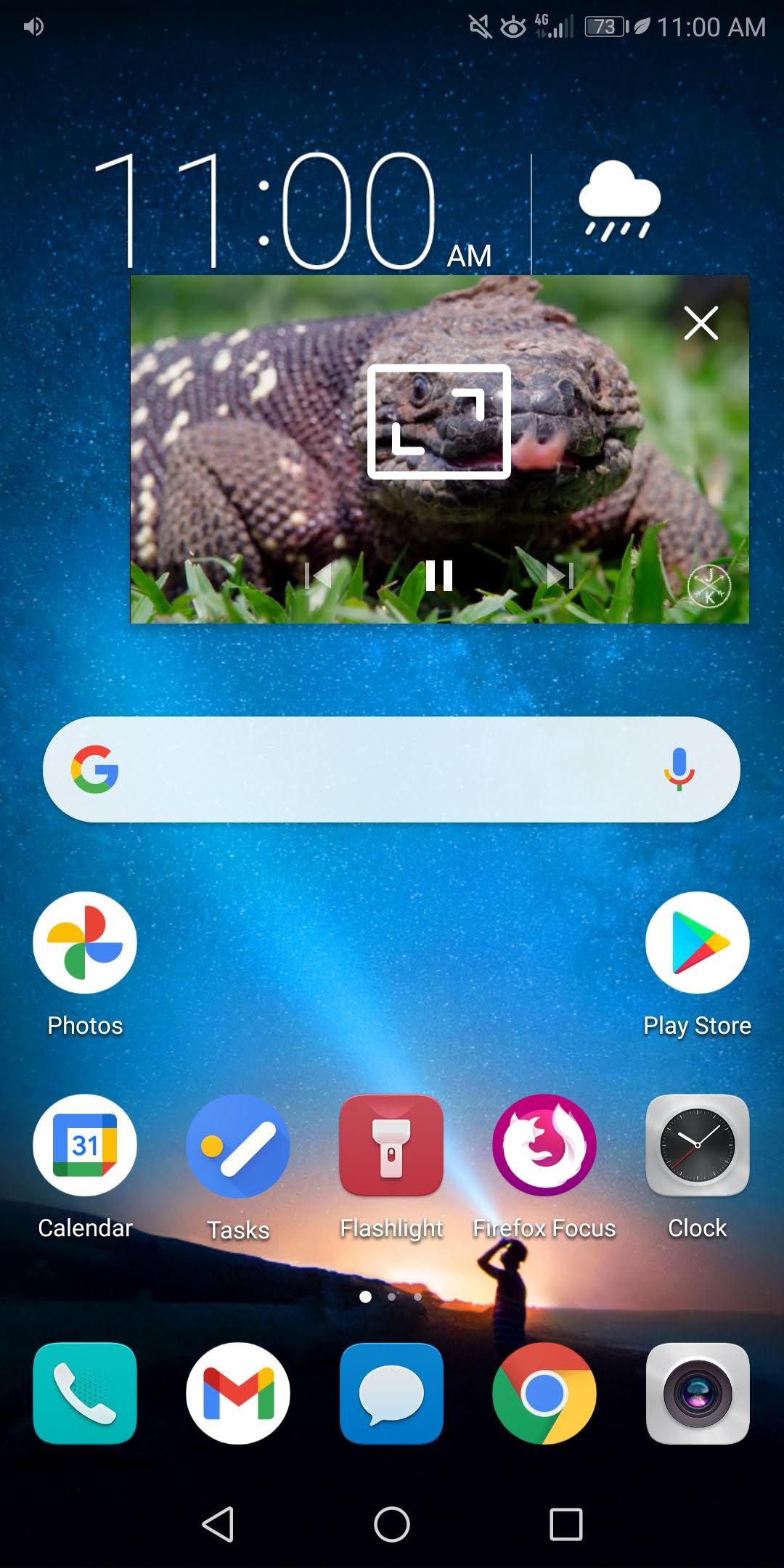
Enabling Picture-in-Picture (PiP) mode on YouTube is a breeze, and it’s an excellent way to multitask while enjoying your favorite videos. Here’s the good news: You can access this feature on various browsers, making it super versatile. Although the method might differ slightly depending on the browser you’re using, the overall process is quite straightforward!
Let’s break it down:
- First, make sure you’re using a browser that supports Picture-in-Picture. Most modern browsers like Google Chrome, Mozilla Firefox, and Microsoft Edge have this feature.
- Open your browser and navigate to YouTube to find your desired video.
- Start playing the video; once it’s playing, look for the PiP icon. It typically resembles a square or rectangle with a smaller square inside it.
- If you don’t see the PiP icon right away, don’t fret! You can also right-click on the video twice. The first right-click will reveal the standard context menu, and the second right-click will display the option to “Enable Picture-in-Picture.”
Once you click the PiP icon or select the option from the context menu, your video should pop out into a separate, resizable window that you can move around your screen. How cool is that?
Remember: The PiP mode allows you to continue watching your video while accessing other tabs or applications. It’s perfect for those times when you need to follow a tutorial or keep an eye on a live stream while working on something else.
Also Read This: Is Canva Good for Editing YouTube Videos for Content Creators
4. Step-by-Step Guide for Different Browsers
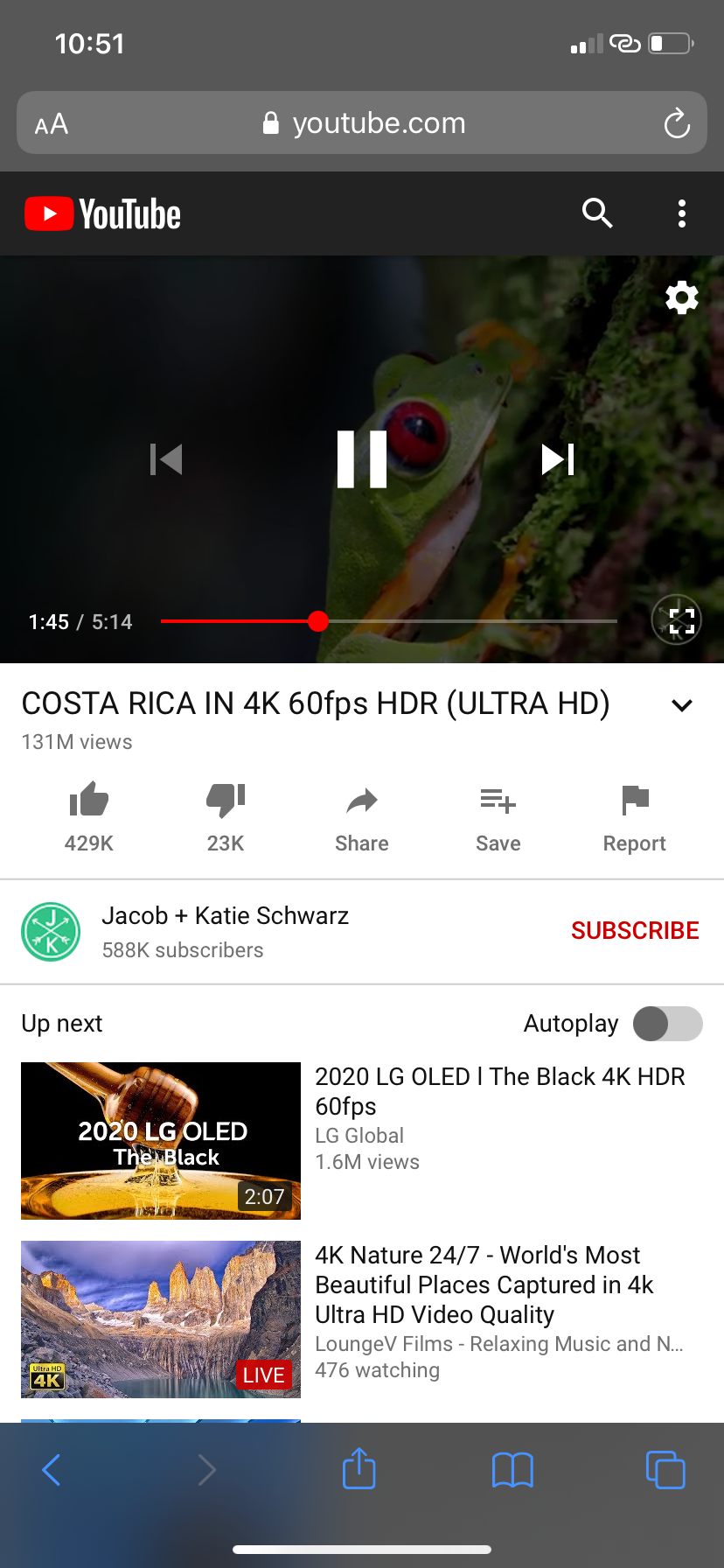
Now that you know how to enable Picture-in-Picture mode on YouTube, let’s take a closer look at how to do it on different browsers. Each browser has its unique quirks, so here's a detailed guide to help you get started!
Google Chrome
Google Chrome makes it pretty simple:
- Open Chrome and go to YouTube.
- Play your favorite video.
- Click on the PiP icon (it’s usually found in the lower right corner of the video).
- Your video will now pop out in a small window, letting you enjoy it while browsing!
Mozilla Firefox
Firefox also supports Picture-in-Picture:
- Launch Firefox and navigate to YouTube.
- Start playing a video.
- Look for the PiP icon in the video controls or right-click the video twice to find the PiP option.
- Click it, and your video will float above all other windows!
Microsoft Edge
If you’re using Microsoft Edge, follow these steps:
- Open Edge and head to YouTube.
- Play a video.
- Click on the PiP icon that appears, or right-click on the video to see the option.
- And voila! Your video is now in Picture-in-Picture mode.
Each browser has made it easy to enjoy videos while doing other tasks. So, no matter which one you prefer, you’re just a few clicks away from a more productive viewing experience!
Also Read This: Are There Taxes and Fees with YouTube TV
Troubleshooting Common Issues
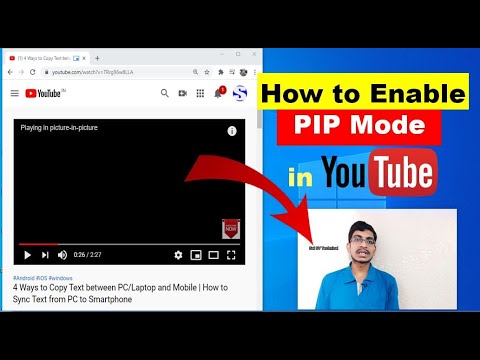
Using Picture-in-Picture (PiP) mode on YouTube is generally a smooth experience, but like all tech features, it can sometimes run into a few hiccups. Don’t worry! Most issues are easy to fix. Here are some common problems users might encounter, along with solutions to get you back to your favorite videos:
- No Video in PiP Mode: If you click the PiP button but don’t see any video pop up, ensure that you’re using a compatible browser. Both Google Chrome and Firefox support PiP, while other browsers might not.
- Video Freezing or Lagging: If your video playback is choppy while in PiP mode, this can often be attributed to bandwidth issues. Give your internet connection a quick check or try lowering the video quality.
- PiP Not Available: Occasionally, you might find that the PiP feature isn’t available for certain videos. This could be due to content restrictions set by the uploader. Unfortunately, there’s little you can do in this case—try another video!
- Browser Compatibility: Ensure your browser and operating system are up to date. Sometimes, PiP mode requires the latest version of your browser, and out-of-date software might cause functionality issues.
- Disable Extensions: Browser extensions can sometimes interfere with video playback. If you're running PiP issues, try disabling your extensions temporarily to see if that resolves the problem.
If you're still facing issues after trying the above suggestions, consider searching online forums or reaching out to YouTube support. There’s a good chance someone else has experienced the same issue, and there may be additional solutions out there!
Also Read This: How to Watch YouTube TV on DirecTV with This Workaround Guide
Best Practices for Using Picture-in-Picture Mode
To maximize your experience while using the Picture-in-Picture mode on YouTube, there are several best practices to keep in mind. These tips will help you make the most of this nifty feature, so let’s dive in!
- Use a Multi-Monitor Setup: If you’re working with multiple monitors, PiP can be a game-changer. Place your video on one screen while you work, browse, or play games on the other. This way, you can keep an eye on your video without interrupting your workflow.
- Adjust the Size: Most PiP players allow you to resize the video window. Make it smaller if you need more screen space. A smaller window can be less distracting while you focus on other tasks.
- Organize Your Workspace: If you often use PiP mode, plan your workspace accordingly. Keep your tasks and video content organized so you don’t have to fumble around looking for what you need while watching videos.
- Utilize Keyboard Shortcuts: Familiarize yourself with keyboard shortcuts for YouTube. For example, you can press the spacebar to pause/play your video or use the arrow keys for volume control. This makes it even easier to manage your video without minimizing or switching tabs.
- Limit Distractions: While PiP mode can help you multitask, it’s still important to limit potential distractions. Try to create an environment where you can focus on your work and enjoy your video without too many interruptions.
By following these best practices, not only will you enhance your multitasking abilities with Picture-in-Picture mode, but you’ll also transform your online video viewing into a more productive and enjoyable experience.
Conclusion and Final Thoughts
In conclusion, the Picture-in-Picture (PiP) mode for YouTube on your PC enhances your viewing experience by allowing you to multitask efficiently. It is particularly useful for:
- Multitasking: You can browse, work, or chat while continuing to enjoy your favorite videos.
- Improved Focus: With a smaller, movable window, you stay engaged without distractions from full-screen viewing.
- Simplified Navigation: Easily switch between applications while keeping the video in view.
To enable PiP mode, ensure your browser supports it and follow these simple steps:
- Play a YouTube video.
- Right-click on the video twice.
- Select “Picture in Picture” from the menu that appears.
With just a couple of clicks, you can transform how you consume content. Whether you’re catching up on tutorials, watching streams, or enjoying music videos, PiP offers a seamless way to keep the content in sight while you navigate other tasks.
By utilizing Picture-in-Picture mode, you truly elevate your productivity and enjoyment levels, making it a must-try feature for YouTube users on PC. Start using this feature today and redefine your viewing habits!
 admin
admin








