If you’re new to the iPhone world, you may have heard a lot about iTunes, especially when it comes to managing music, apps, and media files. The iPhone 5, being one of Apple's popular models, works seamlessly with iTunes to enhance your experience. In a nutshell, iTunes is a media player and media library application that allows you to play, download, and organize digital music and videos. In addition to that, it serves as a management tool for your iPhone's content, making it super handy for syncing music, videos, and even apps.
In this guide, we'll walk you through the basics of how to get started with iTunes on your iPhone 5. Whether you're looking to add new songs to your device or back up important files, understanding how to use iTunes can make your life a lot easier. So, grab your iPhone 5 and let’s dive into the wonderful world of iTunes!
Setting Up iTunes on Your Computer

Before we get into using iTunes with your iPhone 5, it's important to set it up correctly on your computer. This is a crucial first step that can't be skipped. Let’s break it down into simple steps to make it super easy for you!
- Download iTunes: If you don’t have iTunes yet, go to the official Apple website and download the latest version. It’s available for both Windows and Mac.
- Install iTunes: Once downloaded, open the installer and follow the prompts to install iTunes on your computer. After installation, launch the application.
- Create an Apple ID: If you're new to Apple services, you'll need an Apple ID to access iTunes Store and other services. Simply click on "Account" in the menu and choose "Create Apple ID." Follow the instructions to complete this process.
- Sign In: After creating your Apple ID, sign in to iTunes by clicking “Sign In” in the same "Account" menu. Enter your details and get access to all your purchases and content.
- Organize Your Library: Once you're in, feel free to add music and videos to your library. You can import your own music files by dragging them into the iTunes window or using the "File" menu and selecting "Add to Library."
Once set up, you’re ready to connect your iPhone 5 and start syncing your favorite content. It’s as simple as that! With iTunes ready on your computer, you'll find managing your media and apps a breeze.
Connecting Your iPhone 5 to iTunes
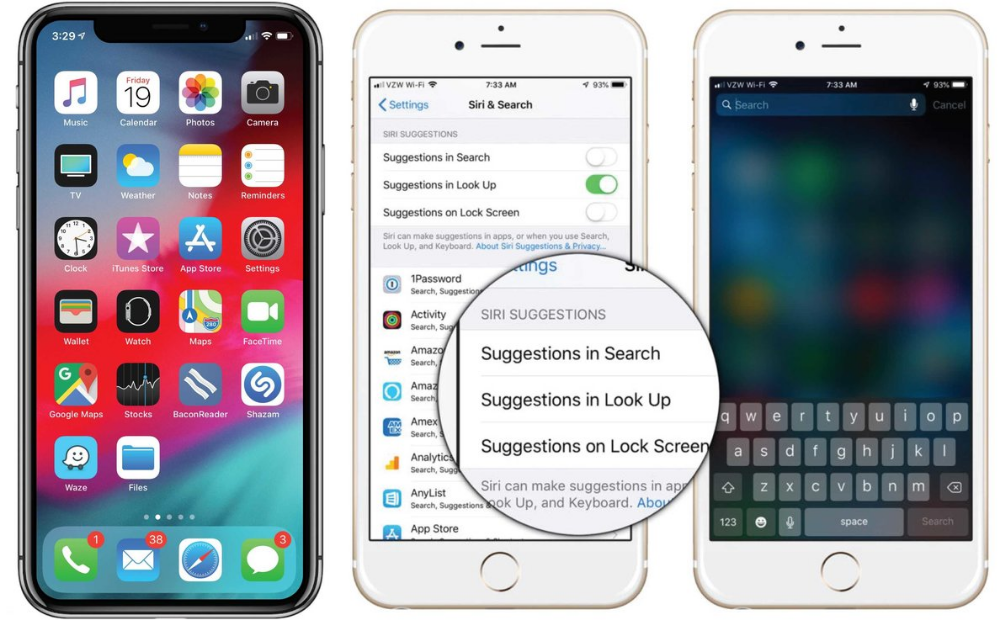
Connecting your iPhone 5 to iTunes is a straightforward process, but if you’re new to it, it can feel a bit daunting. Don't worry! I’ll break it down step by step.
First, make sure you have iTunes installed on your computer. If you haven’t installed it yet, simply go to the Apple website and download the latest version for your operating system.
Once you have iTunes ready, grab your iPhone 5 and follow these steps:
- Use a USB Cable: Take the lightning USB cable that came with your iPhone 5.
- Plug it into Your Computer: Insert the USB end into an available USB port on your computer. Make sure it's not in a faulty port!
- Connect Your iPhone: Now, plug the other end of the cable into your iPhone 5.
- Trust This Computer: If prompted on your iPhone, tap ‘Trust’ to allow your computer to access your device. You may need to enter your passcode.
Once connected, you’ll see your device appear in the upper-left corner of the iTunes window. This means you’re all set to start managing your music, videos, and more!
Syncing Music and Videos

Syncing music and videos from your computer to your iPhone 5 via iTunes is one of the best ways to enjoy your favorite content on-the-go. Let’s dive into how you can do this effortlessly!
First, ensure your iPhone is connected to iTunes as described earlier. Now, follow these steps:
- Select Your Device: Click on the iPhone icon in iTunes.
- Navigate to the Music or Movies Tab: In the left sidebar, you’ll find options like Music or Movies. Click on the one you want to sync.
- Check Sync Options: Tick the box next to “Sync Music” or “Sync Movies.” You can choose whether to sync your entire library or selected playlists, artists, or albums.
- Apply Changes: Click the Apply button in the bottom right corner to save your changes.
After clicking apply, iTunes will begin syncing the selected music or videos to your iPhone 5. This process can take a few minutes, so be patient!
Once it’s complete, you can unplug your device and head to the Music or Videos app on your iPhone to start enjoying your content. See? Easy peasy!
5. Managing Apps and Backups
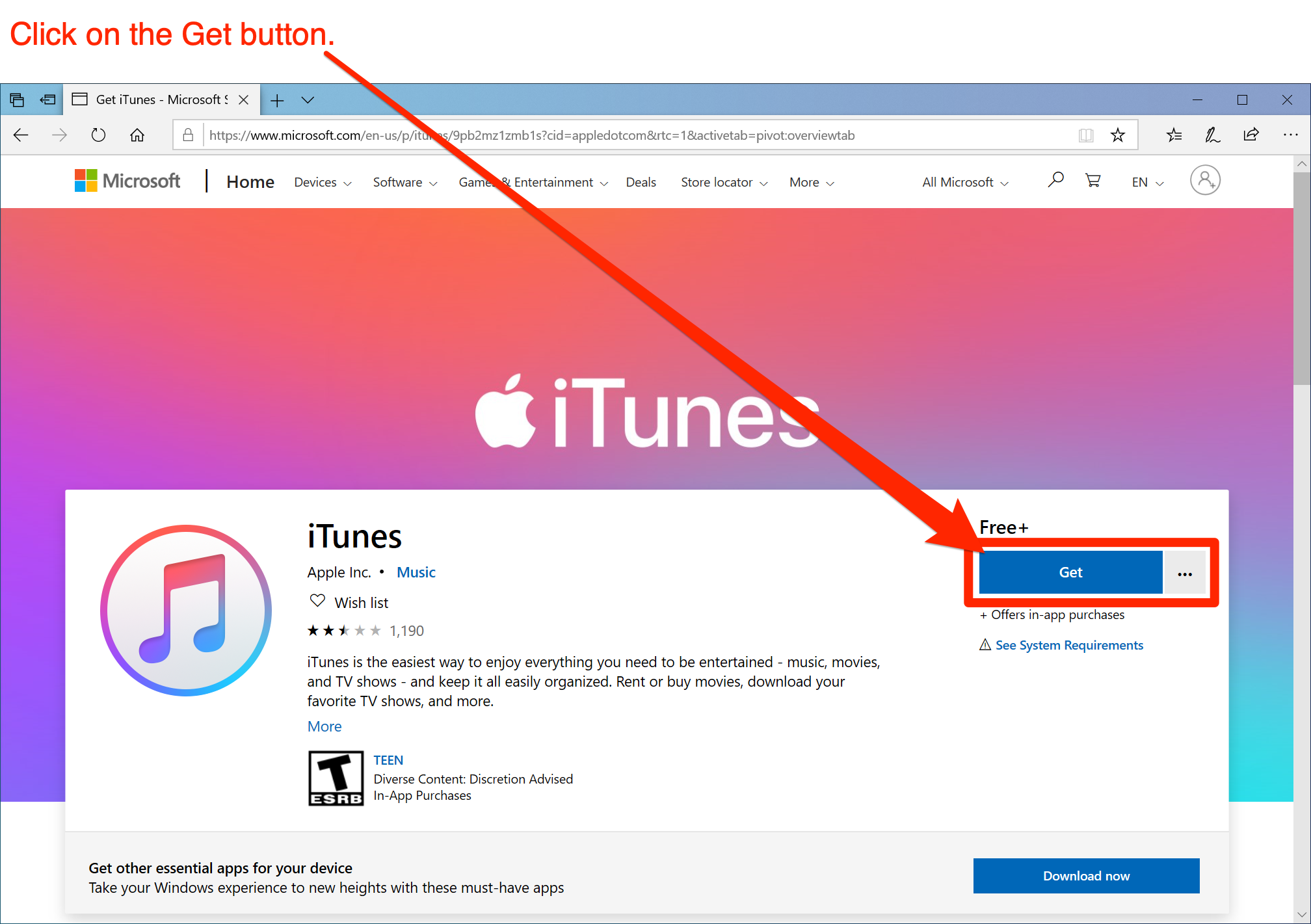
Managing apps and backups on your iPhone 5 using iTunes can feel a bit overwhelming at first, but once you get the hang of it, it’s quite straightforward! Let's break it down step by step.
Firstly, managing your apps through iTunes allows you to install, update, and delete apps conveniently from your computer. Here’s how to do it:
- Connect Your iPhone: Use a USB cable to connect your iPhone 5 to your computer and open iTunes.
- Select Your Device: Locate your iPhone icon in the iTunes interface. Click on it to access various options.
- Go to the 'Apps' Section: On the left sidebar, find and click on the 'Apps' tab.
- Install or Delete Apps: From here, you can drag apps from your computer to your iPhone or select apps on your iPhone to remove them.
Now, let’s talk about backups. This is essential to keep your data safe. Here's how you can back up your iPhone 5 using iTunes:
- Connect Your Device: Again, hook up your iPhone 5 to your computer and launch iTunes.
- Choose the Backup Option: In the device summary page, locate the 'Back Up Now' button.
- Encrypt Your Backup (Optional): You can choose to encrypt your backup to save your passwords and health data.
- Click Back Up Now: Hit the button and wait for the backup process to complete.
Regularly managing your apps and backing up your data can ensure you enjoy a smoother experience using your iPhone 5!
6. Updating Your iPhone 5 through iTunes
Keeping your iPhone 5 updated is crucial for security and performance. Updating through iTunes is a straightforward process that can enhance your device's overall functionality. Let's look at how you can do this.
Here’s a simple guide to update your iPhone 5 using iTunes:
- Make Sure iTunes is Updated: Before you start, ensure you have the latest version of iTunes installed on your computer. Open iTunes, and go to the menu. You’ll find the option to check for updates!
- Connect Your iPhone: Plug your iPhone 5 into your computer using the USB cable.
- Select Your Device: Click on your device icon in the iTunes window.
- Check for Updates: In the Summary section, look for the "Check for Update" button. Click on it to see if a new version of iOS is available.
- Download and Update: If updates are available, you’ll see an option to download and install them. Click the button and follow the prompts.
It's a good idea to back up your device before starting the update process, just in case something goes wrong. Once the update is complete, your iPhone 5 will reboot and you’ll be good to go!
Keeping your iPhone updated ensures you have the latest features and security enhancements, giving you the best possible experience.
Troubleshooting Common Issues
If you're new to using iTunes on your iPhone 5, you might run into a few bumps along the way. But don't worry! Here are some common issues and how to fix them so you can get back to enjoying your music and media.
- Connection Issues: Sometimes, your iPhone may struggle to connect to iTunes. If this happens, make sure your USB cable is intact and try a different port on your computer. Also, check that your iTunes is updated to the latest version. If all else fails, restart both your iPhone and computer.
- Sync Problems: If you notice that your music, videos, or apps aren't syncing, ensure iTunes is set up to sync the content you want. Go to the device icon in iTunes, select the content type (like Music or Movies), and check the "Sync" box. You may also need to manually select specific items for syncing.
- iPhone Not Recognized: Sometimes, your iPhone may not be recognized by iTunes. In this case, ensure your iPhone is unlocked. If it still doesn't show up, try using a different USB port or cable. Make sure iTunes is authorized to sync with your device. You can do this by going to 'Account' and selecting 'Authorizations.'
- Error Messages: If you receive error messages, jot down the error code. Look it up on Apple’s support site for tailored solutions. Many of these errors can be resolved with a simple software update or reinstalling iTunes.
By keeping these troubleshooting tips in mind, you'll be able to tackle any issues that come your way easily!
Conclusion and Tips for Beginners
Using iTunes on your iPhone 5 might seem daunting at first, but with this guide, you're well on your way to becoming a pro! As you wrap up your exploration of iTunes, here are a few concluding tips to help make your experience smooth and enjoyable:
- Stay Updated: Always ensure you are using the latest version of iTunes and iOS for optimal performance. Apple releases regular updates that can improve functionality and compatibility.
- Explore Features: Take some time to explore the different features iTunes offers, like creating playlists, syncing your photos, and even podcasts. You might love discovering new functions!
- Backup Regularly: It's a good idea to back up your iPhone frequently. Use iTunes to create regular backups of your content, just in case you need to restore your device later.
- Use the Help Section: If you ever feel stuck, the "Help" section in iTunes is packed with useful information. Don't hesitate to dive in there for guidance!
Remember, practice makes perfect. As you spend more time with iTunes, your confidence and skills will grow. Happy syncing!










