If you're looking to enhance your Microsoft Access applications, the Image List Control is a fantastic feature to explore. This control allows you to manage and display images seamlessly within your forms and reports. Whether you're working on a simple project or a complex database, incorporating images can significantly improve user experience and make your data more engaging. In this blog post, we'll guide you through the basics of using Image List Control, ensuring you feel confident as you implement it in your projects.
Understanding the Basics of Image List Control
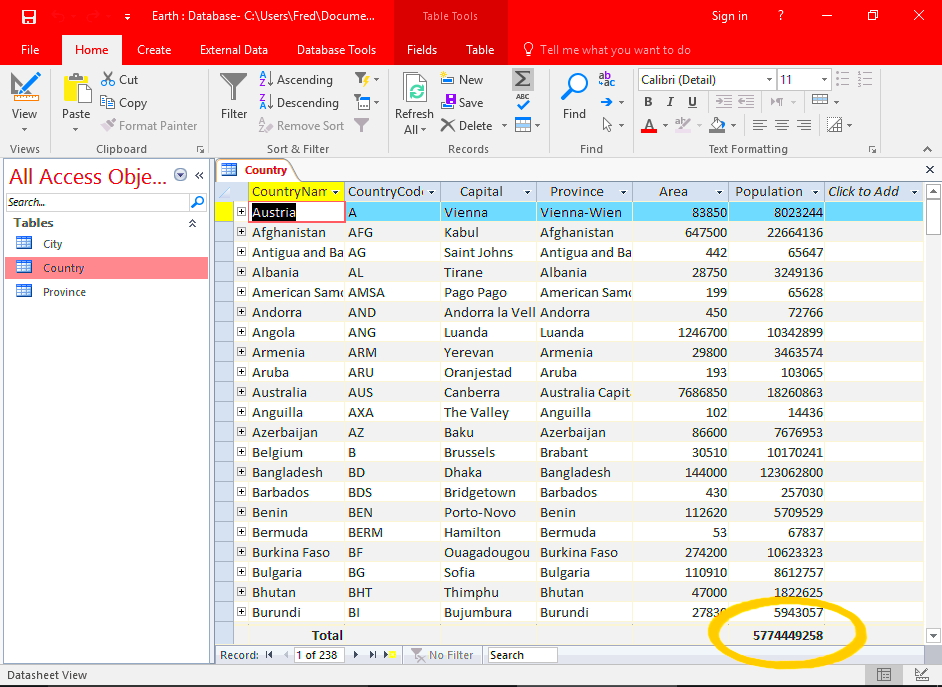
The Image List Control is a powerful tool that acts as a container for storing images. Here’s a quick overview of its key features:
- Storage: It can hold multiple images, making it easier to manage graphics for buttons, lists, and more.
- Flexibility: You can use it in forms, reports, and other controls to enhance visual appeal.
- Compatibility: The control supports various image formats, including BMP, GIF, JPG, and PNG.
By understanding these basics, you can leverage the Image List Control to create visually appealing applications that are easy to navigate.
Setting Up Your Image List Control
Getting started with the Image List Control is straightforward. Follow these steps to set it up in your Microsoft Access project:
- Open Your Database: Launch Microsoft Access and open the database where you want to add the Image List Control.
- Access the Design View: Navigate to the form or report where you want to add the control. Switch to Design View.
- Find the Control: In the toolbox, locate the Image List Control icon.
- Add the Control: Click and drag to draw the control onto your form or report.
- Open Properties: Right-click on the newly added control and select Properties to configure settings.
These steps will get you started with the Image List Control, enabling you to organize and display your images effectively.
Adding Images to Your Image List
Once you've set up the Image List Control, the next step is to add images to it. This process is simple and can significantly enhance the visual elements of your database. Here’s how you can do it:
- Open the Image List Control Properties: Right-click on the Image List Control you’ve added to your form or report, and select Properties.
- Locate the Image List Property: In the properties window, find the property labeled "Image List." This is where you'll manage the images.
- Click on the “…” Button: Next to the Image List property, click the ellipsis button (…). This will open the Image List Manager.
- Add Images: In the Image List Manager, you can add images by clicking the “Add” button. Select the images you want to include from your files. Ensure they are in a supported format like BMP, GIF, JPG, or PNG.
- Adjust Image Size: It’s a good idea to standardize your images for consistency. Adjust the size of the images in the Image List Manager to fit your design needs.
By following these steps, you can easily add images to your Image List Control, enhancing the aesthetics of your Access application.
Using Image List Control in Forms and Reports
Now that you've added images, let’s explore how to use the Image List Control effectively within forms and reports. This can significantly improve user interaction and make your data presentation more engaging.
- Display Images in Controls: You can link the Image List Control to other controls like buttons and combo boxes. For example, a button can display an icon from the image list to represent its function visually.
- Using in Lists: If you have a list of items, such as products, you can display corresponding images next to the item names by setting the appropriate image index.
- Customize Your Layout: Experiment with different layouts in your forms and reports. Arrange images in a way that enhances readability and aesthetics. For instance, consider using a grid layout for image thumbnails.
- Responsive Design: Ensure your forms and reports are designed to be responsive. Adjust image sizes and placements according to different screen sizes for better usability.
Implementing the Image List Control in your forms and reports can help create a visually appealing and user-friendly experience.
Tips for Managing Images in Your Database
Managing images in your database is crucial for maintaining performance and organization. Here are some tips to help you manage your images effectively:
- Optimize Image Sizes: Before adding images, resize them to the necessary dimensions. Large images can slow down your database performance.
- Organize Images Logically: Create a folder structure for your images on your computer or server. This makes it easier to locate and update images when needed.
- Use Descriptive Filenames: Name your image files descriptively. This practice helps you understand what each image represents without having to open it.
- Regular Maintenance: Periodically review the images in your database. Remove any outdated or unnecessary images to keep your database clutter-free.
- Back Up Your Images: Always back up your images along with your database. This ensures you won’t lose important visual assets if something goes wrong.
By following these tips, you can efficiently manage images in your database, ensuring a smooth and organized workflow.
Troubleshooting Common Issues with Image List Control
Even the best tools can run into a few bumps along the way. When working with the Image List Control in Microsoft Access, you may encounter some common issues. Don’t worry; many of these problems are easy to fix. Here are a few tips to troubleshoot:
- Images Not Displaying: If images are not showing up, double-check that you've added them correctly to the Image List. Ensure that the image paths are correct and that the images are in a supported format.
- Performance Issues: If your database becomes slow, it might be due to large image files. Consider resizing or compressing your images before adding them to the Image List.
- Missing Images: If images disappear after closing and reopening your database, make sure they are stored in a location that Access can access. Moving image files or folders can lead to missing images.
- Incorrect Image Indexing: If images do not correspond to the right records, verify that the image indices in your controls match those in the Image List. Adjust the index numbers if necessary.
- Incompatibility Issues: Sometimes, using older versions of Access can lead to compatibility problems with image formats. Ensure you are using supported formats and the latest version of Access.
By identifying and addressing these common issues, you can maintain a smooth experience with the Image List Control in your Access applications.
Frequently Asked Questions About Image List Control
As you dive deeper into using the Image List Control, you may have some questions. Here are answers to some frequently asked questions that can help you along the way:
- What types of images can I use in the Image List Control?
You can use various image formats, including BMP, GIF, JPG, and PNG. Make sure to choose formats that suit your needs and are supported by Access. - How can I change an image in the Image List?
To change an image, open the Image List Manager, select the image you want to replace, and click on the “Replace” button. Choose a new image from your files. - Can I use the Image List Control in a subform?
Yes, the Image List Control can be used in both main forms and subforms. Just ensure that you reference the correct image index for your records. - Is there a limit to the number of images I can add?
While there isn’t a strict limit, too many large images can impact performance. It’s best to manage your images wisely to ensure optimal performance. - How can I troubleshoot image display issues?
Check the image paths, formats, and ensure that your database is linked correctly to the images. Refer to the troubleshooting section for more detailed solutions.
These FAQs can help clarify common queries, making your experience with the Image List Control more enjoyable and efficient.
Conclusion on Using Image List Control Effectively
Incorporating the Image List Control in Microsoft Access can truly elevate your database applications. By following the steps outlined in this blog post, you can effectively manage and display images, making your forms and reports more engaging. Remember to:
- Organize your images: A well-structured image list enhances usability and performance.
- Regularly update and maintain: Keep your image files relevant and optimize sizes to avoid clutter.
- Troubleshoot promptly: Address any issues quickly to ensure a seamless user experience.
As you become more familiar with the Image List Control, don’t hesitate to experiment with its features. The more you practice, the more effective your applications will become. Happy designing!

 admin
admin








