AutoCAD 2007 is a powerful design software from Autodesk that revolutionized the way 2D and 3D designs are created. With a user-friendly interface and advanced functionality, it opened up new avenues for architects, engineers, and designers to bring their ideas to life. Whether you're a seasoned expert or just starting your design journey, AutoCAD 2007 offers an array of tools that can help streamline your workflow and enhance your creativity. In this blog post, we'll explore the features that make AutoCAD 2007 unique, along with practical tips for effectively modeling and designing in 3D.
Setting Up Your AutoCAD Environment
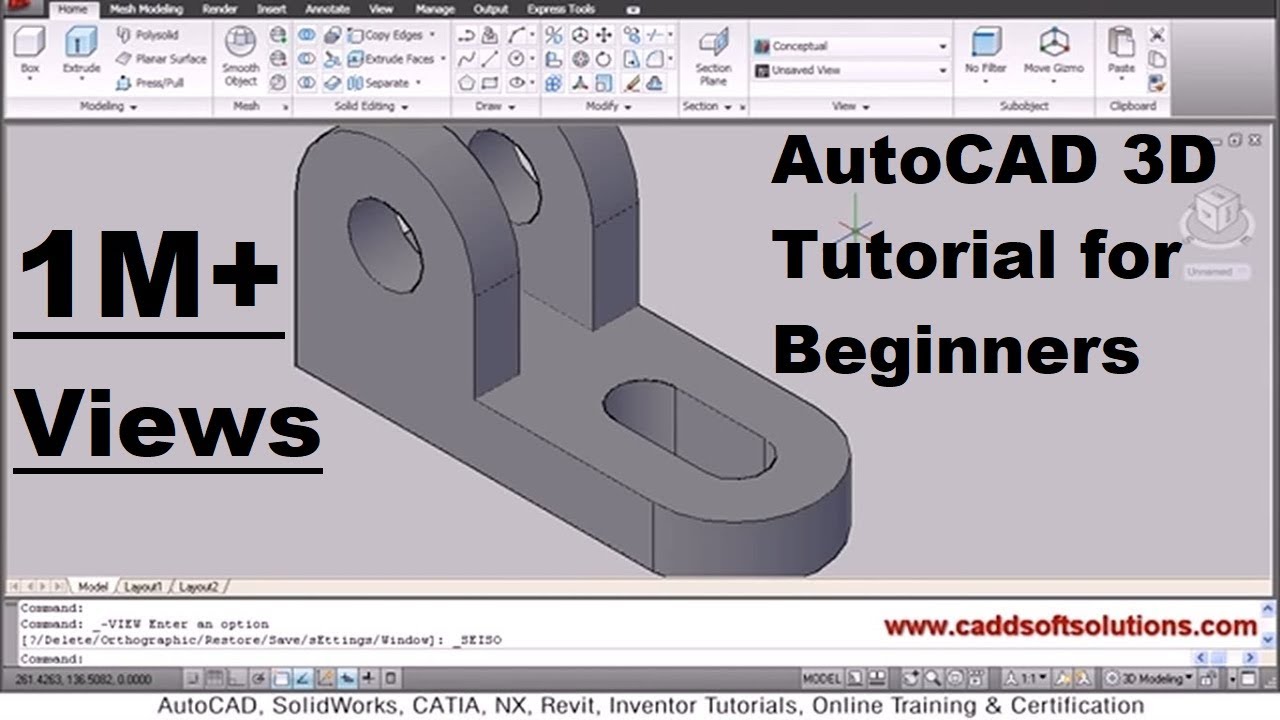
Getting started with AutoCAD 2007 requires a thoughtfully set-up environment to maximize your productivity. Here’s how you can create a personalized workspace that reflects your design style:
- Install and Launch AutoCAD: First, ensure that you have AutoCAD 2007 installed on your computer. After installation, launch the application and familiarize yourself with the main window.
- Customize Your Workspace: AutoCAD 2007 allows for significant customization. Go to the 'View' menu, then select ‘Toolbars’ to pull up essential toolbars. You can also arrange your tool palettes based on your preference.
- Set Units: Your design will benefit from a consistent measurement system. Type 'UNITS' in the command line and choose the appropriate units (imperial, metric, etc.) according to your project needs.
- Understand the Interface: Familiarize yourself with the Ribbon interface, which contains tabs and panels to access various commands. It's intuitive but can be overwhelming at first. Spend some time exploring.
- Enable Dynamic Input: This feature allows you to input dimensions directly near your cursor, making it easier to visualize your design. Toggle it on by pressing 'F12' or through the 'DYN' command.
By setting up your environment effectively, you lay the groundwork for a smooth and efficient 3D modeling experience in AutoCAD 2007. Remember that the more comfortable you are with the tools at your disposal, the more creative and innovative your designs will be!
Also Read This: Monetize Rumble Videos and Make Money from Your Content
Navigating the AutoCAD Interface

Navigating the AutoCAD interface can feel daunting at first, especially for beginners. However, once you familiarize yourself with its layout and functionalities, it can significantly streamline your 3D modeling experience. Let’s break it down for you!
At the heart of the interface is the *drawing area*, where the magic happens. This is where you create and modify your 3D models. Surrounding this central workspace are several key components:
- Menu Bar: Located at the top, this is your primary access point for commands and features. You can drop down menus for options related to drawing, modification, and viewing your designs.
- Toolbars: Often positioned around the drawing area, toolbars provide quick access to essential tools. You can customize these based on your preferences.
- Command Line: Found at the bottom of the interface, the command line is where AutoCAD communicates with you. You can type commands directly, making it a powerful feature for experienced users.
- Palettes: These floating windows give you access to various tools like properties and design models, which can be essential for managing your project efficiently.
- Status Bar: This area provides vital information about the current state of your drawing, such as grid settings and snap modes.
By navigating these components intuitively, you’ll find yourself becoming increasingly comfortable with creating 3D models. So, don't hesitate to explore and customize your workspace to suit your workflow!
Also Read This: What Makes Signature Images on iStock Unique and High Quality
Basic Tools and Features for Beginners
When you're just getting started with AutoCAD 2007 for 3D modeling, having a solid grasp of the basic tools and features is essential. Thankfully, AutoCAD offers a range of intuitive functions that can make the learning curve less steep.
Here are some basic tools and features to set you on the right path:
| Tool/Feature | Description |
|---|---|
| Line Tool | Use this to draw straight lines. It's fundamental for creating the base of any shape. |
| Circle Tool | Perfect for drawing circles, which can be essential in shaping your 3D model. |
| Extrude | This command turns 2D shapes into 3D forms by adding depth. A must-know for 3D modeling! |
| Fillet | This feature rounds the corners of your models, giving them a more polished look. |
| Rotate | Allows you to turn 3D objects, ensuring they are positioned exactly as you envision. |
Getting acquainted with these tools will empower you to start creating impressive 3D models in no time. Don't rush the process—practice makes perfect!
Also Read This: How to Save an Image from a Google Slide
Creating Your First 3D Model
So, you’ve installed AutoCAD 2007, and you’re excited to dive into the world of 3D modeling. Don’t worry if you’re feeling a bit overwhelmed; we all start somewhere! Let’s break down the steps to create your very first 3D model.
First things first, let’s get familiar with the interface. In AutoCAD 2007, you'll need to switch from the 2D workspace to the 3D view. Here's how:
- Go to the Workspace Switching button on the status bar.
- Select 3D Modeling to activate the appropriate tools and views.
Next up, let’s actually create a simple 3D shape. A good starting point is to create a box. Here's how you do it:
- Type BOX in the command line and hit Enter.
- Click to specify the first corner of the box.
- Drag the mouse to define the width and height, then click again.
- Finally, tell AutoCAD how high you want your box to be by entering a value.
Feeling good? There’s a whole universe of shapes and designs to explore. Don't shy away from experimenting with other shapes like cones, cylinders, and spheres through the same commands. Remember, every expert was once a beginner, so give yourself some grace!
Also Read This: Uncover the Benefits of Adding Subtitles to Instagram Reels and How to Do it Effortlessly
Editing and Modifying Your Designs
Once you have your 3D model, the real fun begins—editing and modifying your design! AutoCAD 2007 includes an array of tools that make it easy to tweak your model to perfection.
Let’s discuss some of the essential commands and tools you’ll use to edit your designs:
- MOVE: This command allows you to shift your entire model or a selected part of it. Just type MOVE and select the object you want to reposition.
- ROTATE: Want to change the angle of your model? Use the ROTATE command. Specify a base point, then enter the angle you’d like to rotate.
- SCALE: You can easily resize your model using the SCALE command. Select your object, then define a scale factor.
- ARRAY: Need multiple copies of an object? Create an array! This command helps you copy objects in a rectangular or polar formation.
- TRIM: This tool is perfect for getting rid of unnecessary parts of your model. Simply select the objects you want to trim, and follow the prompts.
Editing in 3D can involve viewing your model from various angles, so don’t forget to rotate your view using the Orbit command. It gives you a better perspective of your design. The more you play around with these tools, the easier it will get!
As you edit and modify, keep saving your design frequently. You never know when you might want to revert to a previous version! Happy modeling, and let your creativity flow!
Also Read This: how to make an image the background in google docs
7. Exporting and Sharing Your Work
Once you've crafted your masterpiece in AutoCAD 2007, the next step involves exporting and sharing your creation with others. Whether you're delivering a project to a client or collaborating with colleagues, knowing how to efficiently export is crucial.
AutoCAD 2007 offers various formats for exporting your drawings. Here are some common options you might consider:
- DWG: The native format for AutoCAD, making it ideal for sharing with other AutoCAD users.
- DXF: Short for Drawing Exchange Format, this option is excellent for sharing with users of different CAD software.
- PDF: A widely accepted format that's perfect for quick reviews and print-ready versions of your designs.
Exporting is straightforward:
- Navigate to the File menu.
- Choose Export and select your desired format.
- Specify a location and name for your exported file.
- Click Save, and you’re done!
For sharing directly from AutoCAD, consider using the Publish feature, which allows you to create a batch of sheets and export them simultaneously. This is especially handy for large projects containing multiple layouts.
Finally, don’t forget to double-check your exported files to ensure all components appear as intended. By mastering your export options, you can share your designs effortlessly and maintain professionalism in your communication.
Also Read This: Ultimate Guide to Removing Adobe Stock Watermark in Illustrator
8. Resources for Further Learning
Diving into the world of AutoCAD 2007 for 3D modeling is exciting, but the learning doesn’t have to stop here! There are plenty of resources available to continue enhancing your skills and broaden your knowledge. Here’s a roundup of valuable resources:
- Online Courses: Websites like Coursera and Udemy offer comprehensive AutoCAD courses that cover everything from basics to advanced 3D modeling techniques.
- YouTube Tutorials: A treasure trove of free video tutorials is available on YouTube. Look for content from seasoned AutoCAD users who provide step-by-step walkthroughs.
- Books: Consider reading books like “AutoCAD 2007 for Dummies” or “Mastering AutoCAD 2007” for in-depth insights and tips.
Additionally, engaging in AutoCAD forums and communities can be incredibly beneficial. Websites like Autodesk Community and CAD Forum allow you to ask questions, share your work, and learn from fellow users.
Remember, practice makes perfect. So keep experimenting and involving yourself in projects that challenge you! The more you work with AutoCAD, the more proficient you’ll become. Happy designing!
How to Use AutoCAD 2007 for 3D Modeling and Design
AutoCAD 2007 offers a powerful platform for 3D modeling and design that caters to various industries, including architecture, engineering, and product design. Whether you're a beginner or an experienced user, mastering the tools available in AutoCAD 2007 can significantly enhance your design capabilities. Here’s a comprehensive guide to getting started with 3D modeling using this software:
Getting Started with AutoCAD 2007
To begin using AutoCAD 2007 for 3D modeling, ensure you have installed the software on your computer. Follow these steps:
- Launch AutoCAD 2007.
- Select a new drawing from the start menu.
- Switch to the 3D modeling workspace by clicking on the "Workspace Switching" button.
Essential 3D Modeling Tools
AutoCAD 2007 includes a variety of tools specifically designed for 3D modeling. Key tools you should familiarize yourself with include:
- 3D Primitives: Create basic 3D shapes like cubes, spheres, and cylinders using the "Solid" command.
- Extrude: Transform 2D shapes into 3D objects by defining their height.
- Revolve: Create 3D objects by revolving a 2D profile around an axis.
- Loft: Connect multiple 2D shapes to form complex 3D objects.
Navigating the 3D Environment
AutoCAD’s 3D environment can be navigated using various commands:
- Panning:
- Hold down the shift key and use the middle mouse button to pan around.
- Zooming:
- Use the mouse scroll wheel or the ZOOM command to adjust your view.
- Orbiting:
- Use the "3D Orbit" tool for a flexible view of your model.
In conclusion, AutoCAD 2007 is a valuable tool for 3D modeling and design, equipped with features that allow for intricate and detailed creations. By leveraging its modeling tools, navigation commands, and workspace settings, you can elevate your design projects to new heights.
 admin
admin








