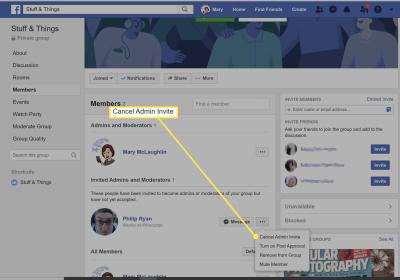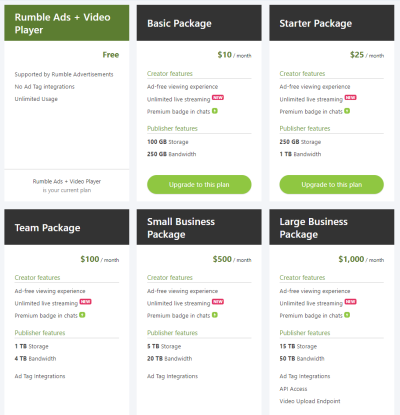Uploading YouTube videos directly to Google Drive can be a game-changer. Whether you’re looking to save videos for offline viewing or to share them with friends or colleagues, knowing how to do this efficiently can save you time and hassle. In this guide, we’ll explore the reasons why you might want to upload YouTube videos to Google Drive and walk you through the essential steps. Let’s dive right in!
Understanding the Need for Uploading YouTube Videos to Google Drive
Have you ever found yourself wanting to keep a YouTube video handy without relying on the internet? There are plenty of reasons why uploading YouTube videos to Google Drive makes sense:
- Offline Access: By saving your favorite videos on Google Drive, you can access them anytime, even without an internet connection. This is particularly useful for long trips or areas with poor connectivity.
- Storage Solution: YouTube videos can take up significant space on your device. Storing them in Google Drive frees up local storage while keeping your videos organized and accessible.
- Convenient Sharing: Sharing videos via Google Drive is often simpler than sending links to YouTube. You can easily share the video file with friends or colleagues without worrying about internet access or buffering.
- Backup: Keeping a copy of your favorite videos in Google Drive serves as a backup. If a video gets deleted or goes private on YouTube, you won’t lose it since you’ll have your own copy.
- Organize Content: Google Drive allows you to create folders and organize videos based on themes, projects, or preferences. This makes it easier to find specific content when you need it.
By understanding these needs, you can make the most out of the features offered by both YouTube and Google Drive, enhancing your video-watching experience.
3. Prerequisites for Uploading Videos
Before diving into uploading your YouTube videos directly to Google Drive, it's essential to ensure that you have all the necessary prerequisites in place. This will make the process smooth and hassle-free. Here’s what you need:
- YouTube Account: Ensure you have a YouTube account with the videos you intend to upload.
- Google Drive Account: A Google Drive account is crucial. If you use Gmail, you already have one!
- Video URL: Have the URL of the YouTube video ready. This is the link you’ll use to access your video.
- Internet Connection: A stable internet connection is necessary to avoid interruptions during the upload process.
- Storage Space: Check your Google Drive for sufficient storage space. Videos can take up a lot of room, so make sure you have enough!
- Browser Compatibility: Use an updated web browser such as Chrome, Firefox, or Safari for the best experience.
By having these prerequisites in place, you’ll be ready to upload your YouTube videos to Google Drive without any hitches!
4. Step-by-Step Guide to Upload YouTube Videos
Now that you have all the prerequisites sorted out, let’s get into the nitty-gritty of uploading your YouTube videos to Google Drive. Follow these simple steps:
- Copy the YouTube Video URL: Navigate to the YouTube video you want to upload. Click on the address bar, select the URL, and copy it.
- Visit Google Drive: Open your web browser and go to Google Drive. Log in with your Google account if prompted.
- Create a New Folder (Optional): It's a good idea to create a new folder for organizing your videos. Click on the "+ New" button, then select "Folder" and name it.
- Open Google Drive File Stream: If you have it installed, this allows for seamless uploads directly from your computer.
- Download the Video: Use a YouTube downloader tool (like 4K Video Downloader or similar) to download the video to your device.
- Upload to Google Drive: In Google Drive, click the "+ New" button, select "File upload," and choose the downloaded video file. If you created a folder, make sure to upload it there!
- Check Upload Progress: A small progress window will appear. Make sure the upload completes successfully before closing the browser.
And there you have it! Your YouTube video is now safely uploaded to your Google Drive, ready to be accessed whenever you need it.
Tips for Managing Your Videos on Google Drive
Managing your videos on Google Drive can make it a breeze to organize and share your content. Here are some handy tips to help you keep everything sorted:
- Create Folders: Organize your videos into specific folders based on categories like vlogs, tutorials, or music videos. This way, you can easily locate them later.
- Use Descriptive Names: Instead of names like "video1.mp4," consider using descriptive titles like "Cooking_Tutorial_Spaghetti_2023.mp4." This makes searching a lot easier!
- Tagging: While Google Drive doesn’t have a formal tagging system, you can add tags in the file name. For instance, including the year or genre can help you filter your videos quickly.
- Regular Backups: Ensure your videos are safe by performing regular backups. You can create a copy of your important files or even save them to another cloud service.
- Utilize Sharing Settings: Control who has access to your videos. You can share links with specific people, or make them public, depending on your needs.
By implementing these tips, you'll have a well-organized library of videos that’s easy to navigate and manage, allowing you to focus more on creating content.
Troubleshooting Common Issues
Sometimes, things don’t go as smoothly as we’d like when uploading videos from YouTube to Google Drive. Here are some common issues you might encounter and how to fix them:
| Issue | Solution |
|---|---|
| Upload Failed | Check your internet connection. If it’s unstable, try restarting your router and re-uploading. |
| File Size Limits | Google Drive has a limit of 5TB per file, but you can check if your video exceeds this by compressing it before uploading. |
| Slow Upload Speed | Consider uploading during off-peak hours or reducing the video quality temporarily to speed up the process. |
| File Format Issues | Ensure your video is in a compatible format like MP4 or MOV. If not, use a video conversion tool. |
By keeping these troubleshooting tips in mind, you'll be well-prepared to tackle any hiccups that pop up while managing your videos on Google Drive!
How to Upload YouTube Videos Directly to Google Drive
If you're looking to save your favorite YouTube videos directly to Google Drive, the process is simple and efficient. This guide will walk you through the steps required to download YouTube videos and upload them to your Google Drive account without any hassle.
Here's a step-by-step approach:
- Download the YouTube Video:
- Use a reliable service or software to download the video. Some popular options include:
- 4K Video Downloader: A user-friendly tool that allows you to download videos in various formats.
- YTD Video Downloader: A versatile downloader that supports YouTube and many other platforms.
- Online Video Downloaders: Websites like Y2Mate or SaveFrom.net can also be used.
- Log in to Your Google Drive: Open your web browser, go to Google Drive, and log in with your Google account.
- Upload the Video:
- Click on the '+ New' button on the left side of the screen.
- Select 'File upload' from the dropdown menu.
- Choose the downloaded YouTube video from your device and click 'Open'.
- Organize Your Video:
- You can create a folder specifically for your videos for easy access.
By following these steps, you can ensure your favorite YouTube videos are safely stored in your Google Drive for easy access anytime.
Conclusion: Uploading YouTube videos directly to Google Drive is a straightforward process that involves downloading the video first and then uploading it to your Drive. With the right tools, you can easily save and organize your videos for future viewing.