Uploading images to Roblox on mobile can open a new world of creativity for players and developers alike. Whether you're looking to personalize your game with unique textures or simply want to express yourself with cool graphics, the mobile app allows you to do just that—though the process is a bit different from the desktop version. In this guide, I'll walk you through the essentials, so you can get your images uploaded and start enhancing your Roblox experience!
Step-by-Step Guide to Upload Images on Mobile
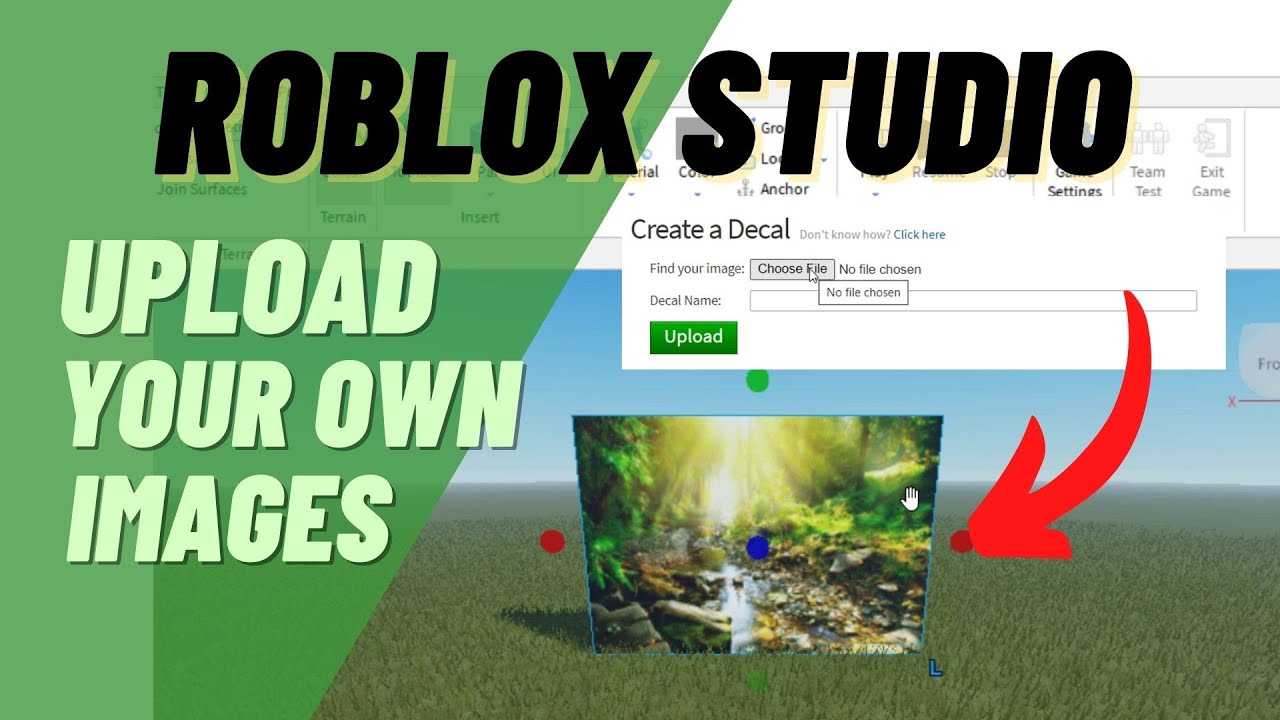
Ready to dive in? Let's break down the process of uploading images to Roblox on your mobile device. Here’s how you can do it:
- Open the Roblox App: Start by launching the Roblox app on your mobile device. Ensure you're logged into your account!
- Navigate to Create: Tap on the "More" button located at the bottom right of the screen. From there, select "Create." This will take you to the creation menu.
- Access Your Assets: In the Create menu, look for the "Decals" option. This is where your uploaded images will be categorized.
- Upload Image: You should see an "Upload" button. Tap on it, and you’ll be prompted to choose an image from your device’s gallery. Make sure your image meets Roblox's requirements (like file size and format).
- Fill in Details: After selecting your image, you’ll need to add a name and description for your decal. Be creative—this is your chance to make it stand out!
- Submit for Approval: Tap the “Upload” button to submit your image. Remember, all images must go through a moderation process before they appear in your inventory. This can take some time, so be patient!
- Check Your Inventory: After your image is approved, it will show up in your inventory under Decals. You can now use it in your games or share it with friends!
And that's it! You've successfully uploaded an image to Roblox using your mobile device. Remember to follow the community guidelines to avoid any issues with your uploads. Get creative, and enjoy bringing your unique vision to the Roblox universe!
Also Read This: How to Take a High-Quality Still Image from Video
3. Tips for Preparing Your Images for Upload
Uploading images to Roblox can be a breeze, but preparing your images correctly is key to ensuring a smooth experience. Here are some handy tips to help you get ready:
- Choose the Right Format: Roblox supports PNG, JPEG, and GIF formats. PNG is often the best choice due to its superior quality and transparency support.
- Check the Size: Keep your images under 1024 KB (1 MB). If your image is larger, consider resizing it using an app before uploading.
- Aspect Ratio Matters: Images work best in a square format (1:1 ratio). Instead of a long, narrow image, stick to a 512x512 pixel size for optimal display.
- Quality Control: Ensure your images are high-quality. Low-resolution images can look pixelated and unappealing in your game. Always preview your images before uploading.
- Content Guidelines: Make sure your images adhere to Roblox's community standards. Avoid any content that could be deemed inappropriate or violate copyright rules.
Once you’ve checked these points off your list, you’ll be ready to upload images that not only look great but also enrich your game experience. Remember, quality images can help capture the players' attention and enhance their immersion!
Also Read This: How to Download Flickr Pictures? A Must-Try Method That Solves All Your Queries
4. Troubleshooting Common Upload Issues
Sometimes, despite your best efforts, you might run into issues while uploading images to Roblox. Don’t worry; here are some common problems and how to solve them:
- File Too Large: If you receive an error saying your file is too large, try compressing the image. Numerous apps can help you reduce the file size without losing quality.
- Unsupported Format: If your image won't upload, double-check the format. Remember, only PNG, JPEG, and GIF formats are supported on Roblox.
- Internet Issues: A weak internet connection can cause upload failures. Ensure you're on a stable connection before trying again. If possible, switch to Wi-Fi for a more reliable experience.
- Roblox Server Problems: Sometimes, the issue may be on Roblox's end. Check their official Twitter or status page to see if there are any ongoing server issues.
- App Glitches: If you're using the Roblox app and encounter persistent issues, try restarting the app or your device. This can help resolve temporary glitches.
By following these troubleshooting tips, you can quickly resolve any hurdles that come your way when uploading images. Remember, patience is key, and practice makes perfect! Happy uploading!
Also Read This: Ultimate Guide for Young Creators to Become YouTubers
5. Best Practices for Image Use in Roblox
When it comes to uploading images to Roblox, following best practices can significantly enhance your game's aesthetic and performance. Here are some tips to ensure your images stand out:
- Maintain Image Quality: Always use high-resolution images. Low-quality visuals can detract from your game's appeal. Aim for a resolution of at least 512x512 pixels for clarity.
- Stay Within the Limits: Roblox has specific size limits for images. Make sure your uploaded files don’t exceed 1024 KB. Keeping images optimized not only helps with loading times but also provides a smoother experience for players.
- Check for Copyright Issues: Always use images that you own or have the right to use. Unauthorized images can lead to your account being banned. Consider creating original artwork or using royalty-free resources.
- Utilize Transparent Backgrounds: For items like shirts or hats, images with transparent backgrounds can blend seamlessly with your character. Tools like Photoshop or GIMP can help you create these effects.
- Test Across Devices: Before finalizing your images, test how they look on different devices. Mobile screens can display images differently than desktops, so ensure your images maintain their quality across platforms.
- Keep It Relevant: The images you use should enhance the gameplay and reflect the theme of your game. Irrelevant or random images can confuse players and diminish their experience.
By adhering to these best practices, you can create a visually appealing and engaging environment for players, making your Roblox game more enjoyable and immersive.
6. Conclusion and Final Thoughts
Uploading images to Roblox on mobile may seem daunting, but once you grasp the process, it becomes a fun way to express creativity within your game. To recap:
- Understanding the upload requirements and steps is crucial.
- Choosing the right images can significantly enhance the visual appeal of your game.
- Always follow best practices to avoid common pitfalls that can hinder your game's performance.
Remember, your images are not just decorations; they play a vital role in conveying your game's theme and story. Don’t be afraid to experiment with different styles and techniques!
Lastly, the Roblox community is filled with creative individuals. Engage with other developers, share your work, and seek feedback. You might find inspiration or tips that can elevate your game to the next level.
Happy creating, and may your Roblox adventures be filled with endless imagination!
 admin
admin







