Uploading images to Roblox on mobile can seem like a daunting task, especially for new users eager to express their creativity. Whether you're looking to customize your game or add a personal touch to your avatar, the process is simpler than it appears! In this guide, we’ll walk you through the steps to upload images seamlessly while highlighting the requirements you need to keep in mind. So, let’s dive in!
Requirements for Uploading Images
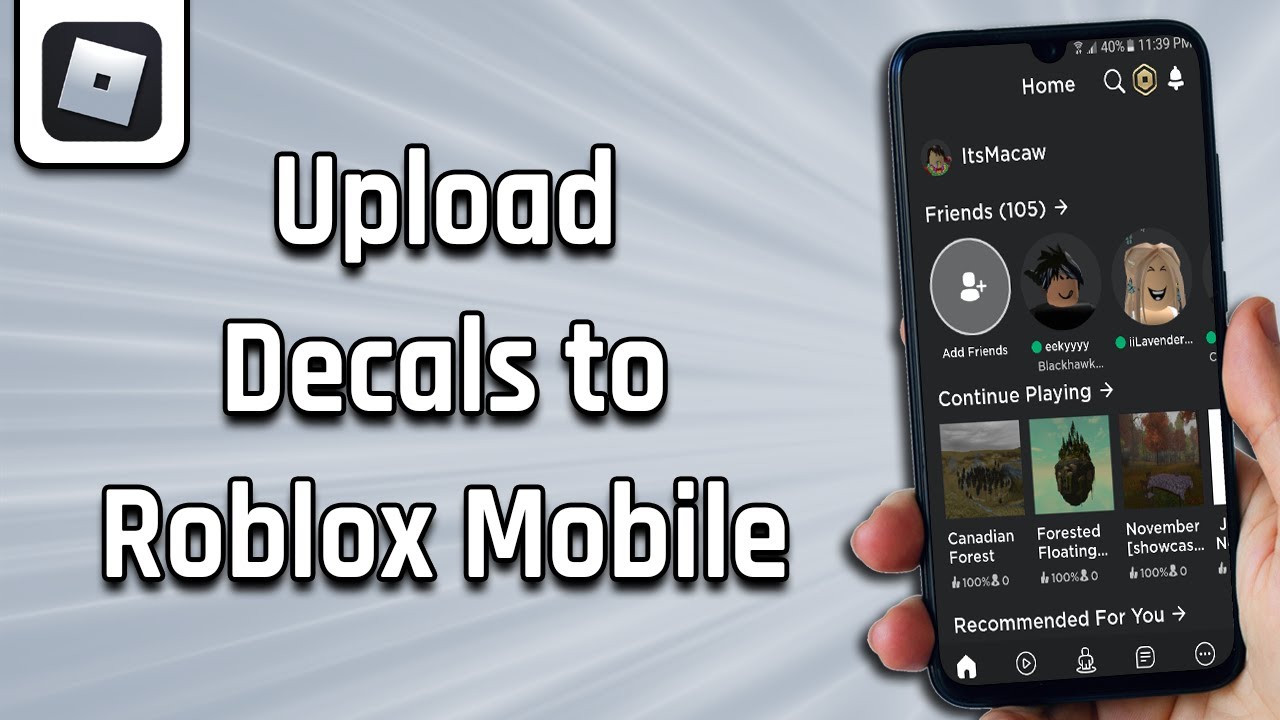
Before you start uploading images to Roblox, it’s crucial to have the right tools and settings in place. Here’s what you need:
- Roblox Account: Make sure you have a verified Roblox account. If you're under 13, parental permission may be required.
- Robux: You’ll need a sufficient balance of Robux, as uploading images typically costs 50 Robux per image. Make sure to check your balance!
- Compatible Mobile Device: Ensure your mobile device is capable of running the Roblox app smoothly. Compatible devices include most modern smartphones and tablets.
- Image Format: Your images should be in PNG, JPEG, or JPG format. Avoid using any other formats, as they may not upload correctly.
- Image Size: Stick to the recommended size of 512KB or less for optimal performance and loading times.
- Internet Connection: A stable internet connection is essential. A slow or unstable connection can hinder the upload process.
By ensuring you meet these requirements, you’ll set yourself up for a smooth and easy image-uploading experience on Roblox. Ready to get started? Let’s move on to the next steps!
Also Read This: How to Depixelate an Image
3. Step-by-Step Guide to Uploading Images

Uploading images to Roblox on your mobile device is a straightforward process. Here's a step-by-step guide to help you get started:
- Open the Roblox App: Launch the Roblox app on your mobile device and log in to your account.
- Navigate to the Create Section: Tap on the menu icon (usually three horizontal lines) in the bottom-right corner. From the menu, select the "Create" option.
- Choose the Image Upload Option: In the Create section, look for the option labeled "Upload Image" or "Choose File." Tap on it.
- Select Your Image: Your device's gallery will open. Browse through your images and select the one you want to upload. Ensure that your image meets Roblox's requirements (less than 1024x1024 pixels and in PNG, JPG, or GIF format).
- Add a Description: After selecting your image, you may be prompted to add a description. This helps others understand the context of your image. Make it catchy!
- Submit the Upload: Once you're satisfied with your image and description, tap the upload button. Wait for the confirmation message that your image has been successfully uploaded.
And there you go! Your image is now on Roblox, ready for you and your friends to enjoy.
Also Read This: Where to Find the Best Image Editing Services in the USA
4. Troubleshooting Common Issues
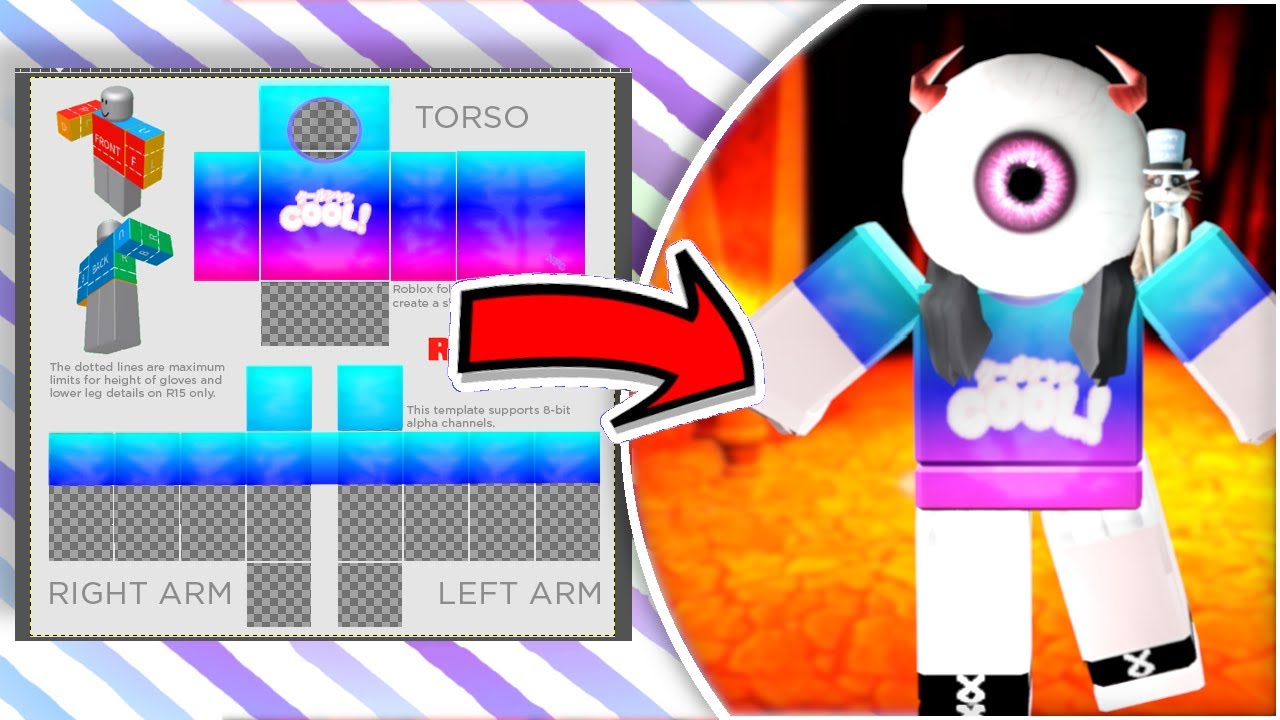
Sometimes, you might face issues while uploading images to Roblox on mobile. But don’t worry; here are some common problems and their solutions:
| Issue | Possible Solution |
|---|---|
| Image not uploading | Check your internet connection. A weak or unstable connection can cause upload failures. |
| Image exceeding size limit | Ensure your image is under 1024x1024 pixels and in an accepted format (PNG, JPG, or GIF). |
| App crashing during upload | Try restarting the app or updating it to the latest version. If the problem persists, reinstall the app. |
| Image not appearing after upload | Check if the image is pending approval. Roblox reviews images before they become visible to other users. |
If you encounter any other issues, visiting the Roblox support page or community forums can also provide additional help!
How to Upload Images to Roblox on Mobile
Uploading images to Roblox on mobile can be a bit tricky, but with the right steps, you can easily add your custom graphics to your games and experiences. Here’s a comprehensive guide to help you through the process.
Before you start, it's important to note that you need a Roblox account with a minimum of 100 Robux in your account to upload images. Follow these steps:
- Open the Roblox App: Launch the Roblox app on your mobile device.
- Log In: Enter your credentials to log into your account.
- Access Create Menu: Tap on the three dots at the bottom right corner to open the menu and select ‘Create’.
- Select Upload Image: Tap on ‘Upload’ and choose ‘Upload Image’ from the options.
- Choose Your Image: Select an image from your device's photo library. Make sure it meets Roblox’s guidelines (maximum file size of 256KB and in JPG, PNG, or GIF format).
- Enter Image Details: Provide a name and description for your image.
- Confirm Upload: Tap on ‘Upload’ to finalize the process. You’ll need to spend 100 Robux to complete the upload.
Once your image is uploaded, it will be available in your inventory and can be used in your games!
Tips for Uploading Images
- Use high-quality images for the best results.
- Ensure that your images comply with Roblox’s community standards.
- Consider creating original artwork to enhance your game’s aesthetic.
With these simple steps, you can easily upload images to Roblox on mobile. Enjoy customizing your games with unique visuals!
Conclusion: By following these steps, you can effortlessly upload images to your Roblox account using a mobile device, enhancing your gaming experience and creativity on the platform.
 admin
admin








