Ever wondered how to stand out on LinkedIn? Sharing content is key! Uploading a PDF can be a powerful way to showcase your expertise, insights, and creativity. Whether you're a job seeker, a business owner, or just looking to connect with like-minded professionals, sharing documents can help you engage with your network in a meaningful way. Let's dive into why sharing PDFs on LinkedIn is a game-changer!
Why Share PDFs on LinkedIn?
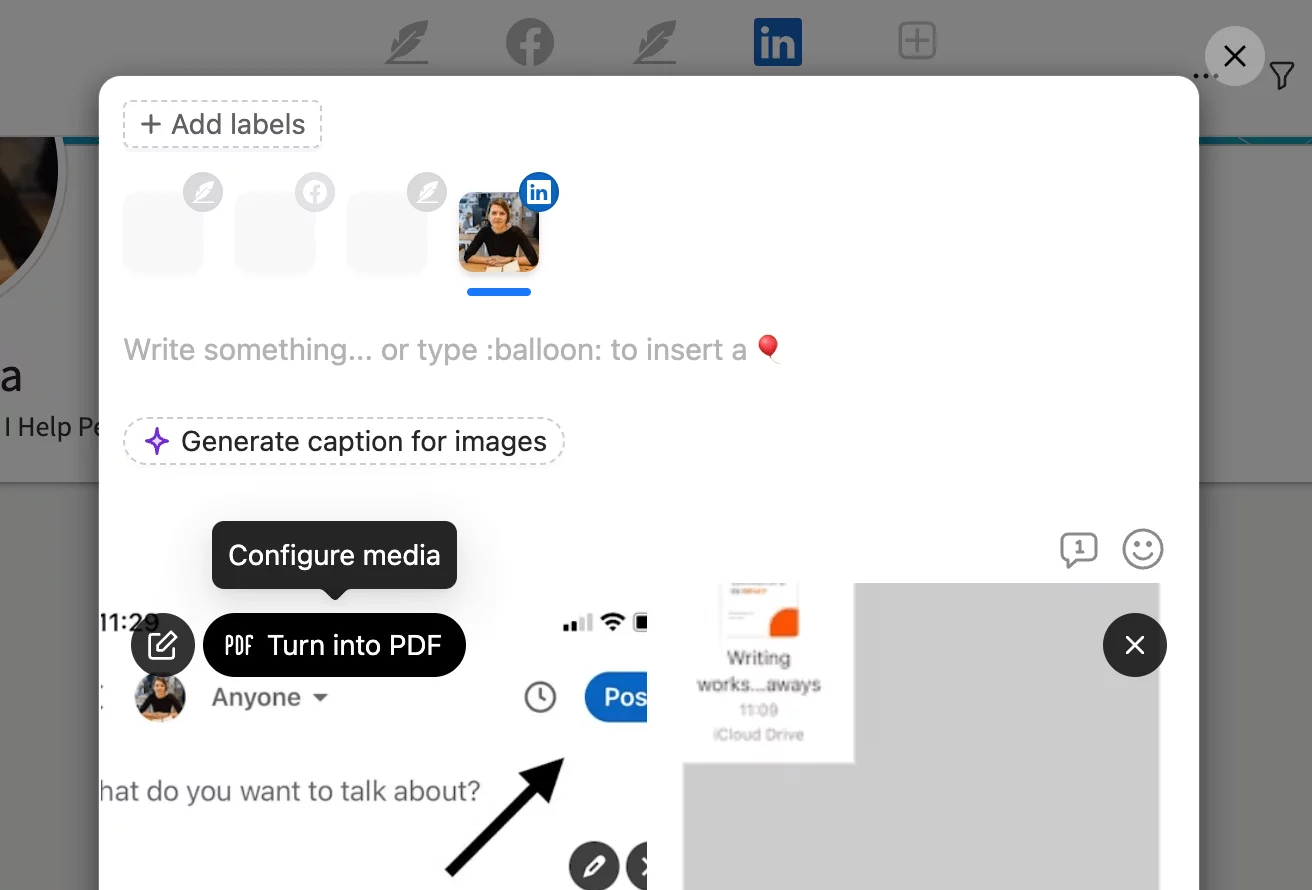
Sharing PDFs on LinkedIn can elevate your profile and enhance your professional presence. Here are a few compelling reasons to consider:
- Showcase Your Expertise: A well-crafted PDF can serve as a portfolio displaying your skills, projects, or achievements. Think of it as your digital calling card! For instance, if you're a marketer, upload a case study that highlights a successful campaign you've led.
- Visual Appeal: PDFs can incorporate charts, graphs, and images that make your content more engaging. A visually appealing document catches the eye and holds attention longer. For example, a graphic designer might share a PDF showcasing their design portfolio with stunning visuals.
- Easy to Share: LinkedIn allows you to upload PDFs directly, making it simple for your network to access and share your work. You can easily distribute your content to a broad audience without the hassle of external links.
- Generate Conversations: Sharing a PDF can spark discussions within your network. Whether it’s insights from a recent industry report or tips from a workshop, you invite comments and interactions that can lead to valuable connections.
- Boost Your Visibility: Engaging content gets shared more often. When your network interacts with your PDF, it increases your visibility on LinkedIn, potentially attracting more connections or opportunities.
Additionally, LinkedIn’s analytics allow you to track how many views and interactions your PDF receives. This feedback can provide insights into what your audience finds valuable, helping you tailor future content.
In conclusion, sharing PDFs on LinkedIn is not just about distributing documents—it's about building your brand, fostering connections, and contributing to your professional community. So, why not give it a shot? Your next PDF could be the key to unlocking new opportunities!
Also Read This: How to Deactivate My LinkedIn Account: Temporarily Disabling Your LinkedIn Profile
3. Step-by-Step Guide to Uploading a PDF on LinkedIn
Ready to share your PDF on LinkedIn? It’s a straightforward process that can significantly enhance your professional profile and engage your network. Follow these easy steps to upload your document:
- Log into Your Account: Start by logging into your LinkedIn account. If you don’t have one yet, it’s time to create a profile that reflects your professional brand!
- Go to Your Feed: Once logged in, navigate to the home page where you can see your feed. This is where you’ll initiate the upload.
- Click on the Start a Post Area: At the top of your feed, you’ll see a box that says “Start a post.” Click on it. This is your gateway to sharing content with your connections.
- Choose the Document Icon: In the post creation window, look for the document icon (it looks like a piece of paper). Click on it to prompt the file upload.
- Select Your PDF: A file dialog will open, allowing you to browse your computer. Locate the PDF file you want to upload, select it, and click “Open.”
- Add a Description: After uploading, you’ll have the opportunity to write a brief description or context for your document. This is crucial! Use this space to explain what your PDF is about and why it's valuable.
- Choose Your Audience: Before sharing, decide who can see your post. You can make it public, visible to your connections only, or even target specific groups.
- Hit Post: Once everything looks good, click the “Post” button. Congratulations! Your PDF is now live on LinkedIn, ready to be viewed by your network!
And there you have it! A simple step-by-step guide to uploading a PDF on LinkedIn. Don't forget to monitor any engagement your post receives—this can lead to valuable connections and discussions!
Also Read This: How to See Who You Blocked on LinkedIn: Managing Your Blocked List on LinkedIn
4. Best Practices for Sharing Documents
Now that you know how to upload your PDF, let’s dive into some best practices for sharing documents on LinkedIn. Following these tips can help you maximize your impact and effectively engage your audience:
- Keep It Professional: Since LinkedIn is a professional networking site, ensure that your PDF content aligns with your professional persona. Whether it’s a resume, a case study, or an industry report, maintain a polished and professional tone throughout.
- Optimize File Size: Before uploading, check the size of your PDF. Large files can deter viewers. Aim for a file size under 10MB. If your document is larger, consider compressing it or splitting it into multiple parts.
- Use Engaging Titles: The title of your PDF should be compelling and clear. This is what will draw people in. Instead of a generic title, try something like “5 Strategies to Boost Your LinkedIn Engagement” instead of just “Strategies.”
- Include Visuals: If applicable, incorporate visuals, such as graphs or images, within your PDF. Visual elements can enhance understanding and make your document more engaging.
- Engage with Your Network: After posting, be proactive! Respond to comments, answer questions, and engage with anyone who interacts with your post. This can foster a sense of community and encourage more people to check out your content.
- Use Hashtags Wisely: Utilize relevant hashtags to increase the visibility of your post. This helps in reaching a broader audience interested in similar topics. For example, if your PDF is about marketing, consider hashtags like #MarketingTips or #DigitalMarketing.
- Share in Relevant Groups: If you're part of LinkedIn groups related to your PDF topic, share your document there as well. Tailoring your sharing strategy can enhance visibility among like-minded professionals.
By following these best practices, you’ll not only share valuable content but also establish yourself as a knowledgeable and engaging member of the LinkedIn community. Happy sharing!
Also Read This: How to Clear LinkedIn Search History: Managing Your LinkedIn Search Data
5. Enhancing Visibility and Engagement
When you upload a PDF to LinkedIn, you’re not just sharing a document; you’re enhancing your visibility and fostering engagement within your professional network. Here are some effective ways to make sure your uploaded PDFs get the attention they deserve:
- Craft an Engaging Post: Before sharing your PDF, write a compelling post that introduces the document. Highlight key takeaways or insights that will pique your audience's interest. A catchy introduction can significantly boost engagement.
- Use Relevant Hashtags: Incorporating relevant hashtags can broaden your reach. Think about what terms your audience might search for. If your PDF covers digital marketing strategies, hashtags like #DigitalMarketing or #MarketingTips can help.
- Tag Influencers and Colleagues: If your PDF references work from colleagues or industry leaders, consider tagging them in your post. This not only increases visibility but also invites their followers to engage with your content.
- Encourage Sharing: Don’t hesitate to ask your audience to share your PDF with their networks. A simple line like, “If you found this document helpful, please share it with your connections!” can go a long way.
- Monitor Engagement: After sharing, keep an eye on comments and reactions. Engage with those who respond—answer questions and thank individuals for their insights. This builds a community around your content.
By strategically enhancing your visibility and encouraging engagement, you can transform a simple PDF upload into a powerful conversation starter within your network. The more effort you put into promoting your content, the more likely it is to reach a wider audience.
6. Common Issues and Troubleshooting
While uploading PDFs to LinkedIn is generally smooth, you might encounter a few hiccups along the way. Here are some common issues users face and how to troubleshoot them:
- File Size Limitations: LinkedIn has a maximum file size limit for uploads. If your PDF exceeds this limit (currently 100 MB), consider compressing the file. Tools like Smallpdf or Adobe Acrobat can help reduce file size without compromising quality.
- File Type Issues: Ensure that your file is in PDF format. If you’re trying to upload a different file type (like .docx or .ppt), it won’t work. Always convert your documents to PDF before uploading.
- Slow Upload Speeds: If the upload is taking too long, check your internet connection. A weak connection can lead to timeouts. If necessary, try uploading from a different network or checking your Wi-Fi signal.
- Privacy Settings: Sometimes, the document might not be visible to your network due to privacy settings. Double-check that your profile and content settings allow your connections to see your uploads.
- Disappearing Documents: If your PDF seems to have vanished post-upload, ensure you check your LinkedIn feed and profile activity. Sometimes it takes a moment to appear due to server delays.
If you encounter any of these issues, don’t panic! LinkedIn's Help Center offers resources and customer support to guide you through troubleshooting steps. By staying informed and proactive, you can ensure that your PDF uploads go off without a hitch.
 admin
admin








