Uploading a PDF to your LinkedIn profile can enhance your professional presence and provide valuable information to your connections. In today’s digital age, sharing documents like resumes, portfolios, or work samples can showcase your expertise and set you apart from the competition. This guide will walk you through how to easily upload PDFs on LinkedIn while highlighting the benefits of doing so!
Why Uploading PDFs on LinkedIn is Beneficial
Uploading PDFs to your LinkedIn profile offers several advantages that can help you network more effectively and build your online professional brand. Let's dive into some of the key benefits:
- Showcase Your Work: PDFs allow you to present your credentials, projects, or achievements in a visually appealing way. Whether it’s a detailed project report or a creative portfolio, you can show off your skills.
- Enhanced Visibility: Shared documents can increase your profile's visibility and engagement. Others can like, comment, or share your PDF, spreading your expertise across their networks.
- Professionalism: Including high-quality documents on your profile can demonstrate your professionalism and attention to detail. It gives potential employers or clients tangible evidence of your capabilities.
- Easy Access for Employers: Recruiters often browse LinkedIn for potential candidates. Providing your resume or work samples in PDF format means they can easily access and download your information.
- Highlight Achievements: You can use PDFs to display certifications, awards, or any professional milestones. This not only looks great but also clearly captures your accomplishments at a glance.
In summary, uploading PDFs helps you stand out, provides valuable insights into your work, and makes it easier for employers and peers to connect with you! So, let's explore how to do it in the next sections!
Also Read This: How to Use Adobe Stock in Adobe Premier
3. Step-by-Step Guide to Uploading a PDF on LinkedIn
So, you're ready to share your PDF on LinkedIn? Awesome! Don't worry; it's a straightforward process. Here’s a step-by-step guide that will get you through it, even if you're not tech-savvy.
- Log into Your LinkedIn Account:
First things first, open your web browser and head over to LinkedIn. Sign in using your credentials. - Navigate to Your Profile:
Click on your profile picture or the "Me" icon at the top of the LinkedIn homepage. Choose "View Profile" from the dropdown menu. - Start a Post:
On your profile page, look for the “Start a post” option, usually found near the top of your feed. Click it! - Attach the PDF:
In the post dialog box, select the “Document” icon (it looks like a piece of paper). A new window will pop up, prompting you to upload your PDF. Click "Choose File" to find your PDF on your device, and then hit "Open." - Title Your Document:
After uploading, LinkedIn will ask you to add a title for your document. Make it catchy and relevant - this is your first impression! - Share with Your Network:
Once you've added the title, click “Post.” Your PDF is now live on your profile for your connections to see! You can even add some text to provide context for the document.
And there you go! You’ve successfully uploaded a PDF on LinkedIn. Next, let’s dive into how you can optimize that document for maximum visibility!
Also Read This: How to Make an Image Higher Resolution Easily
4. Tips for Optimizing Your PDF for LinkedIn
Uploading a PDF is only half the battle; making it shine is the other half! Here are some thoughtful tips to help you optimize your PDF for LinkedIn, so it grabs attention and provides value.
- Choose a Catchy Title:
Your title is the first thing people will see. Make it descriptive yet engaging to entice users to click. - Use High-Quality Graphics:
If your PDF contains images, ensure they are of high quality. Blurry images are a turn-off, and poor visuals can deter users from engaging. - Keep It Concise:
Aim for clarity and brevity. Use bullet points and subheadings to break up text, making it skimmable and easy to digest. - Highlight Key Information:
Use bold text to emphasize crucial points. This helps readers quickly grasp the main ideas without sifting through the entire document. - Include Contact Information:
If you want to encourage networking, include your contact details, such as your email or website, in a clear, accessible spot. - Optimize for SEO:
Incorporate relevant keywords and phrases in your PDF text. It may help your document appear in searches both on LinkedIn and beyond.
By following these tips, you not only make your PDF visually appealing but also ensure that it communicates effectively. Happy uploading!
Also Read This: Understanding YouTube Editor Salaries
Common Issues and Solutions
When uploading a PDF to LinkedIn, you might encounter a few bumps along the road. But no need to fret! Below, I've compiled a list of common issues users face and simple solutions to get you back on track in no time.
- File Size Too Large: LinkedIn has a limit on the size of documents you can upload, which is generally around 5 MB for PDFs. If your file exceeds this size, try compressing it using free online tools like Smallpdf or Adobe’s PDF compressor.
- Wrong File Format: Ensure your document is in PDF format. LinkedIn supports various file types, but PDF is recommended for documents. If your document is in another format (like Word), convert it first.
- Network Connectivity Issues: Sometimes, slow or unstable internet connection can hinder the upload process. If you’re experiencing connectivity problems, try resetting your modem or switching to a different network.
- Browser Compatibility: Not all browsers support LinkedIn functionalities equally. If you're facing issues, consider switching to a different browser (like Chrome, Firefox, or Edge) or clearing your current browser's cache and cookies.
- Permission Issues: If your document is set to private or restricted access, others may not be able to view it on your profile. Make sure that the document's sharing settings allow for public view.
By keeping these common issues and their solutions in mind, you can make your PDF uploading process much smoother and more efficient. Don't let small hiccups hold you back from showcasing your work on LinkedIn!
Conclusion
And there you have it—a straightforward guide to uploading PDFs on LinkedIn! By utilizing the platform's document sharing feature, you can effectively showcase your work, share valuable resources, and bolster your professional profile. Remember, a well-structured PDF can give a nice boost to your personal brand and leave a lasting impression on your network.
To recap, here are the main steps you need to follow:
- Log into your LinkedIn account.
- Go to your profile and click on the “Add profile section” option.
- Select “Featured” and then click “Media” to upload your PDF document.
- Add a catchy title and a brief description of the content.
- Save it, and you're good to go!
Now that you're equipped with this knowledge, why not take a moment to upload that impressive PDF you've been sitting on? Enhance your professional presence and connect with others in your field. Happy uploading!
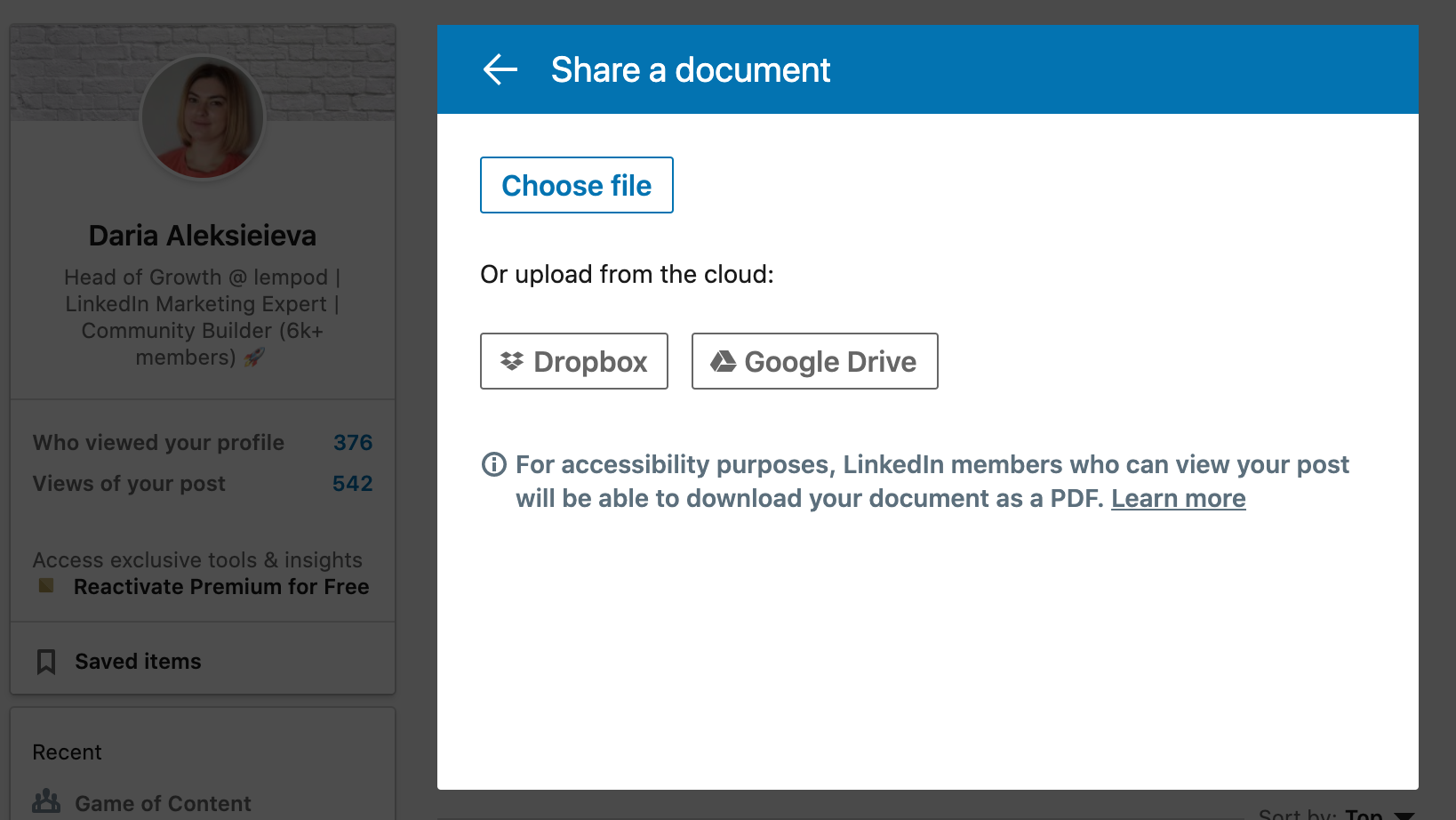
 admin
admin








