Updating your payment method on YouTube TV is essential, especially if you've recently changed cards or need to switch to a different billing account. Keeping your payment information current ensures uninterrupted access to your favorite shows and services. In this guide, we’ll walk you through the simple steps to seamlessly update your payment method. Let’s get started!
Accessing Your YouTube TV Account
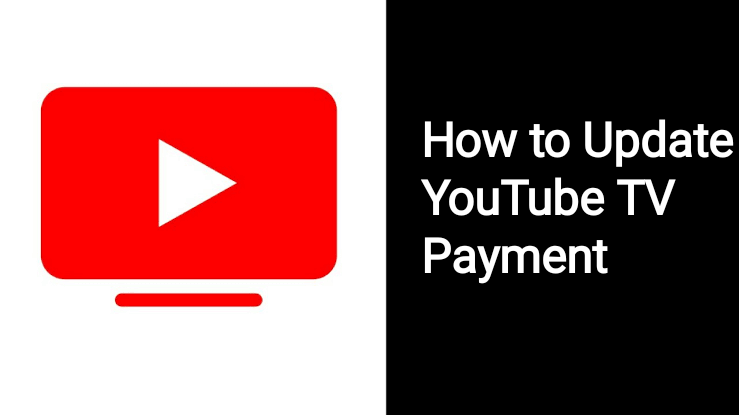
Before you can update your payment method, you need to log into your YouTube TV account. This is a straightforward process, but let's break it down step-by-step for clarity.
Here’s how to get to your account:
- Open Your Browser
Launch your preferred web browser. YouTube TV works on most browsers, so you should have no trouble accessing your account.
- Visit the YouTube TV Website
Go to tv.youtube.com. Make sure you're on the official YouTube TV page to avoid phishing sites.
- Sign In
If you're not already signed in, click the “Sign In” button located at the top right corner. You’ll need to enter the email address and password associated with your YouTube TV account.
- If you've forgotten your password, click on the “Forgot password?” link and follow the prompts to reset it.
- Navigate to Account Settings
Once logged in, click on your profile picture in the top right corner. A dropdown menu will appear. Select “Settings” to access your account settings.
And there you have it! You’re now ready to update your payment method. Stay tuned for the next steps!
Navigating to Payment Settings
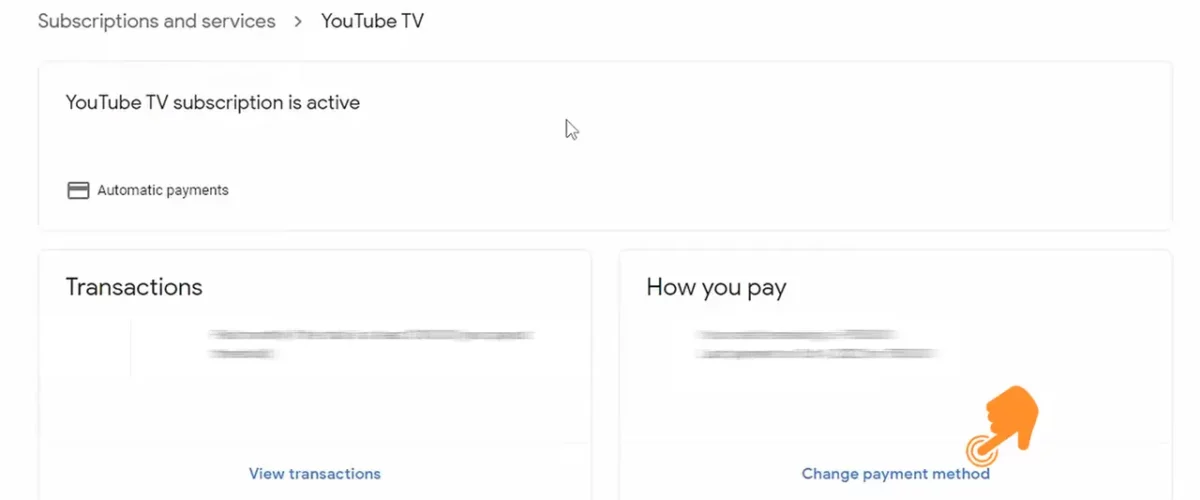
Alright, so you've decided it's time to update your payment method on YouTube TV. The first step is to get to the Payment Settings. Don’t sweat it; I’ll guide you through this!
Here's how you can navigate to your payment settings:
- Open YouTube TV: Whether you're using a web browser or the mobile app, make sure you're signed in to your YouTube TV account. If you're not signed in, you'll need to enter your credentials first.
- Access Your Account Settings: On the web, click on your profile icon located in the top right corner of the page. From the dropdown menu, select "Settings." If you’re on the app, tap your profile picture at the top right, and choose "Settings" there.
- Select "Billing": In the settings menu, you'll find various options. Look for "Billing" or "Payment." This is where all the financial stuff is located, so you're almost there!
And just like that, you've successfully navigated to your Payment Settings! Now you're ready for the next step: updating your payment information. Remember, it's always a good idea to keep this information current to avoid any interruptions with your service!
Updating Your Payment Information
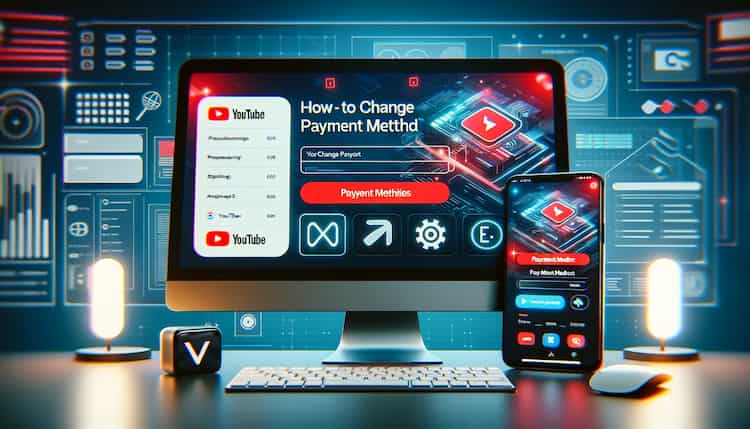
Now that you’re in the Payment Settings, let's talk about how to actually update your payment information. It’s super straightforward, so don’t worry!
Here’s a step-by-step guide:
- Locate Your Payment Method: Once you’re in the Billing section, you'll see your current payment information. This includes the card type, last four digits of the card, and expiration date.
- Click on "Edit" or "Update": Look for a button that says "Edit" or "Update." It might be near your payment details. Click that button, and you'll be taken to the page where you can enter your new information.
- Enter Your New Payment Details: Here’s the fun part! Input your new credit/debit card information. You’ll typically need to provide:
- Card Number
- Expiration Date
- CVC (the security code)
- Billing Address
Just a quick note: YouTube TV will usually reflect these changes immediately. If you encounter any issues, checking their help section can be beneficial. Happy streaming!
Confirming the Changes
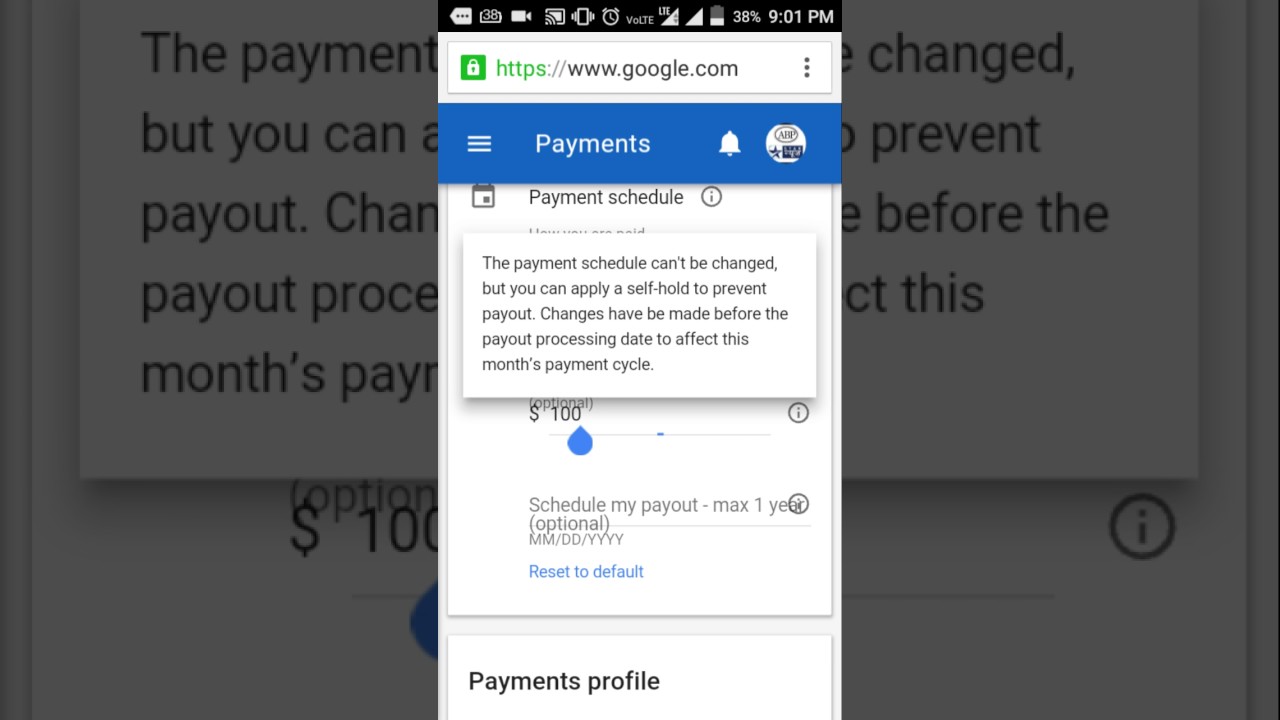
So, you’ve gone through the process of updating your payment method on YouTube TV, and now it’s time to confirm those changes. This step is essential because it ensures that your updates were successfully recorded and that you won’t hit any hiccups during your next billing cycle.
To confirm your changes, follow these simple steps:
- Log in to Your Account: Head over to the YouTube TV website or app and log into your account using your credentials.
- Navigate to Settings: Once you’re in, click on your profile picture located at the top right corner, then select “Settings” from the drop-down menu.
- Go to Billing: In the settings menu, look for the "Billing" section. This area will provide you with an overview of your payment methods.
- Confirm Your Payment Method: Check to see if the new payment method is listed and whether it shows as the default option. If it appears correctly, you’re good to go!
- Check for Confirmation Emails: Don’t forget to check your email for confirmation notifications from YouTube TV that your payment method has been updated.
If everything is in order, you’re all set to continue enjoying your favorite shows without any interruption. Remember, keeping your payment information up to date will help avoid any sudden service disruptions.
Troubleshooting Common Issues
Updating your payment method on YouTube TV is usually straightforward, but sometimes you might run into a snag or two. No worries! Here are some common issues users face, along with useful solutions to help you get back on track:
| Issue | Possible Solution |
|---|---|
| Payment Method Not Accepted | Ensure that your card is valid, not expired, and that it supports online transactions. |
| Unable to Save Changes | Make sure your internet connection is stable and try refreshing the page before saving again. |
| Service Still Disrupted | Check if payments are pending; sometimes, there are delays in processing that the platform may encounter. |
| Confirmation Email Not Received | Verify your spam folder or check your email preferences on your YouTube TV account. |
If you encounter any issues not listed here, don’t hesitate to reach out to YouTube TV’s customer support. They’re usually pretty responsive and can help resolve more complicated problems. Happy streaming!
How to Update Your Payment Method on YouTube TV
If you've recently changed your credit card or wish to update your payment method for YouTube TV, the process is straightforward. Adjusting your payment settings ensures that your subscription remains active without interruption. Here's a step-by-step guide to help you through the process.
Step-by-Step Guide
Follow these steps to update your payment method:
- Open YouTube TV
- Log in to your account using your credentials.
- Click on your profile icon located in the top right corner.
- Select Settings from the dropdown menu.
- Find and click on Billing in the left sidebar.
- Select Update payment method.
- Enter your new payment information including card number, expiration date, and CVV.
- Review the details and click Save.
Payment Method Options
YouTube TV allows various payment methods. Here are the acceptable options:
| Payment Method | Notes |
|---|---|
| Credit Cards | Visa, MasterCard, American Express, Discover |
| Debit Cards | Must have a Visa or MasterCard logo |
| PayPal | Available in select regions |
After updating, ensure to double-check your email for confirmation of the new payment method. This gives you peace of mind and ensures future billing will be seamless.
Conclusion: Updating your payment method on YouTube TV is a simple task that keeps you connected to your favorite content without interruption. Just follow the outlined steps, and you’ll be set in no time.
 admin
admin








