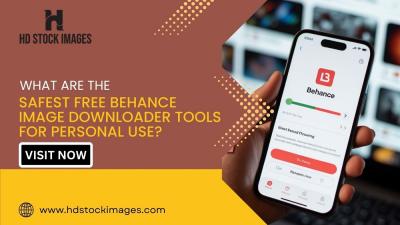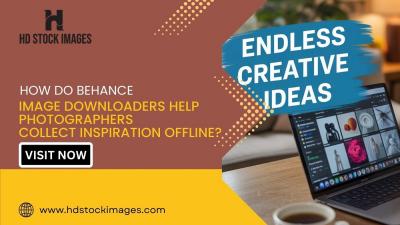Updating your payment method for YouTube TV is a straightforward process, but it can sometimes feel a bit daunting if you’re not familiar with the steps involved. Whether you've recently changed your credit card, switched banks, or simply wish to use a different payment method, this guide will walk you through the necessary steps. By the end, you'll be able to confidently update your payment information and continue enjoying your favorite shows without any interruptions. Let’s dive in!
Accessing Your YouTube TV Account
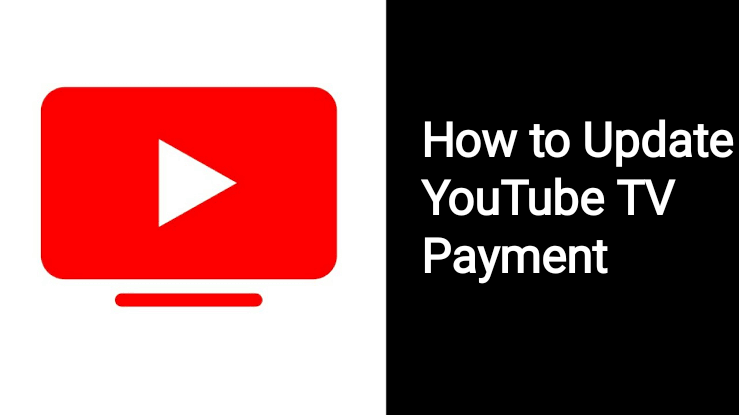
Before you can update your payment method, the first step is to access your YouTube TV account. Here’s how to do it:
- Open Your Browser: Start by launching your preferred web browser on your computer or device.
- Go to YouTube TV: Type in the URL https://tv.youtube.com in the address bar, and hit enter.
- Log In: If you're not signed in, click on the “Sign in” button located at the top right corner. Enter your Google account credentials associated with your YouTube TV subscription. This is usually the email and password you used when signing up.
Once you’ve successfully logged in, you’ll be directed to your YouTube TV homepage, where you can see your subscriptions, live TV options, and more.
Things to keep in mind:
- If you have troubles logging in, ensure that you are using the correct Google account linked to your YouTube TV subscription.
- If you've forgotten your password, you can click on the “Forgot password?” option to recover your account.
Now that you’re in your account, you're ready to move on to updating your payment method!
Navigating to Payment Settings
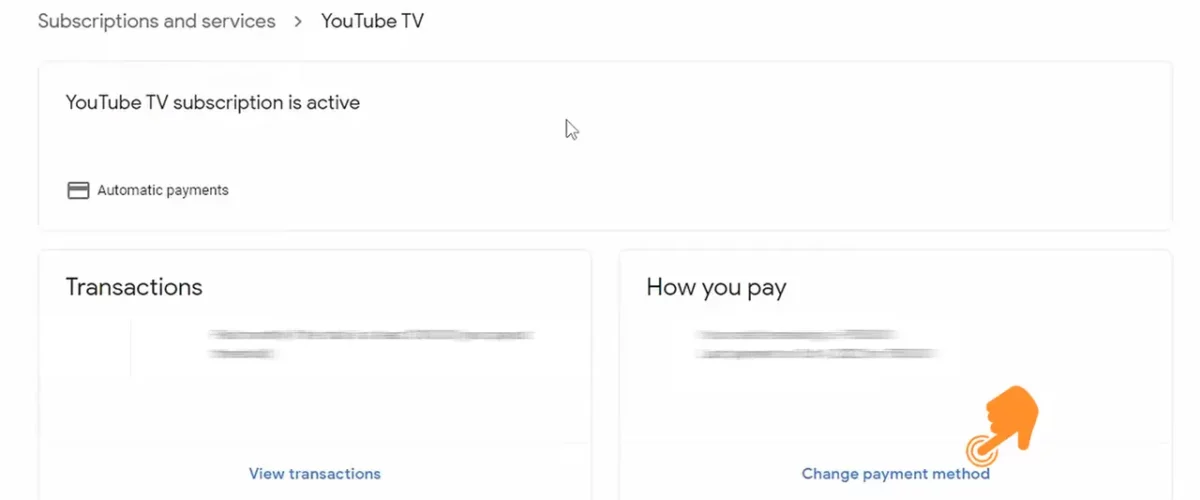
Alright, so you’ve decided to update your payment method for YouTube TV? Great choice! The first step in this process is to navigate to your payment settings. This is where you’ll find all the options you need to manage your payment methods. Let’s break this down into manageable steps:
- Launch YouTube TV: Start by opening the YouTube TV app on your device or visit the YouTube TV website directly.
- Sign In: Ensure you’re logged in with the correct Google account associated with your YouTube TV subscription.
- Access Your Profile: On the top right corner, click on your profile picture. You should see a drop-down menu.
- Select Settings: In the drop-down menu, click on “Settings.” This will take you to various options related to your account.
- Payment Settings: Now, look for the “Billing” or “Payment” section. This is usually straightforward: you may see it labeled as “Payment Information” or something similar. Click on it!
Once you’re in the payment settings, you’ll have a clear view of your current payment method, billing history, and any other relevant details. It’s always a good idea to review this information, ensuring everything is up-to-date before making changes.
Updating Your Payment Information
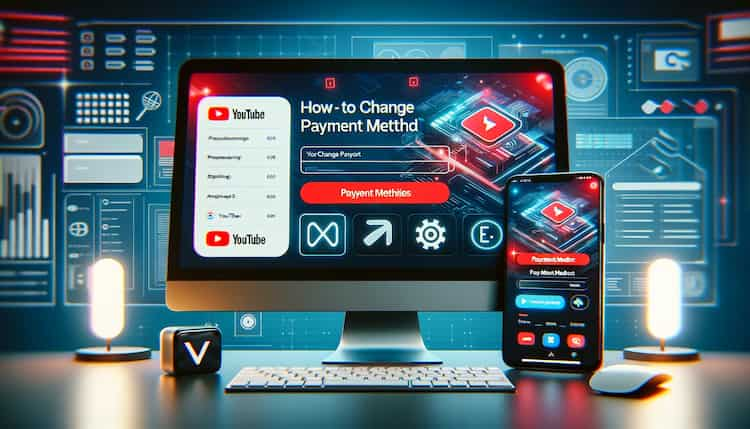
Now that you’re in your payment settings, updating your payment information is a cinch! Let’s go through the steps together:
- Select Your Payment Method: You should see a list of your current payment methods. To change your payment method, find the option that says “Edit” or “Change Payment Method” and click on it.
- Add New Payment Method: In the provided fields, enter your new payment details. This typically includes your credit card number, expiration date, security code, and billing address.
- Set as Primary: If you’re adding a new payment method and want it to be your primary option, make sure to check any box that allows you to set it as your default payment method.
- Review and Save: Take a moment to double-check all the details you’ve entered. Once you’re satisfied, click “Save” or “Update” at the bottom of the section.
And just like that, your payment information has been successfully updated! You’ll receive a confirmation email, so keep an eye on your inbox. It's always smart to periodically check and update your payment settings to prevent any hiccups with your YouTube TV subscription.
5. Verifying the Changes

Once you've updated your payment method for YouTube TV, it’s important to verify that the changes have taken effect. This step ensures that your subscription remains uninterrupted and allows you to enjoy your favorite shows without any surprise interruptions.
Here’s how to confirm that your new payment information is in place:
- Log into Your Account: Start by logging into your YouTube TV account through the app or website.
- Access Settings: Navigate to your account settings. You can usually find this in the top right corner of the screen, often represented by your avatar or profile picture.
- Go to Billing: Once in settings, look for a section called "Billing" or "Payment Information."
- Check Payment Method: Here, you should see your updated payment method listed. Verify that the details are correct—check for the right card number and expiration date.
- Monitor for Confirmation: YouTube TV may send you a confirmation email once the payment method has been updated. Keep an eye on your inbox (and spam/junk folder just in case).
By following these steps, you can have peace of mind knowing that your payment updates have been successfully processed. If everything looks good, you’re all set! If you see discrepancies, don't hesitate to revisit the payment method section and ensure you inputted your details correctly. Remember, taking these few moments now can save you from potential issues down the line.
Troubleshooting Common Issues
Sometimes, you might encounter hiccups when trying to update your payment method on YouTube TV. Don’t worry; it’s all part of navigating the digital world! Here’s a rundown of common issues and how to resolve them:
| Issue | Solution |
|---|---|
| Payment Method Rejected | Check for any typos in your card number, expiration date, or CVV. Ensure that the card is valid and hasn’t expired. |
| Referral Error Message | This could be due to restrictions on the card. Contact your bank or credit card provider for guidance. |
| Cannot Access Account Settings | Try logging out and back in, or use a different browser or device to access your settings. |
| Payment Not Processing | Ensure you have sufficient funds in your account and check your internet connection. Additionally, try again later; the payment processor may be down temporarily. |
If you’ve tried these solutions and are still experiencing issues, consider reaching out to YouTube TV support. They’re there to help you resolve any problems and get you back to enjoying your favorite content in no time!
How to Update Your Payment Method for YouTube TV
If you need to update your payment method for YouTube TV, don’t worry—it’s a straightforward process. Whether you're changing your credit card, switching to a different account, or updating billing information, the steps outlined below will guide you through it smoothly. Follow these instructions to ensure that you can continue enjoying your favorite shows without interruption.
Here’s how to update your payment method:
- Sign In to YouTube TV:
Visit the YouTube TV website (tv.youtube.com) and sign in with your Google account linked to your YouTube TV subscription.
- Access Settings:
Click on your profile icon located in the top right corner of the screen, and select "Settings" from the dropdown menu.
- Go to Billing:
Within the Settings menu, navigate to the "Billing" section where you can view your current payment method details.
- Edit Payment Method:
Here, you will find an option to "Edit" your payment method. Click on it and enter the new payment information as prompted.
- Save Changes:
After updating your payment method, ensure that you click "Save" to confirm the changes.
It's important to keep your payment information updated to avoid service interruptions. If you ever encounter any issues or errors, be sure to check the YouTube TV Help Center or contact customer support for assistance.
Conclusion
Updating your payment method on YouTube TV is essential for uninterrupted access to your favorite content; just follow these simple steps to ensure everything is current and your subscription remains active.
 admin
admin