Are you ready to elevate your viewing experience on YouTube TV? You’re in the right place! Updating the playback area can transform how you enjoy your favorite shows and movies. With just a few tweaks, you'll be able to maximize your visual enjoyment and ensure that nothing distracts you from the action on screen. Let’s dive into what the playback area is and how you can optimize it for a superior viewing experience!
Understanding the Playback Area on YouTube TV
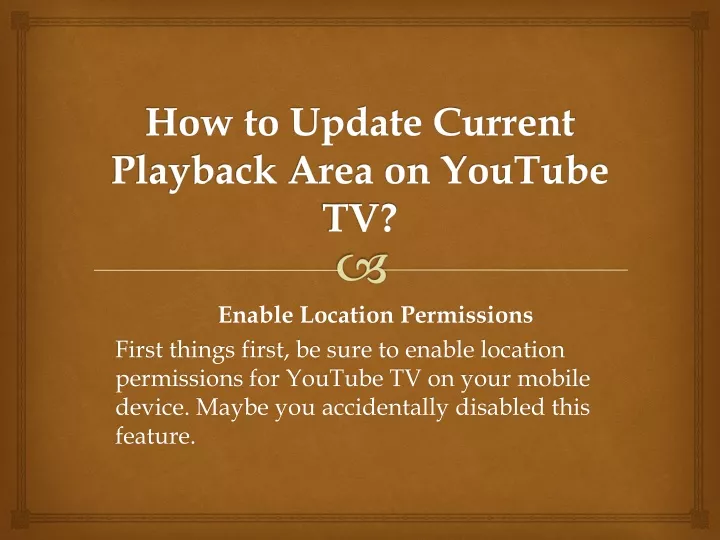
The playback area on YouTube TV is essentially the portion of your screen where videos are presented. This area is crucial because it directly impacts how you perceive the content. A well-managed playback area enhances focus, eliminates distractions, and ultimately leads to a more enjoyable viewing experience.
Here are some key features of the playback area:
- Screen Size: Depending on the device you’re using—be it a smart TV, laptop, or tablet—the size of the playback area can vary significantly.
- Resolution: The clarity of your content is heavily influenced by your playback resolution settings. Higher resolutions provide better quality viewing.
- Subtitles and Captions: If enabled, subtitles can take up part of the playback area, impacting your viewing by either enhancing understanding or creating distraction.
- Playback Controls: Controls such as play, pause, rewind, and volume all occupy space in the playback area, influencing how the content is visually consumed.
Understanding these components allows you to tweak your settings effectively. For example, adjustments like maximizing your screen size or changing resolution settings can significantly affect the playback experience. With that in mind, let’s explore how to make these adjustments effortlessly!
Steps to Update the Playback Area
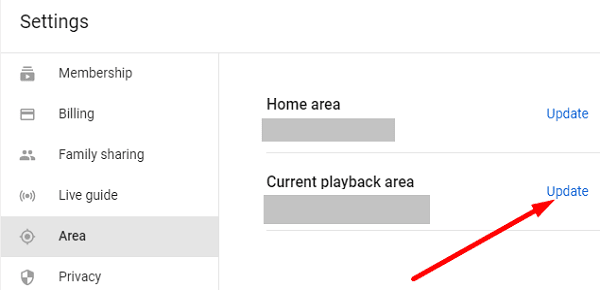
Updating your playback area on YouTube TV is a straightforward process that can significantly enhance your viewing experience. Let's walk through the steps together! Here’s how you can do it:
- Log Into Your YouTube TV Account: Start by heading over to the YouTube TV website or open the app on your device. Enter your login credentials to access your account.
- Navigating to Settings: Once you’re on the homepage, look for the Profile Icon in the upper right corner. Click on it and select Settings from the dropdown menu.
- Locate Playback Settings: In the settings menu, scroll down and find the Playback section. Here you’ll see various options that can affect your viewing experience.
- Modify Playback Area: Depending on your device, you’ll have options like adjusting video quality, enabling closed captions, and altering the aspect ratio. Tweak these settings to match your personal preferences.
- Save Your Changes: After making adjustments, ensure you hit the Save button to confirm your changes. It's easy to forget this step, but without saving, your preferences won’t be applied!
- Refresh and Enjoy: Finally, refresh your browser or the app to see your changes live. Dive into your favorite shows and enjoy an enhanced viewing experience!
Tips for Optimal Viewing Experience
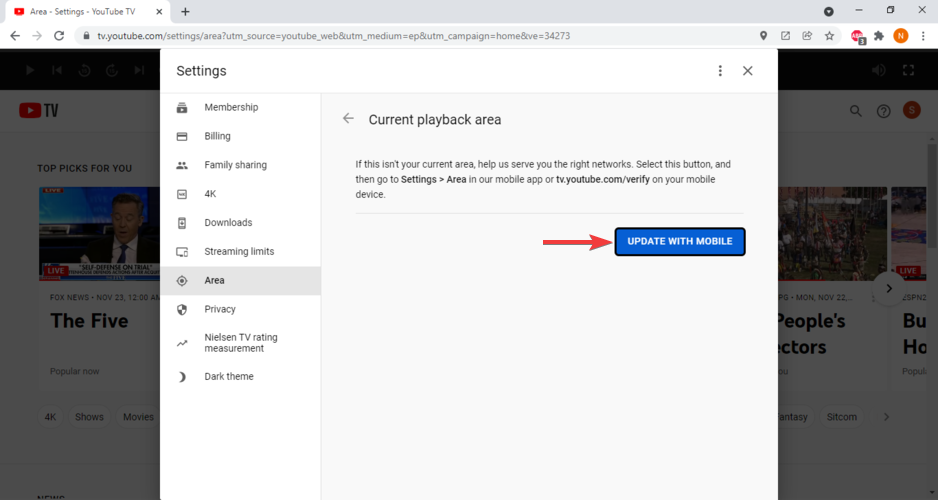
Getting the most out of your YouTube TV experience extends beyond just updating the playback area. Here are some handy tips to ensure you enjoy every aspect of your viewing:
- Choose the Right Screen: Whether you’re using a smart TV, computer, or mobile device, choose a screen that suits your viewing habits. Larger screens usually offer a more immersive experience.
- Adjust Lighting: Pay attention to the lighting in your viewing area. Ambient lighting can reduce glare and improve focus on the screen. Soft, non-reflective lighting works best!
- Internet Speed Matters: A stable and fast internet connection is key. Aim for a minimum speed of 25 Mbps for uninterrupted streaming and to avoid buffering.
- Use Quality Speakers/Headphones: Good audio can greatly enhance your experience. Consider investing in quality speakers or headphones to fully enjoy the sound design of your favorite shows.
- Keep Your Device Updated: Make sure your device is up-to-date with software updates to ensure optimal performance during playback.
- Explore Content: Don’t forget to explore different types of content available on YouTube TV. From live sports to documentaries, variety can add freshness to your watching routine!
By following these steps and tips, you’re all set to have an enjoyable, consistent, and fully optimized streaming experience on YouTube TV. Happy watching!
Troubleshooting Common Issues
Even in the best-laid plans, things can occasionally go awry. When it comes to updating the playback area on YouTube TV, you might encounter a few bumps along the way. Let's walk through some common issues and their solutions, so you can get back to binge-watching your favorite shows without a hitch!
1. Playback Area Not Updating
If you notice that changes to the playback area aren't taking effect, try the following:
- Ensure you have the most recent version of the YouTube TV app installed. Updates often come with bug fixes!
- Restart your device. This simple step can resolve many minor glitches.
- Check your internet connection. A slow or unstable connection can cause features to malfunction.
2. Issue with Screen Size
If the video does not fit properly when you adjust the playback area, try:
- Changing the resolution settings. Navigate to the video settings and select an appropriate option.
- Using the zoom feature on your device if the screen appears squished or stretched.
3. Buffering Problems
Buffering can be frustrating. To alleviate this:
- Temporarily lower the video quality in the settings. This might help if your internet speed is fluctuating.
- Close any unnecessary apps or tabs running in the background, as they can drain your bandwidth.
When troubleshooting, a little patience goes a long way! Most issues can be resolved quickly with these steps.
Conclusion
Updating the playback area on YouTube TV can significantly enhance your viewing experience, giving you more control over how you enjoy your favorite shows and movies. Remember, customizing your playback area is not just about aesthetics; it's about comfort and maximizing your enjoyment.
From adjusting the dimensions to resolving common issues, the journey to a personalized viewing experience is just a few clicks away. Here’s a quick recap of everything we covered:
- Accessing and adjusting the playback area settings.
- Utilizing tips for a better viewing experience.
- Troubleshooting potential issues that may arise during the process.
So, whether you're cozying up on the couch or catching up while on the go, remember these tips. With a little know-how, you'll be able to tailor your YouTube TV experience just the way you like it. Happy watching!
 admin
admin








