Updating your LinkedIn profile is crucial for showcasing your professional growth and keeping your network informed. However, you might not want your connections to receive notifications about every little change. Whether you're making subtle tweaks or a significant overhaul, there's a way to manage these updates discreetly. In this guide, we’ll walk you through how to update your LinkedIn profile without alerting your connections.
Understanding LinkedIn Notifications
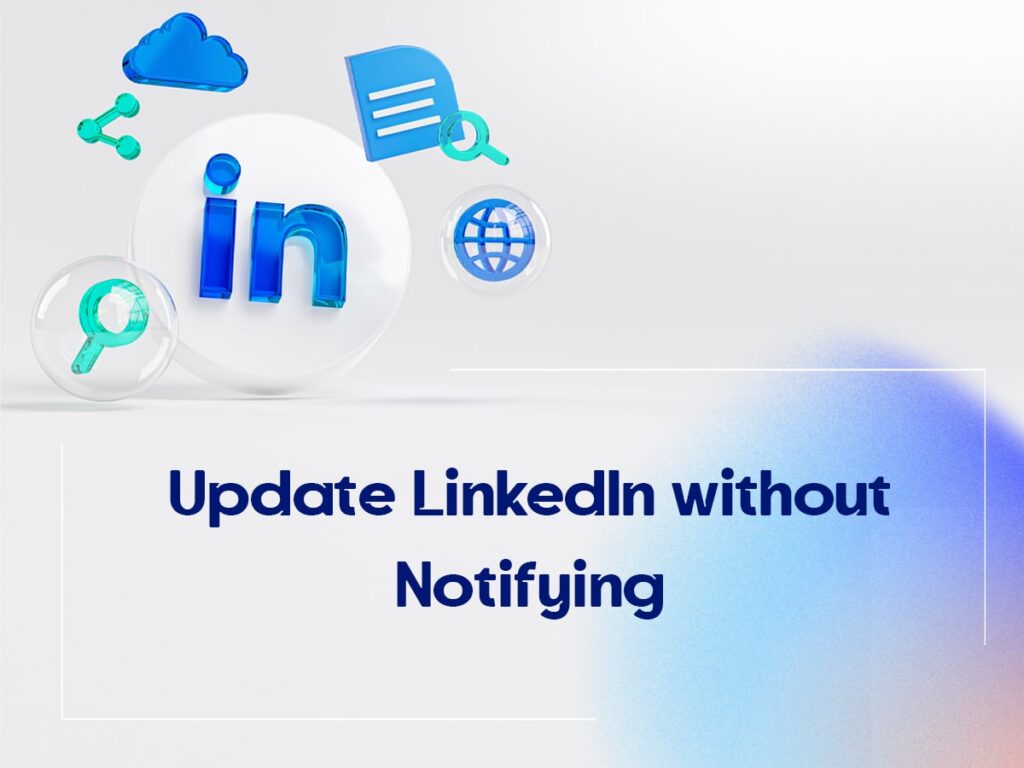
Before diving into how to manage your updates, it's important to understand LinkedIn notifications and how they work. LinkedIn sends notifications to your connections to keep them in the loop on your professional journey. This includes updates like:
- Profile changes (job updates, new skills, etc.)
- Connection requests and new connections
- Endorsements and recommendations
- Sharing posts or articles
Receiving these notifications helps maintain engagement within your network. However, if you're in the process of curating your profile or preparing for a career shift, constant alerts can lead to unnecessary questions or assumptions about your changes.
Here's a quick breakdown of how notifications can be sent:
| Type of Notification | Triggered By |
|---|---|
| Profile Updates | Altering job titles, adding new skills, changing your profile picture |
| New Connections | Accepting connection requests |
| Activity Sharing | Posting updates, commenting, or changing your settings |
By understanding how these notifications work, you can make more informed decisions about your profile updates. In the following sections, we'll dig deeper into how to adjust your settings for a smoother update process without causing a stir in your network.
3. Steps to Disable Profile Notifications
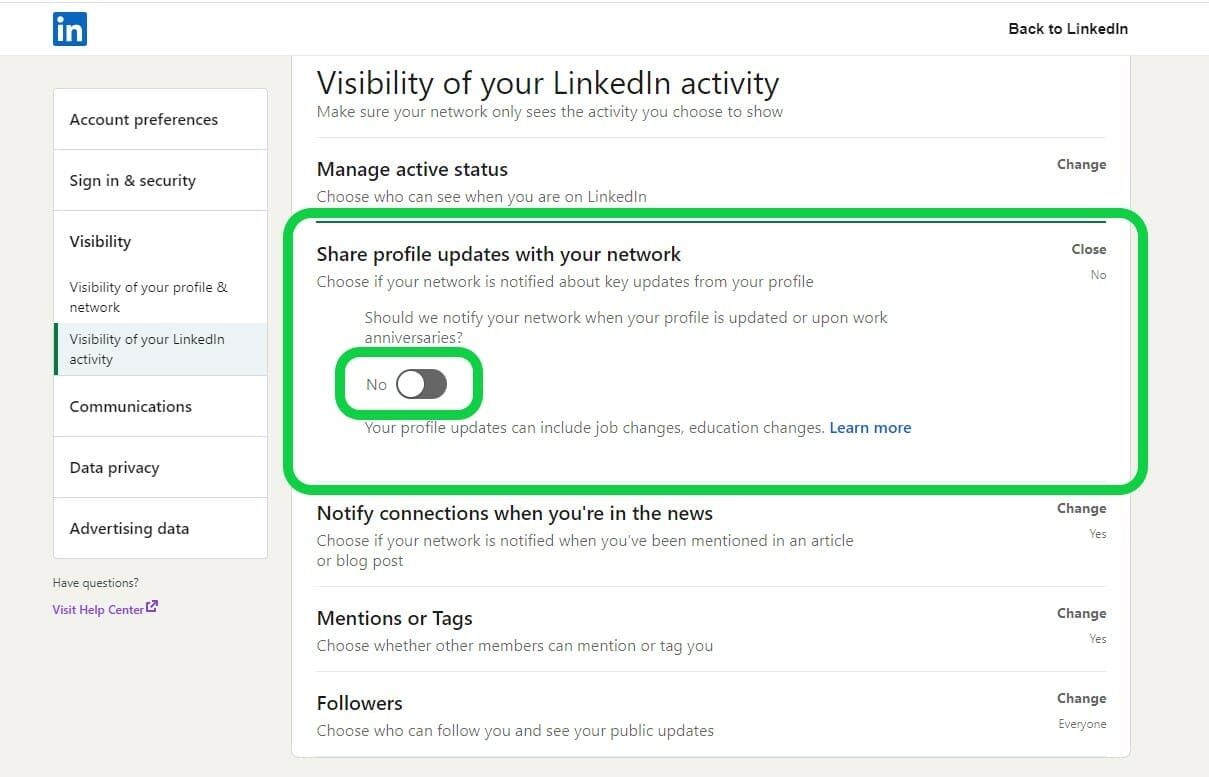
Updating your LinkedIn profile can be a little daunting, especially if you're not quite ready for your connections to be bombarded with notifications about every little change you make. Thankfully, LinkedIn offers a way to manage these notifications. Here’s how you can easily disable profile notifications before you start tweaking your profile.
- Log into Your LinkedIn Account: Start by logging into your LinkedIn account. This will take you to your homepage, where you usually keep track of your network updates.
- Access Privacy Settings: Click on the "Me" icon at the top right corner of the page. From the dropdown, select "Settings & Privacy." This will take you to a page filled with options related to your account.
- Navigate to the Visibility Section: In the left sidebar, click on "Visibility." Here, you’ll find various settings related to who can see your profile updates.
- Change Sharing Settings: Locate the option labeled "Share profile updates with your network." Toggle this setting to "No" to prevent your connections from seeing when you make changes.
- Save Your Settings: Once you have adjusted the notification settings, make sure they are saved. There may not be a save button, as most changes are automatic, but just double-check that your preferences are set as you want.
And voila! You’re all set. Now you can update your profile sections without worrying about anyone receiving a notification about it. It’s a great way to maintain some privacy while still keeping your LinkedIn profile fresh and up-to-date.
4. Updating Your Profile Sections
Now that you've disabled notifications, it’s time to dive into updating your LinkedIn profile! A well-maintained profile is crucial for making a strong impression on potential employers and industry peers. Here are some essential profile sections you might consider updating:
- Profile Picture: Your profile picture is often the first thing people notice. Make sure it's professional and reflects the image you want to convey.
- Headline: Your headline should be more than just your job title. Use this space to showcase your skills and what you’re passionate about. For instance, instead of "Marketing Manager," try "Creative Marketing Manager | Passionate About Digital Marketing & Brand Strategy."
- About Section: This is your chance to tell your story. Write a brief narrative about who you are, your achievements, and what you're currently seeking. Aim for a conversational tone that reflects your personality.
- Experience: Update your job descriptions to reflect your most recent roles and achievements. Use bullet points for readability and include any relevant metrics to demonstrate your impact.
- Skills & Endorsements: Review your list of skills and make sure they are current. You can add, remove, or rearrange them based on what you want to emphasize.
- Education: If you’ve completed any additional courses or certifications, make sure to showcase them. Continuous learning is an important aspect of career growth.
While updating each section, keep your audience in mind. Use industry-specific language but avoid jargon that may confuse those outside your field. Remember, your LinkedIn profile is essentially your online resume, so make it engaging and reflective of your professional journey!
Using Privacy Settings to Your Advantage
When it comes to updating your LinkedIn profile, privacy settings can be your best friend. Adjusting these settings allows you to manage who sees your activity. Here's how you can use them effectively:
- Edit Your Privacy Settings: Go to your profile and click on the “Me” icon at the top right corner. From the dropdown menu, select “Settings & Privacy.” This section is where the magic happens!
- Adjust Who Can See Your Activity: Under the “Visibility” tab, find the option labeled “Share profile updates with your network.” Toggle this off to stop notifications about updates from being shared with your connections.
- Choose Who Can View Your Profile: You can select to make your profile visible only to your connections or even just to the public. This lets you control who sees your updates as you make them.
- Manage Public Profile Settings: If you want to keep changes hidden, you can adjust your public profile settings. This option allows you to limit what non-connections see.
By taking these steps, you’re setting the stage for a smooth update process that doesn’t raise eyebrows among your connections. Remember, keeping things discreet doesn't mean you have to sacrifice essential updates; use these privacy controls wisely!
Best Practices for Discreet Updates
Updating your LinkedIn profile doesn’t have to be a grand announcement! Here are some best practices for making changes quietly:
- Plan Your Updates: Instead of updating multiple sections of your profile at once, consider making one change at a time. This gradual approach minimizes the likelihood of drawing attention.
- Use LinkedIn’s Draft Mode: Before publishing significant changes, use the "Draft" feature for your updates. This allows you to refine your content without immediately notifying anyone.
- Limit Endorsements and Recommendations: Rather than actively seeking endorsements when you update your skills, do this organically and only if you’re comfortable.
- Avoid Major Changes: If you're making significant changes, such as a job transition or a new skill set, consider keeping your previous roles for a definite period before fully updating to a new career narrative.
Adopting these best practices will help keep your LinkedIn updates under the radar. Remember, it’s about enhancing your professional persona, not broadcasting every little tweak. You can be stealthy and still shine bright on LinkedIn!
How to Update LinkedIn Without Notifying Others
Updating your LinkedIn profile is essential to showcase your professional growth and keep your network informed about your career. However, there may be times when you want to modify your profile without alerting your connections. This can help maintain the element of surprise for future announcements or simply reduce unnecessary notifications.
Follow these steps to update your LinkedIn profile discreetly:
- Go to Your LinkedIn Settings: Click on your profile picture in the top right corner and select "Settings & Privacy" from the dropdown menu.
- Manage Your Profile Activity: Under the "Visibility" tab, you'll find "Visibility of your activity updates." Click on it to adjust your visibility settings.
- Turn Off Activity Broadcasts: Locate the toggle for "Share profile updates with your network." Set this to off. This ensures that your connections are not notified when you make changes to your profile.
- Update Your Profile: Navigate back to your profile and make the desired updates, such as changing your job title or adding new skills.
- Double-Check Visibility Settings: After you've made your updates, revisit the visibility settings to ensure everything is how you want it.
Once you've completed these steps, feel free to resume normal activity by turning the broadcast option back on if you wish to share future updates. This way, you can control what gets communicated to your network and when.
Conclusion: By managing your privacy settings on LinkedIn, you can update your profile discreetly and effectively, ensuring that your professional changes are communicated only when you're ready for them to be shared.










