Ever found yourself regretting a message you sent on LinkedIn? We've all been there—hasty clicks and awkward typos happen to the best of us! While LinkedIn doesn’t allow you to "unsend" messages in the traditional sense, there are ways to manage and minimize the potential fallout. In this post, we’ll explore how
Understanding LinkedIn's Messaging System
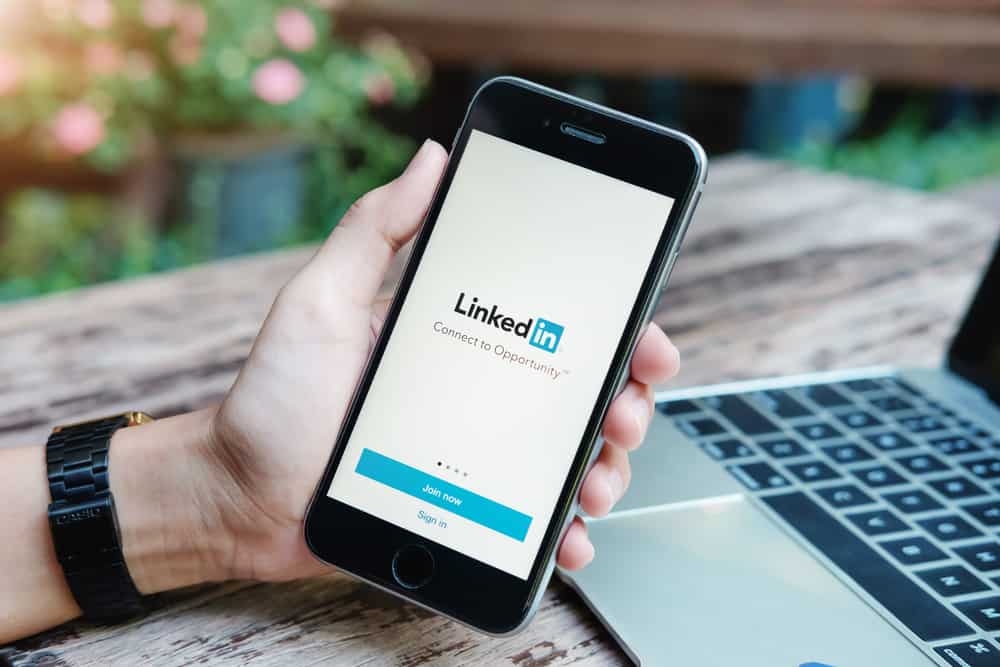
To effectively navigate LinkedIn's messaging terrain, it's vital to grasp how its messaging system operates. Unlike some social platforms, LinkedIn emphasizes professional interactions, which impacts how messages are sent, viewed, and retained.
Here are some key points to consider:
- Direct Messaging: You can send direct messages to your connections. This feature is fantastic for networking, but be mindful because once a message is sent, the recipient can see it.
- InMail Messages: For those who aren't connected, LinkedIn offers InMail. This is a premium feature that allows you to message anyone on the platform. Just like regular messages, once sent, they're permanent on the recipient's end.
- Notifications: When you send a message, the recipient is notified instantly. This can create a sense of urgency that might lead to impulsive messaging.
- Message Requests: If you're messaging someone not in your network, your message will go into their "Message Requests" folder. This provides users with an opportunity to review before accepting or responding.
Understanding these nuances helps you see the importance of thoughtfulness when composing a message. Since there's no straightforward "unsend" button, a cautious approach can save you from unwanted embarrassment. Next, we’ll cover how to manage your messages after sending them and any potential steps for mitigation. Stay tuned!
Can You Unsend Messages on LinkedIn?
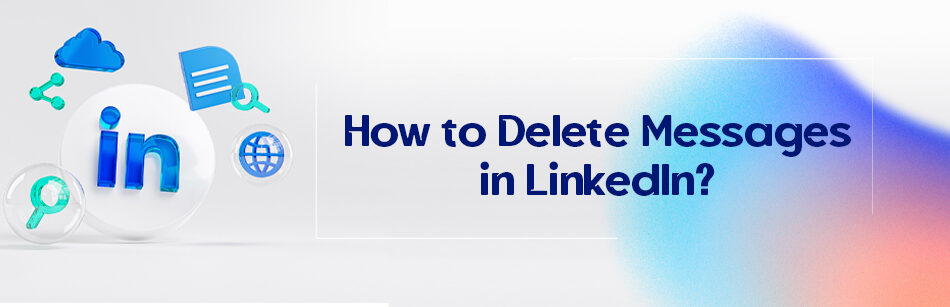
So, you've just hit "send" on a LinkedIn message and immediately regretted it? We've all been there! The good news is, LinkedIn does offer a way to unsend messages, making it easier to tidy up those communication hiccups.
Let's start with the basics: *yes*, you can unsend messages on LinkedIn! But hold on; it’s not as straightforward as you might think. The option to unsend a message is available, but there are a few things to keep in mind:
- Time Limit: You need to act fast! There’s a time window after sending your message during which you can retract it. Typically, this is just a few minutes.
- Message Type: You can unsend messages sent through LinkedIn's direct messaging feature. However, it’s worth noting that if your message has been read, the recipient might still remember its contents.
- Notification: When you unsend a message, the other person won’t receive a notification about it, which is a good thing; however, if they saw it before you retracted it, they’ll still know what you sent!
In summary, while LinkedIn does allow you to unsend messages, it's best to think carefully before hitting that "send" button. A little pause can save you from an evening of cringe!
Steps to Unsend Your LinkedIn Messages
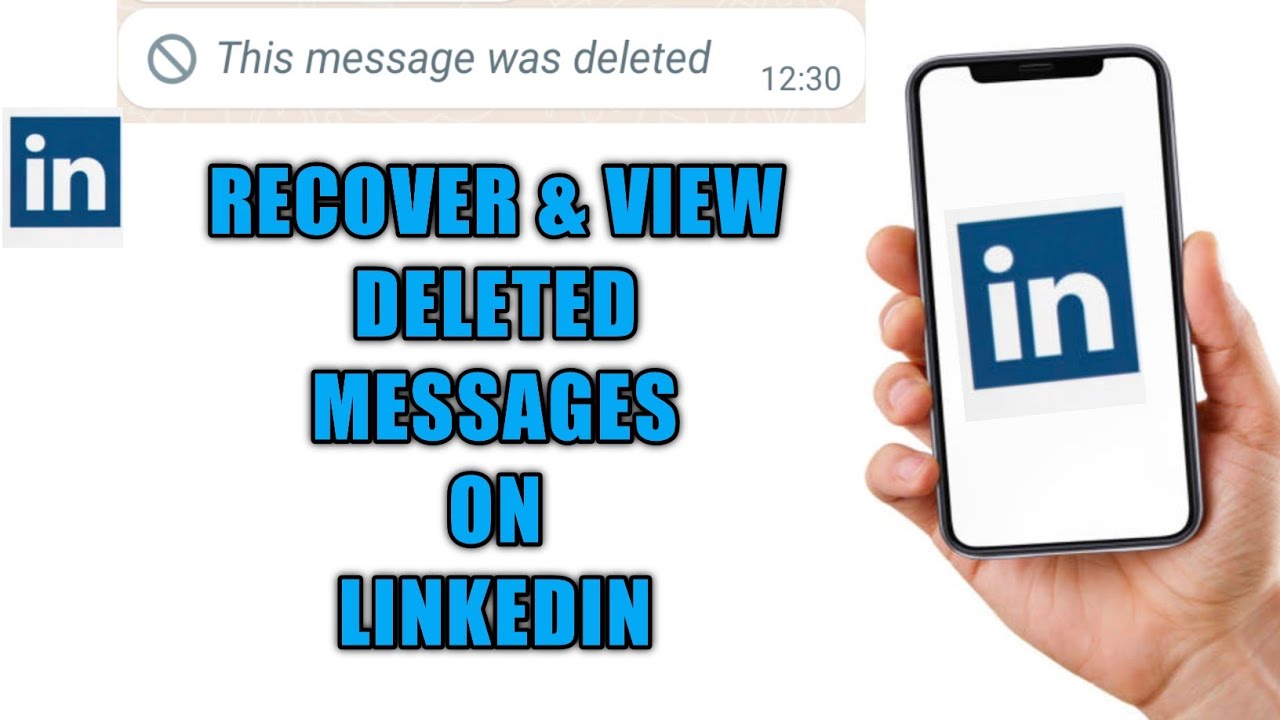
Ready to push the "undo" button on your LinkedIn message? Here’s a simple step-by-step guide to make it happen! Just follow these easy steps, and you’ll be on your way:
- Open LinkedIn: Launch the LinkedIn app on your device or go to the LinkedIn website in your browser.
- Go to Messaging: Click on the messaging icon, usually located at the top of your screen. It looks like an envelope.
- Select the Conversation: Browse through your recent conversations and find the one containing the message you want to unsend.
- Locate the Message: Scroll through the conversation to find the message you accidentally sent. Pay close attention to the time it was sent, as you’ll want to act quickly!
- Unsend the Message: Hover over the message, and you should see three dots (⋮) appear. Click on those dots to see more options.
- Click on 'Withdraw': From the options that appear, select 'Withdraw' or 'Unsend.' Confirm your choice if prompted.
And voilà! Your message should now be unsent. Remember, practice makes perfect—as you navigate your LinkedIn interactions, keeping these steps in mind will help avoid future mishaps!
5. Limitations of Unsending Messages
When it comes to unsending LinkedIn messages, there are some notable limitations that users should keep in mind. Understanding these constraints can help you navigate your messaging strategy more effectively.
- Time Constraints: LinkedIn only allows you to unsend messages within a specific timeframe. If too much time has passed since you sent the message, the option to unsend will no longer be available. So, if you act quickly, you're in luck!
- No Notification: While you can unsend messages, the recipient may still see the message before you manage to remove it. LinkedIn doesn’t send a notification to the other person when you undo your action, which can create awkwardness if they notice you unsent a message.
- Visibility in Groups: If you send a message in a group chat, unsending it may not remove it for everyone. Some group members might still see the original message before you have a chance to unsend it.
- No Edit Option: If you made a mistake in your message that’s not severe enough to warrant unsending it, you’re out of luck. LinkedIn doesn’t allow you to edit messages after sending, which can be quite limiting. Instead, your best bet may be to send a follow-up message correcting the mistake.
In summary, while it’s convenient to unsend messages on LinkedIn, it’s essential to be aware of these limitations to manage your online communication wisely.
6. Best Practices to Avoid Mistakes in LinkedIn Messaging
To minimize the chance of making mistakes in your LinkedIn messaging, consider implementing the following best practices. After all, an effective message can make all the difference in networking!
- Proofread Before Sending: Always take a moment to read your message out loud before hitting that send button. Typos or awkward phrasing can reflect poorly on your professionalism.
- Be Clear and Concise: Avoid overly lengthy messages. Stick to the point, and make your purpose clear. This helps in ensuring that the recipient understands your intent without getting lost in a sea of words.
- Consider the Timing: Think about when you're sending your message. Is it a good time for the recipient? Sending messages during business hours might yield faster responses.
- Use the Right Tone: Tailor your tone to match the relationship you have with the recipient. More formal messages are suitable for initial outreach, while a friendly tone may work better for contacts you know well.
- Double-Check Names and Details: Nothing is more cringe-worthy than sending a message with a misspelled name or wrong title. Make sure all details are correct to demonstrate respect.
By following these best practices, you can enhance your LinkedIn messaging experience, making it more effective and professional. After all, a well-crafted message fosters better connections and opportunities!
How to Unsend LinkedIn Messages and Undo Your Actions
LinkedIn is a valuable platform for networking, job searching, and professional connections. However, there may be times when you inadvertently send a message that you wish to retract. Fortunately, LinkedIn provides options to manage your communications effectively. In this guide, we'll explore the steps you need to follow to unsend messages and how to undo various actions on the platform.
Unsend LinkedIn Messages: As of now, LinkedIn allows you to unsend messages within a certain timeframe. Follow these steps:
- Navigate to your LinkedIn Messaging tab.
- Locate the conversation from which you want to unsend a message.
- Find the specific message you want to retract.
- Hover over the message, and you'll see an option to More (often represented by three dots).
- Click on Delete or Unsend to retract the message.
Keep in mind that unsending a message will only remove it from your view and the recipient's view if they have not seen it.
Undo Other Actions on LinkedIn:
- Post Deletion: You can delete your posts by clicking the three dots on the top right of the post and selecting Delete.
- Connection Requests: To withdraw a connection request, go to the My Network tab and find the request under Sent.
- Profile Changes: You can edit your profile back to previous settings, but remember to save changes cautiously.
In conclusion, while LinkedIn does not offer a perfect "unsend" feature for messages, understanding how to delete and manage your communications can help you maintain professionalism on the platform. Always think before you send to mitigate the need for undoing actions.
 admin
admin








