If you've ever been in the middle of an exciting YouTube video on your iPhone and suddenly realized it's muted, you know how frustrating it can be! Fortunately, unmuting YouTube on your iPhone is a breeze. In this guide, we'll walk you through the simple steps to ensure you can enjoy your videos with sound. Let’s dive right in and make sure your
Checking Your iPhone Settings
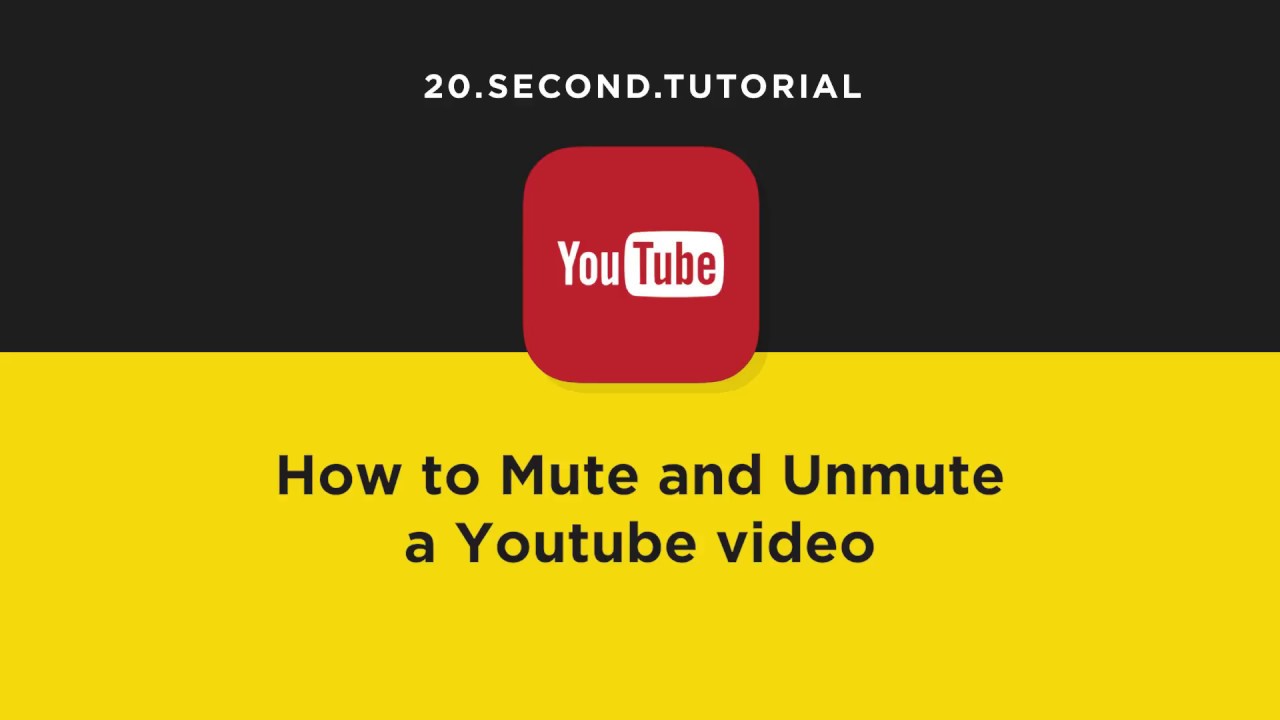
Sometimes, the issue of muted audio isn’t solely related to the YouTube app; it can also stem from your iPhone’s settings. Here’s how to check and adjust them:
- Volume Level: Make sure your iPhone’s volume is turned up. You can adjust it by using the volume buttons on the side of your device or by swiping down from the top-right corner to access the Control Center. Look for the volume slider and ensure it’s not muted or set too low.
- Silent Mode: Check if your iPhone is in silent mode. If the switch on the side of your device shows orange, it’s in silent mode. Flip the switch towards the screen to enable sound.
- Do Not Disturb: If you have Do Not Disturb enabled, it might affect notifications and sounds. To check this, go to Settings > Focus > Do Not Disturb. Ensure it’s turned off or adjust the settings to allow sounds.
- Bluetooth Devices: If you have a Bluetooth speaker or headphones connected, make sure they’re turned on and the volume is up. You can also disconnect them temporarily to see if that resolves the issue.
By ensuring that these settings are properly configured, you can easily eliminate potential sound issues before diving back into your favorite YouTube content!
Also Read This: What is a YouTube Influencer? Defining the Role and Impact of YouTube Creators
3. Adjusting YouTube App Settings
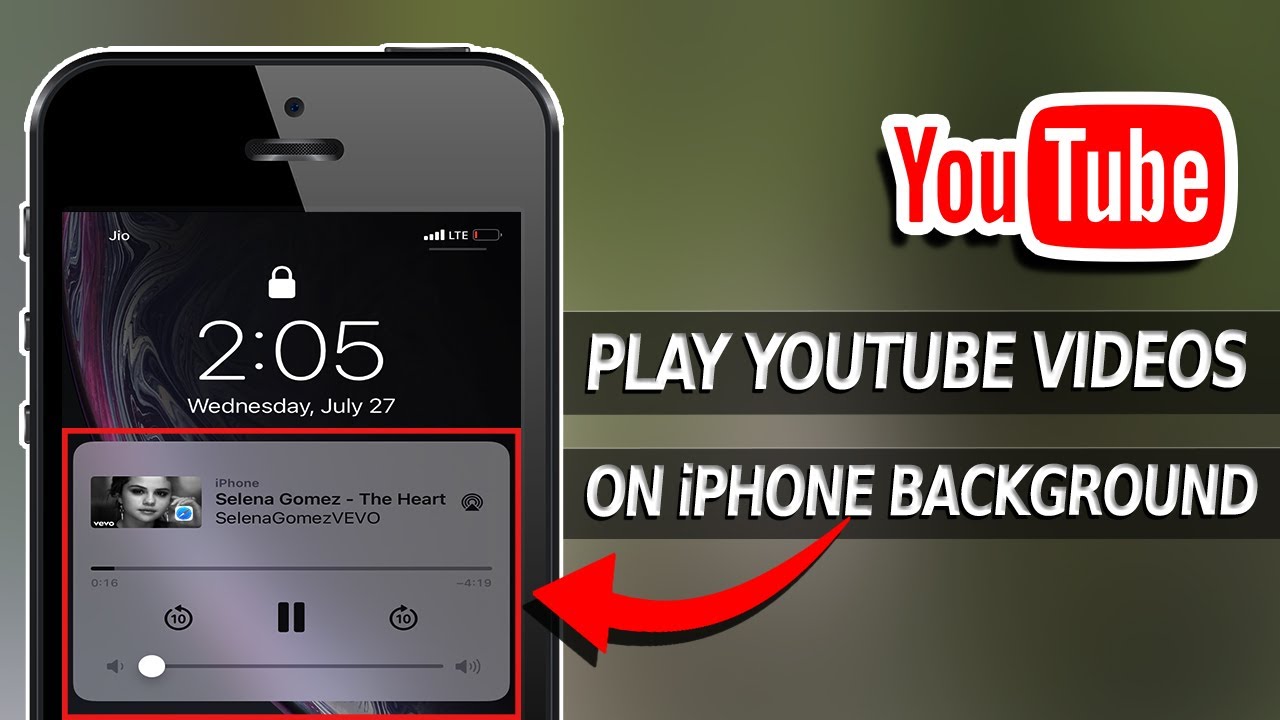
If you've ever found yourself in a situation where YouTube is muted on your iPhone, don't worry! One of the first places to check is the app's settings. Here’s how you can adjust them:
- Open the YouTube App: Start by launching the YouTube app on your iPhone.
- Tap on Your Profile: Look for your profile icon in the upper right corner and tap on it.
- Select Settings: From the dropdown menu, select "Settings." This will take you to a new screen with various options.
- Adjust Playback Settings: Under the "Playback" section, you can find options related to sound and video quality. Make sure "Mute" isn’t checked.
- Restore Default Settings: If you suspect there’s been a mix-up, consider resetting to default settings. This can often resolve any strange behavior.
Once you've checked these settings, return to your video and see if the sound is working. It’s a simple step but can make a huge difference!
Also Read This: How to Change the Email Address on Your YouTube Account in 2024
4. Using Control Center to Unmute
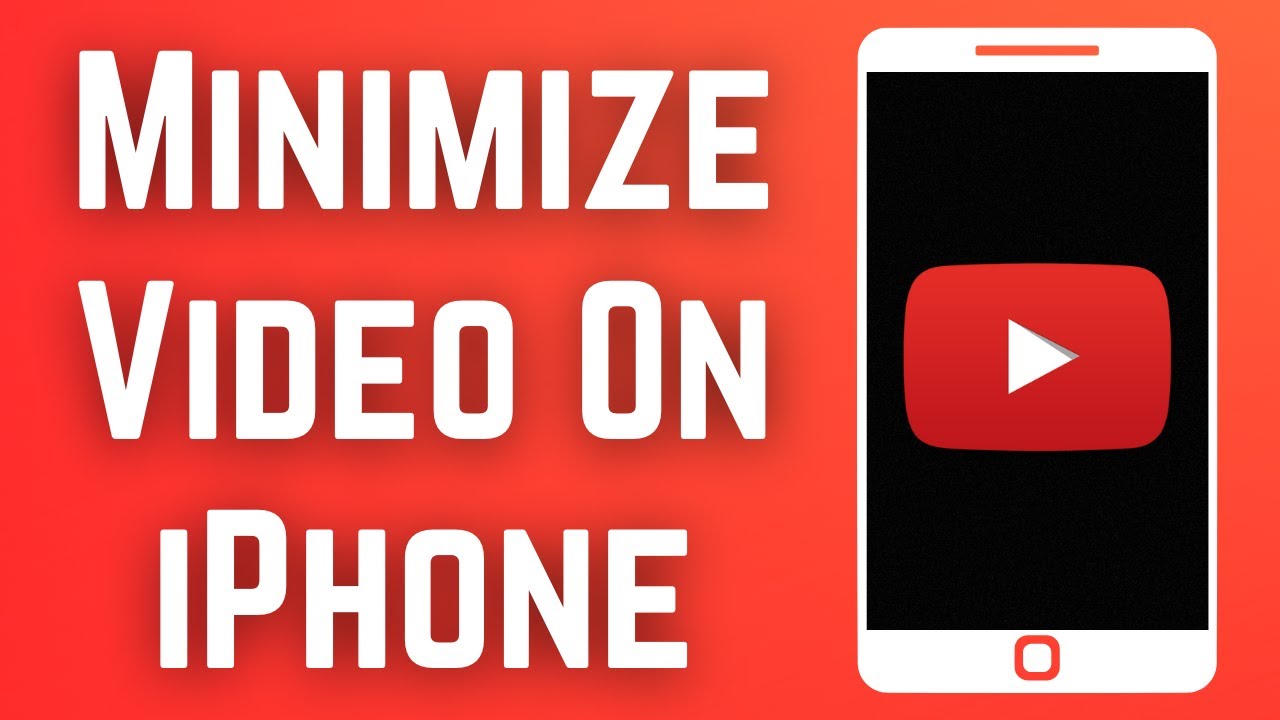
Your iPhone’s Control Center is a powerful tool that can help you quickly manage settings, including sound. If you find that your YouTube app is muted, here’s how to use the Control Center to unmute it:
- Access Control Center: Swipe down from the upper-right corner of your iPhone screen (or swipe up from the bottom on older models) to open the Control Center.
- Check Volume Level: Look for the volume slider, usually represented by a speaker icon. Ensure that the slider is adjusted to the right - it’s easy to accidentally lower the volume!
- Mute Button: Make sure the mute button (a bell icon) isn’t activated. If it is highlighted, tap it once to unmute.
- AirPlay Connection: If you’re connected to AirPlay, check if it’s routing sound somewhere else. Disconnecting might help.
- Test the Sound: After making these adjustments, return to your YouTube video and check if the sound is back.
Using the Control Center is a quick way to get your audio back on track without diving deep into settings. Give it a try, and enjoy your videos!
Also Read This: How to Respond to Comments on YouTube: Best Practices
Troubleshooting Common Issues
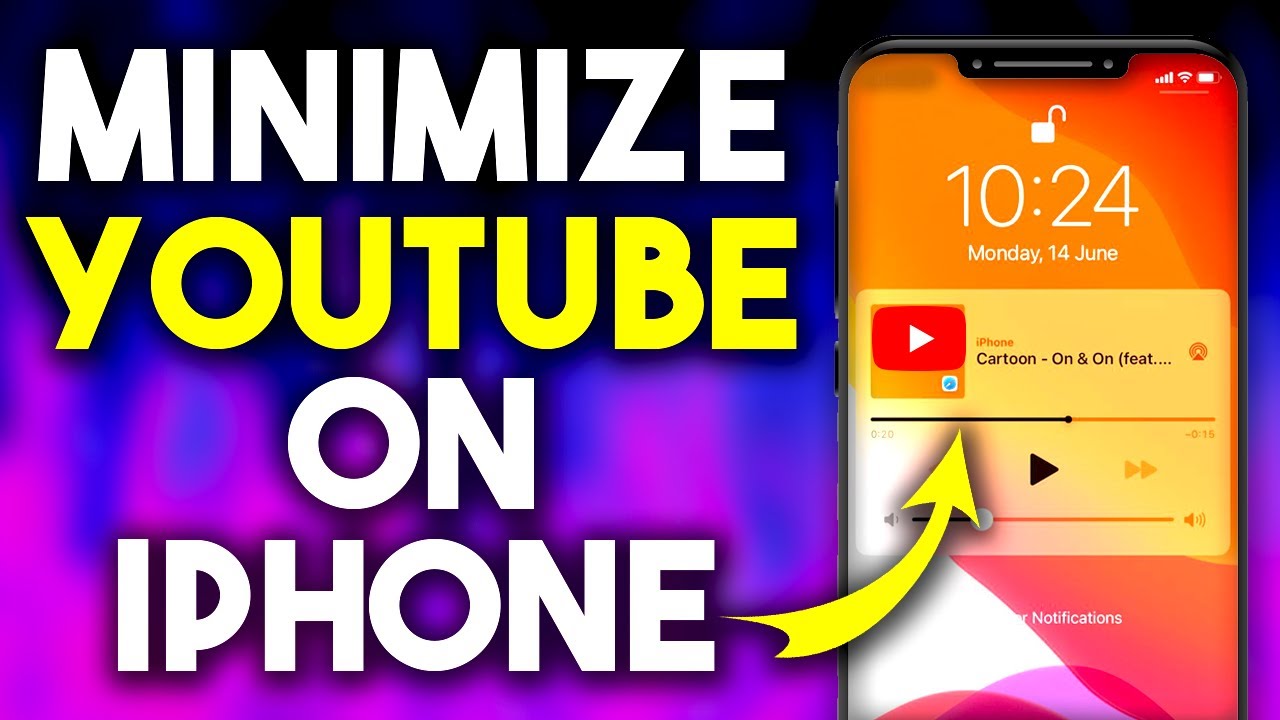
Sometimes, even after following all the steps to unmute YouTube on your iPhone, you might still encounter issues. Here are some common problems and how to solve them:
- Volume Slider Not Responding: If dragging the volume slider on the video doesn’t work, try adjusting the volume using the physical buttons on the side of your iPhone. Press the up button to increase the volume while playing a video.
- Mute Switch Is On: Ensure that your iPhone’s mute switch (located on the side) is off. If you see an orange line, it means your device is muted. Slide it towards the screen to unmute.
- App Glitches: If YouTube seems unresponsive, it might just be a glitch. Close the app by swiping it away from the app switcher and then reopen it.
- Outdated App: Make sure your YouTube app is up to date. Go to the App Store, search for YouTube, and tap ‘Update’ if it’s available.
- iPhone Restart: Sometimes, a simple restart can fix many issues. Hold the power button until you see the slider, then slide to power off. Turn it back on after a few seconds.
If you've tried all these steps and still can't unmute YouTube, consider deleting and reinstalling the app. This action often resolves persistent issues by resetting the app settings.
Conclusion
Unmuting YouTube on your iPhone can be a straightforward process, but if you encounter any hiccups, troubleshooting is key. By following the steps outlined above, you can enjoy your favorite videos without any interruptions. Remember, technology can be a bit finicky at times, so don’t hesitate to try different solutions until you find one that works for you.
Now that you know how to unmute YouTube easily, you’re all set to dive into an endless world of content! Whether it's music videos, tutorials, or vlogs, you can enjoy them all with clear sound.
If you still run into problems even after the troubleshooting tips, consider reaching out to YouTube support or checking online forums. Community support can often lead to unique solutions that are not widely known.
Happy watching!
 admin
admin








