Uninstalling apps on your Android device is often a necessary task, particularly if you're looking to free up space or reduce distractions. YouTube, while a great source of entertainment and knowledge, can sometimes become overwhelming or simply take up too much room on your device. If you're ready to part ways with the app, whether temporarily or permanently, this guide will assist you in navigating through the uninstallation process. Let’s dive in!
Steps to Uninstall YouTube from Android
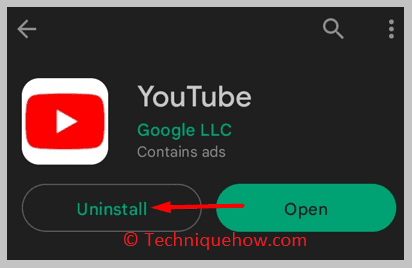
Uninstalling YouTube from your Android device is a straightforward process. Depending on your device model and Android version, the steps might vary slightly, but here's a general guide that will help you through it:
- Open the App Drawer:
Swipe up from the bottom of your screen or tap the app drawer icon to see all your installed apps.
- Find the YouTube App:
Scroll through your list of apps to locate the YouTube app. It’s often represented by a bright red icon with a white play button.
- Press and Hold:
Once you find YouTube, press and hold the app icon until a menu appears or it pops up with options.
- Select Uninstall:
In the menu that appears, select the option labeled 'Uninstall.' You might see a confirmation prompt asking if you really want to uninstall the app.
- Confirm the Action:
Tap 'OK' or 'Yes' to confirm the uninstallation. The YouTube app will be removed from your device.
- Alternative Method (Settings):
If the above method doesn’t work for you, you can also uninstall from your device settings:
- Open the Settings app.
- Scroll down and select Apps or Application Manager.
- Find and tap on YouTube.
- Tap Uninstall, then confirm.
And that’s it! You’ve officially uninstalled YouTube from your Android device. If you ever want to reinstall it, just head over to the Google Play Store and search for YouTube. Enjoy the newfound space and peace of mind!
Alternative Methods to Remove YouTube
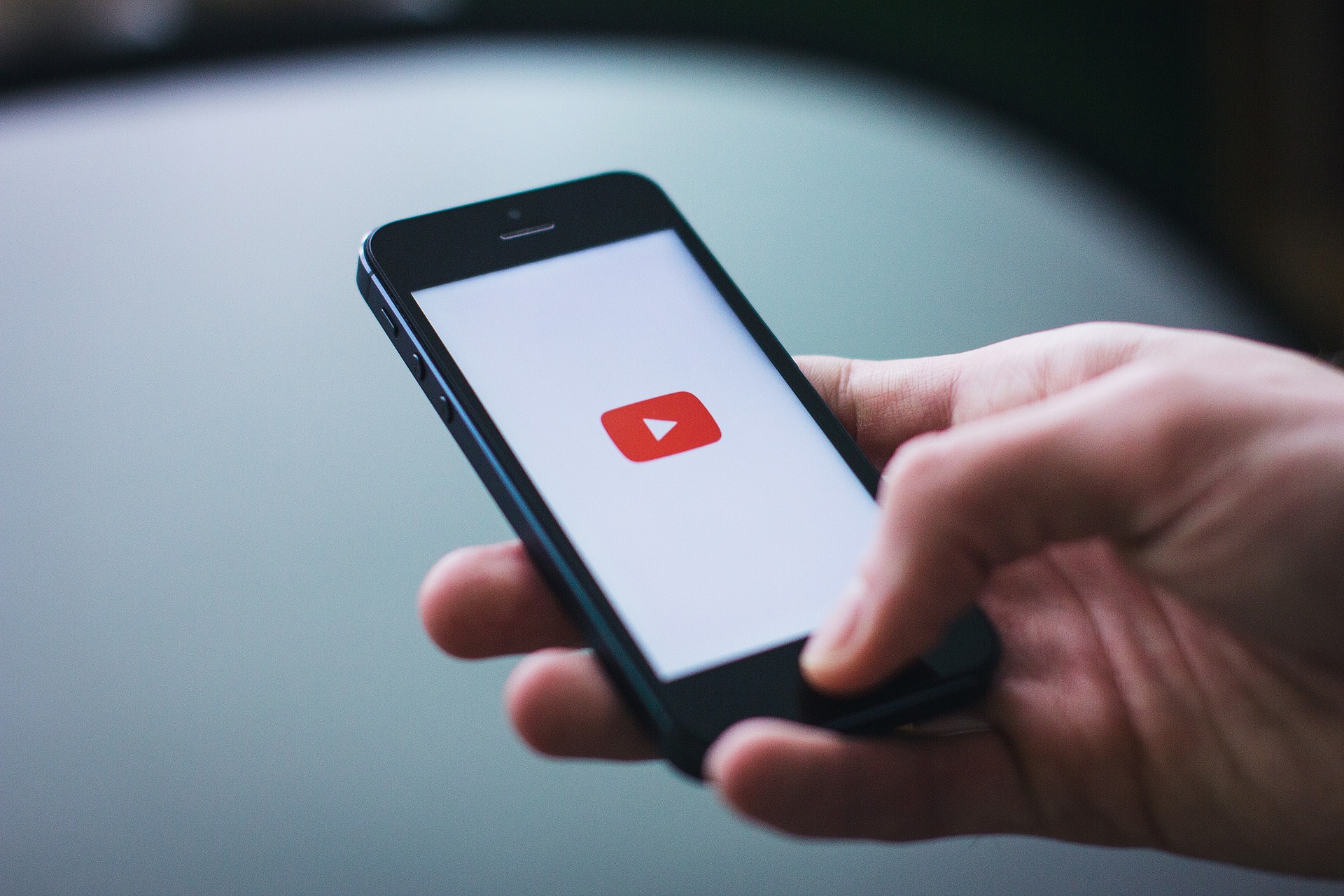
Uninstalling YouTube from your Android device doesn't have to be a straightforward task. There are several alternative methods you can try if you encounter any obstacles during the standard uninstallation process. Here’s a breakdown of some handy alternatives:
- Disable the App: If you can’t uninstall YouTube because it’s a pre-installed app (also known as bloatware), don’t fret! You can simply disable it. To do this, go to Settings > Apps > YouTube > Disable. This will remove it from your app drawer and stop it from functioning.
- Use Android's Safe Mode: Sometimes third-party apps can interfere with uninstallation. Boot your device into Safe Mode and try removing YouTube from there. To access Safe Mode, press and hold the power button, then tap and hold the Power Off option until you see the Reboot to Safe Mode prompt.
- Clear Data and Cache: For persistent apps, try clearing the app’s data and cache first. Go to Settings > Apps > YouTube > Storage > Clear Data and Clear Cache. Then retry uninstallation.
- Third-Party Uninstaller Apps: If you’re still having trouble, there are various third-party applications available in the Google Play Store designed specifically to uninstall stubborn apps. Look for apps like CCleaner or Easy Uninstaller.
Try out these alternative methods and see which one works best for your situation!
Troubleshooting Uninstallation Issues
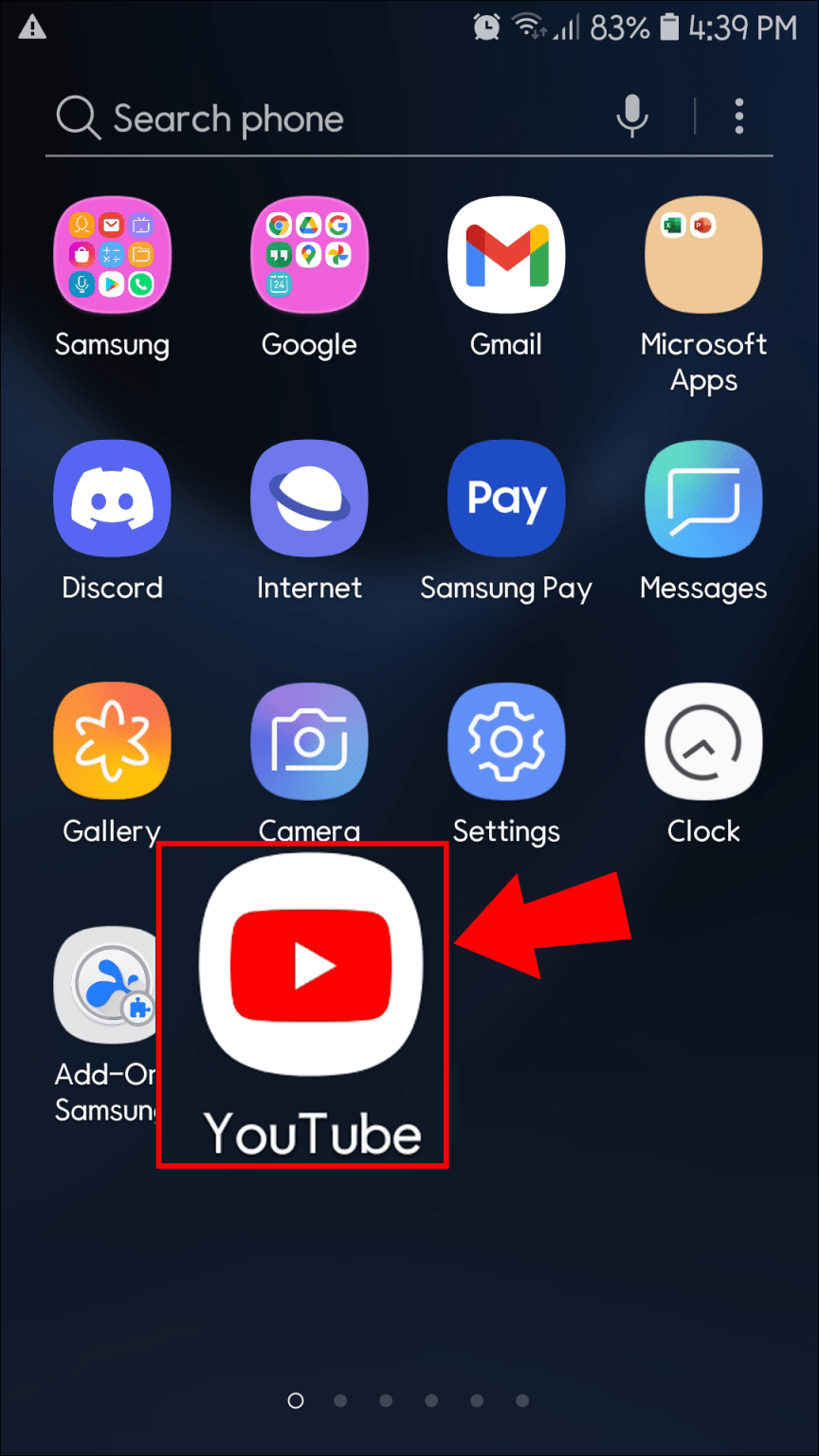
Uninstalling an app like YouTube might seem easy, but sometimes, you can run into unexpected issues. If you're having trouble, here are some practical troubleshooting tips to help you get back on track:
- Check Device Admin Settings: Some apps require special permissions to operate, and if YouTube has been set as a Device Administrator, you won't be able to uninstall it. To fix this, go to Settings > Security > Device Administrators, and disable any admin rights for YouTube.
- Software Updates: Ensure your Android device’s software is up to date. Sometimes, bugs in outdated software can cause uninstallation issues. Go to Settings > About Phone > System Updates to check for updates.
- Reboot Your Device: A simple reboot can often resolve many software irritations. Just restart your device and attempt the uninstallation again.
- Check Storage Space: Lack of storage space can also lead to errors during uninstallation. Make sure you have adequate free memory on your device to proceed smoothly.
- Factory Reset (Last Resort): If none of the above solutions work, you might consider a factory reset as a last resort. Remember that this will erase all your data, so it's crucial to back up anything important before proceeding!
If you follow these troubleshooting steps, you should be able to uninstall YouTube without a hitch. Good luck!
How to Uninstall YouTube from Android
Uninstalling YouTube from your Android device can help free up space or simply allow you to remove an app you no longer use. While YouTube is often a pre-installed app on many Android devices, it's possible to uninstall it or disable it to regain control over your app environment. Here’s how you can do it:
Check if YouTube can be Uninstalled
Before proceeding, you need to determine whether YouTube can be uninstalled or if it just needs to be disabled. Follow these steps:
- Open the Settings app on your Android device.
- Scroll down and tap on Apps or Applications.
- Find and select YouTube from the list of installed apps.
Uninstalling YouTube
If your device allows you to uninstall YouTube, follow these steps:
- Once in the YouTube app settings, tap on Uninstall.
- Confirm your choice when prompted by tapping OK.
Disabling YouTube
If the uninstall button is not available, you can disable the app:
- Select Disable in the app settings.
- Confirm any prompts to disable the app.
Troubleshooting
If you face issues:
- Ensure you have administrator permissions on the device.
- Check for any system updates that may provide additional control.
By following these steps, you will effectively remove YouTube from your Android device. Whether you wish to free up space or just want a break from the platform, the process is straightforward and accessible to every user.
Conclusion: Uninstalling or disabling YouTube on your Android device is a simple process that can help you customize your app experience while managing storage efficiently.










