When you're diving into image editing, especially in Photoshop, you may come across the term "flattening." At first glance, it sounds confusing, but it's actually a straightforward concept. Flattening an image means combining multiple layers into a single layer. While this process can simplify your file and save on memory, it often comes at the cost of flexibility. In this section, we’ll unravel what
When you work on an image that contains multiple layers—like background, text, and effects—flattening combines these into one. This is especially useful for finalizing an image for print or web, making it easier to manage and share. However, once you flatten layers, you lose the ability to edit them individually. Imagine stacking colorful papers to create a beautiful artwork; once you glue them down, you can’t easily peel them apart! So, while flattening makes your work streamlined, it’s a double-edged sword. You should always keep a copy of your original layered file in case you need to make adjustments later.
In essence, flattening an image has its pros and cons. It can make file sizes smaller and improve overall performance, especially when working with large files. But remember the trade-off: it limits your editing capabilities. So, before you hit that flatten button, consider your project’s specific needs!
Understanding the Layers Panel
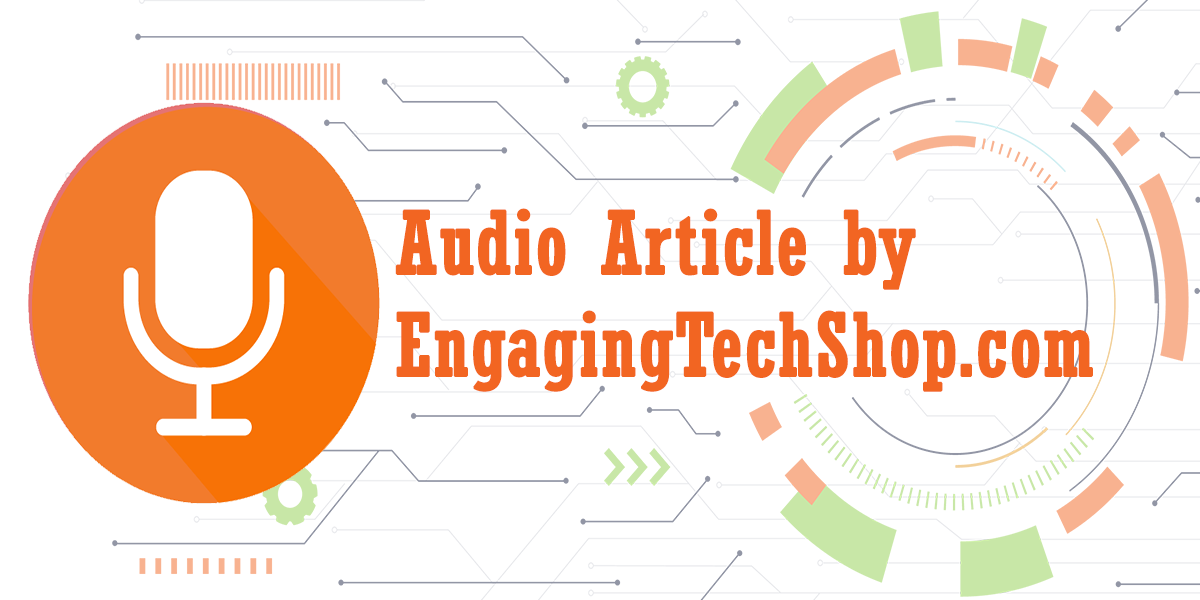
The Layers Panel is truly the heart of any Photoshop project. It's your control center, allowing you to manage all the different elements in your design. If you're looking to unflatten an image or just want to get the most out of Photoshop, understanding this panel is crucial.
Here are a few key features to familiarize yourself with:
- Layer Thumbnails: Each layer has a small thumbnail that shows you a tiny preview of what's on that layer. This is super helpful in identifying your layers at a glance.
- Layer Visibility (Eye Icon): Click the eye icon next to any layer to toggle its visibility. This is handy for quickly checking how your design looks without that specific element.
- Layer Order: The order of layers affects what you see. For example, the layers at the top of the panel appear in front of those below. You can drag to rearrange them as needed.
- Adjustment Layers: These special layers allow non-destructive adjustments to colors and tones without touching the actual pixel data on other layers.
- Layer Styles: You can add effects like drop shadows, glows, and more to individual layers, giving your design depth and character.
To help visualize this better, here's a simple breakdown of the Layers Panel:
| Feature | Description |
|---|---|
| Layer Thumbnails | Preview of the content on each layer. |
| Visibility | Toggle visibility of individual layers. |
| Order | Arrange layers to control what is visible on top. |
| Adjustment Layers | Make color/tonal changes without altering base layers. |
| Layer Styles | Add styles to enhance individual layers. |
By mastering the Layers Panel, you're setting yourself up for success in navigating Photoshop. Understanding how layers work will empower your editing process, allowing you to create stunning images and make tweaks as needed, even if your image is flattened. So, take the time to play around and get comfortable—your creativity will thank you!
Also Read This: How to Change Projects to Public on Behance Making Your Work Visible to All
Methods to Unflatten an Image
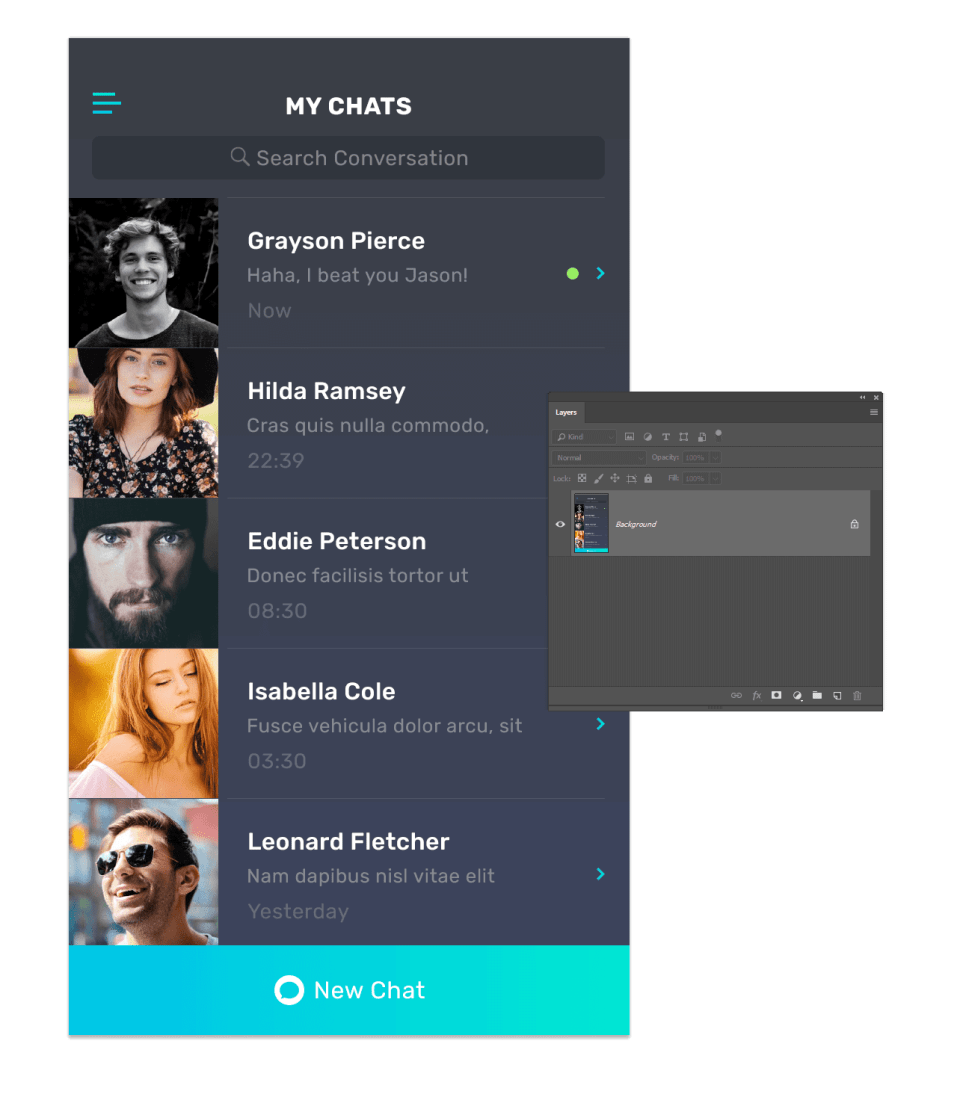
If you've ever worked on a Photoshop project and accidentally flattened your image, you might have been left wondering if all hope is lost. Fear not! There are several methods to unflatten an image, depending on how you appropriated your workspace. Let’s dive into these techniques and get that image back to its glorious layers.
Here are some of the most effective methods to unflatten your image:
- Undo Command: The simplest method is to use the undo command. Press Ctrl + Z (Windows) or Cmd + Z (Mac) immediately after flattening your image to revert the action.
- History Panel: If you’ve moved on from flattening and have performed several actions since, the History Panel comes to your rescue. This allows you to step back through your previous actions, undoing the flattening step.
- Use Layers from Backup: If you regularly save your work with different filenames or versions, revert to a previous version of the file where your layers are intact. This can be a lifesaver!
- Recreate Layers Manually: If you can't recover the original layers, consider manually recreating them. This means you will have to isolate elements from the flattened image using selection tools and layer them again.
Remember, prevention is better than cure! Always keep a backup of your work and consider saving a version in a format that retains layers, such as .PSD, to avoid accidental flattening headaches in the future.
Also Read This: Printing Licenses for Adobe Stock Images
Using the History Panel
The History Panel in Photoshop is like a time machine for your workflow. Picture this: you’re in the creative zone, applying different filters, tweaking layers, and suddenly, you hit that fateful “flatten image” command. But hold on! Don’t panic just yet; the History Panel can help you travel back to a time when your image had those glorious layers intact.
Here’s how to effectively use the History Panel to unflatten your image:
- Access the History Panel: If you don’t see the History Panel, go to Window in the top menu and select History. A panel should pop up displaying a list of all your recent actions.
- Locate the Flatten Action: In the History Panel, scroll through the list of steps. Look for the action labeled “Flatten Image” or something similar. It's usually towards the end of the list.
- Click on the Step Before Flattening: Click on the step just before you flattened the image. This will essentially revert your file back to that state, restoring your layers.
- Continue Working: From here, you can continue your work uninterrupted, safe in the knowledge that you’ve effectively unflattened your image.
The History Panel is a powerful tool, and getting familiar with it can save you not only time but also the frustration of losing your progress. Just remember that the History Panel only retains actions for your current session, so it’s essential to save frequently!
Also Read This: How to Use the Pen Tool in Photoshop CS6 for Mastering Vector Editing
5. Restoring from Backup Files
Accidentally flattening an image in Photoshop can feel like a digital disaster, especially if you’ve invested time and effort into your project. Thankfully, if you're someone who regularly backs up their files, restoring an unflattened version of your image might be a walk in the park!
Before diving into the restoration process, here are some key points to remember:
- Check Your Backups: Make sure you've backed up your files on a regular basis. External hard drives, cloud storage, or backup software can be lifesavers.
- Version History: If you're using Adobe Creative Cloud, check if the version history feature is enabled. This feature allows you to revert to earlier versions of your project.
- Backup Frequency: Consider how frequently you back up your files. The more often you back up, the less work you’ll lose!
Here’s how to restore from backup files:
- Locate Your Backup: Open the location where you store your backups (like an external drive or cloud service).
- Find the Right File: Look for the file name or date that corresponds to the version you want to restore. If you have dated backups, that can make this step easier.
- Restore the File: Once you find the right version, simply copy it back to your working directory and open it in Photoshop.
Just like that, you can breathe easy knowing your unflattened version is back! Remember, this highlights the importance of a solid backup strategy to avoid future hiccups.
6. Conclusion and Best Practices
As we wrap up our discussion on unflattening images in Photoshop, it’s vital to reflect on some takeaways and best practices. While the flattening feature might seem convenient, it does come with risks. Here are some concluding thoughts:
- Stay Organized: Keep your layers organized from the get-go. Label your layers and group them logically for easier access and management.
- Use Smart Objects: Convert your images to Smart Objects. This way, you maintain the ability to edit the original image and layers, even after applying filters or adjustments.
- Regular Backups: Never underestimate the power of backups! Regularly save multiple versions of your work to avoid losses due to accidental flattening.
- Learn Layer Techniques: Brush up on advanced layer techniques and utilize layer masks effectively. This not only enhances your workflow but also minimizes the chances of needing to unflatten your images in the first place.
In the end, while unflattening in Photoshop can sometimes be achieved through smart strategies, prevention is always the best cure. Make these best practices a natural part of your workflow, and you’ll save yourself from hassle down the line. Happy editing!
 admin
admin








