Have you ever tried to watch a video on YouTube only to find it obscured by an annoying blur? It can be frustrating, especially when you’re excited about the content. Whether it's a tutorial, a music video, or a live stream, blurry videos can ruin the experience. Thankfully, there are effective ways to unblur YouTube videos quickly and easily, enabling you to enjoy your content in crisp clarity. Let’s dive in and explore how this blur happens and what you can do about it!
Understanding Video Blur on YouTube
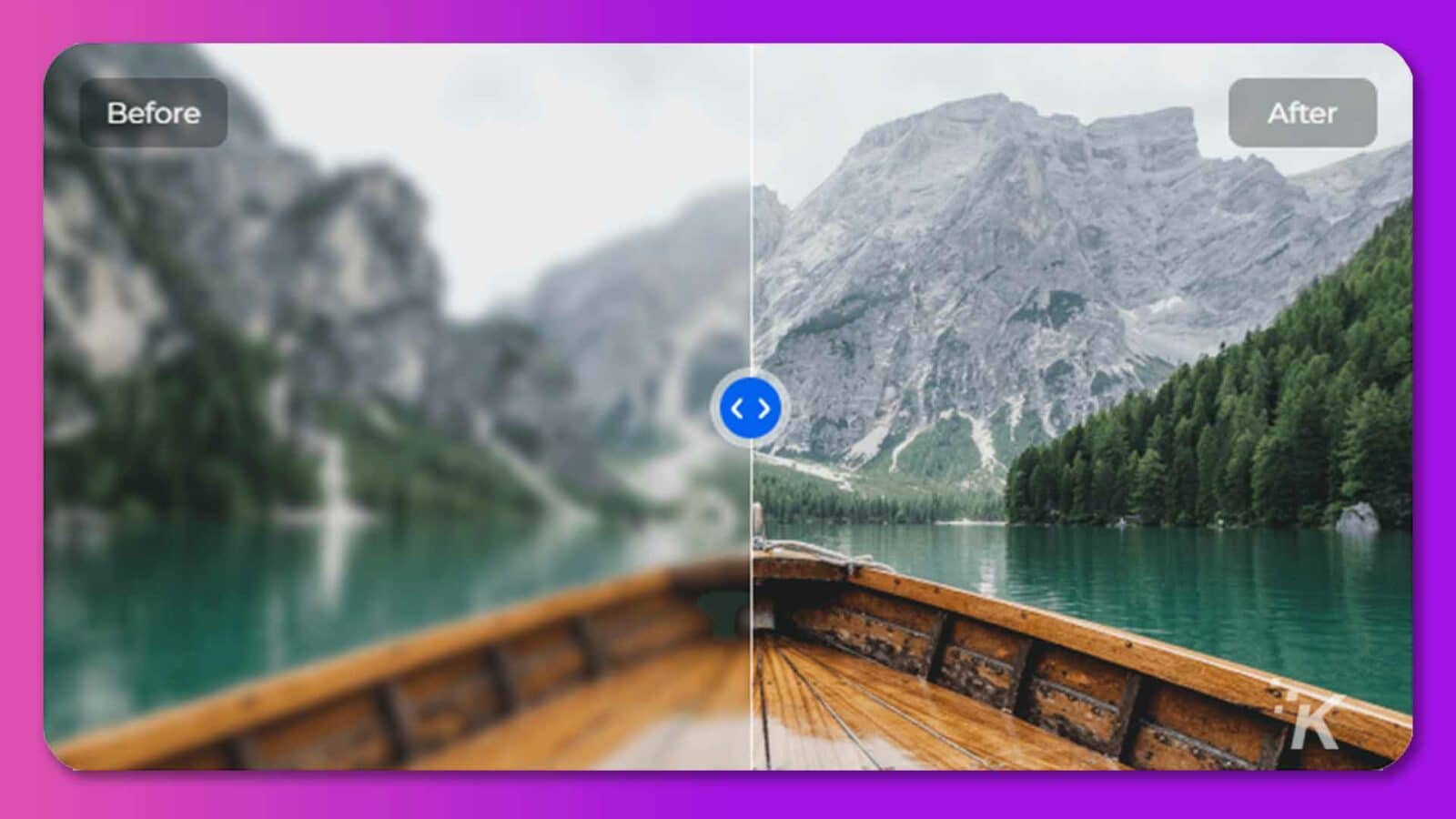
Before you start looking for solutions to unblur YouTube videos, it’s essential to understand what causes this blurriness in the first place. Video blur can stem from a variety of factors, primarily associated with:
- Low Quality Uploads: Sometimes, the original video quality uploaded by the creator is low, resulting in a blurry playback experience.
- Buffering Issues: If your internet connection is unstable or slow, the video may not load in HD, causing a blurry view during playback.
- Device Settings: Your computer or mobile settings might be limiting the video quality – perhaps your screen resolution is affecting the clarity.
- YouTube Settings: By default, YouTube plays videos in a lower quality based on your internet speed, which can lead to blurriness.
So, what can you do about it? Identifying the cause is the first step toward fixing the issue. Keep in mind
| Cause | Solution |
|---|---|
| Low Quality Uploads | No possible fix; try finding a higher quality upload. |
| Buffering Issues | Check your internet speed; consider upgrading your connection. |
| Device Settings | Adjust your display settings for optimal performance. |
| YouTube Settings | Manually select HD quality in the settings menu. |
By understanding these factors, you can better address and potentially unblur those pesky videos. Let’s move on to the practical steps to enhance your viewing experience!
Method 1: Adjusting Video Quality Settings
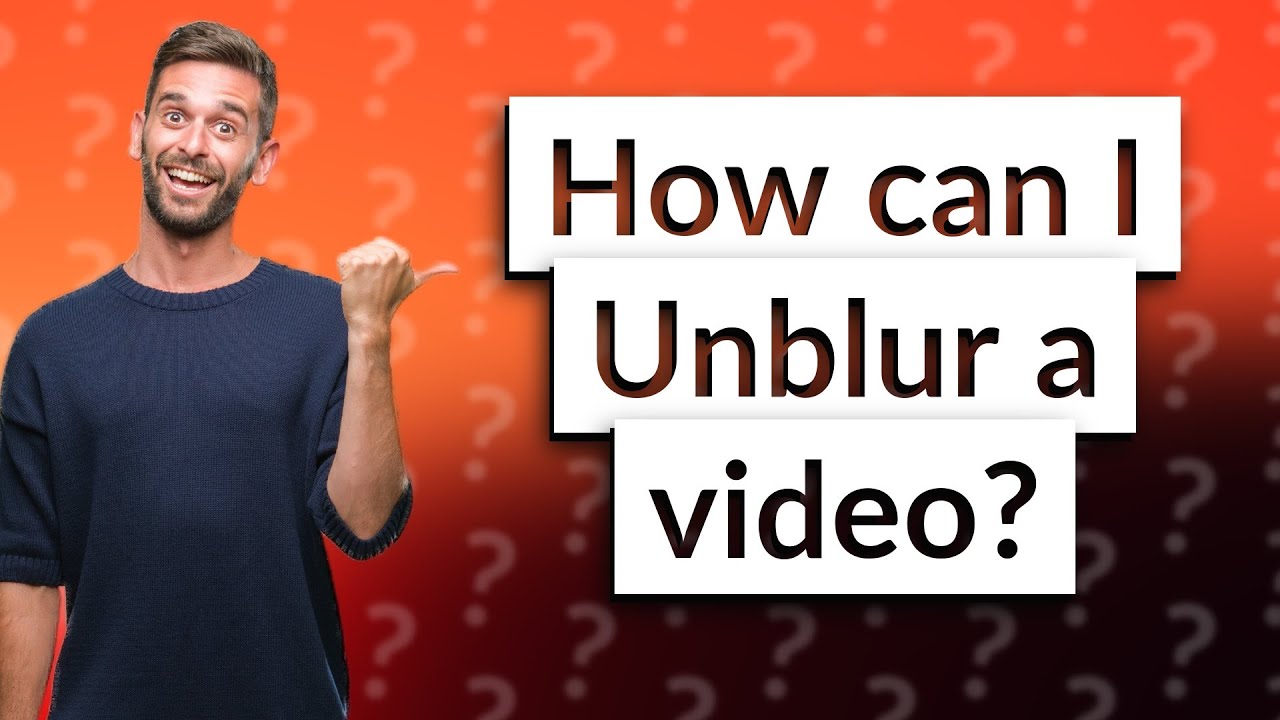
When you're watching a YouTube video and it appears blurry, one of the first things you should check is the video quality settings. Sometimes, especially on slower internet connections, YouTube defaults to a lower resolution to ensure smooth playback. Here’s how to adjust those settings quickly and easily:
- Play the Video: Start by playing the video that you're having issues with.
- Locate the Settings Gear: Once the video is playing, look for the gear icon located in the bottom right corner of the video player. This is where all your quality adjustments are made.
- Select Quality Options: Click on the gear icon, and you’ll see a menu appear. Choose “Quality” from the list of options.
- Choose Higher Resolution: Here, you'll find various resolution options like 144p, 360p, 480p, 720p, and even 1080p or higher if available. Select a higher resolution based on your preference and what your device supports.
Making these adjustments is a straightforward way to enhance your viewing experience. If your device and internet speed permit, opting for a higher resolution can significantly improve the clarity of the video. Remember, the higher the resolution, the more bandwidth it may consume, so ensure you have a stable connection for the best results!
Method 2: Checking Internet Connection

Your internet connection plays a crucial role in streaming seamless videos on YouTube. A weak or unstable connection can lead to buffering, which often manifests as a blurry video. Follow these simple steps to check and optimize your internet connection:
- Test Your Speed: Use online tools like Speedtest.net to check your internet speed. A minimum of 5 Mbps is recommended for smooth streaming at 720p, and higher speeds are preferable for 1080p and beyond.
- Check Your Wi-Fi Signal: Make sure you have a strong Wi-Fi signal. If you're far from the router, consider moving closer or even connecting directly with an Ethernet cable for stability.
- Close Unnecessary Applications: Multiple devices streaming or downloading simultaneously can strain your bandwidth. Close apps that aren't needed while watching YouTube.
- Restart Your Router: Sometimes, a quick reset of your router can boost your connection speed. Just unplug it for about 30 seconds before plugging it back in.
By ensuring you have a robust internet connection, you can greatly minimize the chances of encountering blurry YouTube videos. A reliable connection not only helps in streaming at higher resolutions but also enhances the overall viewing experience.
Method 3: Clearing Browser Cache and Cookies
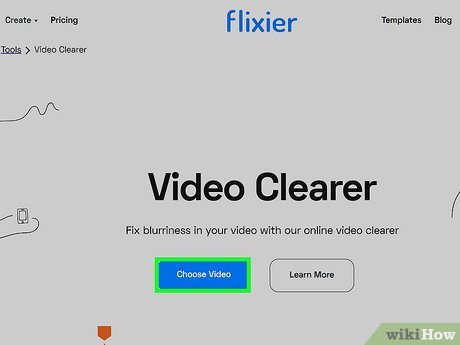
Have you ever encountered a blurry YouTube video despite having a good internet connection? Sometimes, it's not just about your internet speed. Old files stored in your browser's cache or cookies can interfere with video playback. By clearing them, you can often fix problems like video blurriness and improve your overall browsing experience.
Here's a simple step-by-step guide to clear your browser cache and cookies:
- Open your browser settings: Start by clicking on the three-dot menu (or equivalent) at the top-right corner of your browser.
- Navigate to Privacy and Security: Look for the section related to privacy settings. This varies slightly between browsers.
- Select Clear Browsing Data: Here, you'll usually find options to clear cache and cookies.
- Choose the Time Range: Select 'All time' to make sure you're clearing all old data.
- Check Cache and Cookies: Ensure both options are checked. You can also check other data if you wish, but those two are the crucial ones for this issue.
- Click Clear Data: Finally, hit that button and give your browser a moment to do its magic!
Once you've cleared your cache and cookies, restart your browser and head back to YouTube. Hopefully, you'll notice improved video quality. If not, don’t get discouraged; there are other methods to explore!
Alternative Solutions
If clearing your browser cache and cookies doesn’t do the trick, don’t worry. There are plenty of other solutions to help unblur your YouTube videos quickly and easily. Let’s look at some alternatives:
- Change Video Quality: Sometimes, YouTube automatically sets the video to a lower quality based on your connection. Click on the gear icon in the video player and manually select a higher resolution.
- Check Your Internet Connection: A weak connection can lead to buffering and blurry videos. Test your speed and, if needed, reset your router.
- Try a Different Browser: If you're experiencing issues in one browser, give another a shot. Browsers like Chrome, Firefox, and Edge can handle videos differently.
- Disable Extensions: Some browser extensions may interfere with video playback. Disable them temporarily to see if it resolves the issue.
- Update Your Browser: An outdated browser could be the culprit. Ensure you're running the latest version for the best performance.
By exploring these alternatives, you're likely to find a solution that works for you. Don't forget to share your experience in the comments below!
How to Unblur YouTube Videos Quickly and Easily
YouTube videos occasionally come with blurring effects that might obscure essential content. This is often the case in tutorial videos, lectures, or even vlogs where the creator might want to protect certain sensitive information. If you find yourself watching a blurred video, here are some methods to quickly and easily unblur YouTube videos:
- Check Video Quality Settings:
Sometimes, the blurring is a result of lower quality settings. Click on the gear icon in the video player, navigate to "Quality," and select the highest available resolution.
- Use YouTube Premium:
YouTube Premium offers an ad-free experience and enhanced features. One of these features includes access to higher resolution videos that may not be available to standard users.
- Access Alternative Sources:
If you are unable to unblur the video, look for alternative sources or similar videos on the same subject. Other creators may provide clearer versions of the same content.
Additionally, there are browser extensions and tools that can help you with this issue.
| Tool/Extension | Features |
|---|---|
| Video Enhancer | Enhances video quality and removes blur. |
| Browser Extensions | Look for specific extensions that promise video improvements on YouTube. |
In conclusion, by adjusting video settings, considering YouTube Premium, exploring alternative sources, and utilizing various tools, you can effectively unblur YouTube videos and enhance your viewing experience.










