Have you ever found yourself overwhelmed by constant pings and alerts from LinkedIn? You're not alone! LinkedIn notifications are designed to keep you engaged, but sometimes they can be a bit too much. In this post, we're diving into how to manage those notifications effectively so you can focus on what really matters—building connections, networking, and growing your career. Let’s explore how you can streamline your
Understanding the Impact of Notifications on Productivity

Notifications can be a double-edged sword. On one hand, they can keep you in the loop about job opportunities, industry news, and valuable connections. On the other, they can disrupt your workflow, leading to decreased productivity. Let’s break down how LinkedIn notifications affect your day-to-day work life and what you can do about it.
When you're working on important tasks, a sudden notification can pull your attention away. Research shows that it takes an average of 23 minutes to regain focus on a task after being interrupted. Imagine switching back and forth between LinkedIn and your work—your productivity could take a substantial hit! Here are a few common ways notifications can impact your productivity:
- Increased Cognitive Load: Continuous notifications demand your brain's attention, leading to mental fatigue.
- Task Switching: Every time you check a notification, you're switching tasks, which can break your concentration.
- FOMO (Fear of Missing Out): The urge to constantly check for updates can lead to an unhealthy cycle of distraction.
- Stress and Anxiety: Feeling overwhelmed by numerous alerts can add unnecessary stress to your day.
So, how can we manage these notifications to minimize their impact on our productivity? Here are a few strategies:
- Customize Your Settings: Dive into your LinkedIn notification settings and tailor what you receive. Decide which alerts are essential for you.
- Turn Off Non-Essential Notifications: If you're getting notifications for every "like" or comment, consider turning those off.
- Set Specific Times for Checking Notifications: Instead of reacting to each alert, allocate specific times in your day to check LinkedIn.
Implementing these strategies can help you regain control over your LinkedIn notifications and keep distractions at bay. Remember, your time and attention are valuable—don't let constant pings undermine your productivity. By understanding the impact of notifications and making thoughtful adjustments, you can create a more focused and effective work environment.
Also Read This: Why LinkedIn Is the Top Professional Business Networking Platform
3. Step-by-Step Guide to Turn Off LinkedIn Notifications
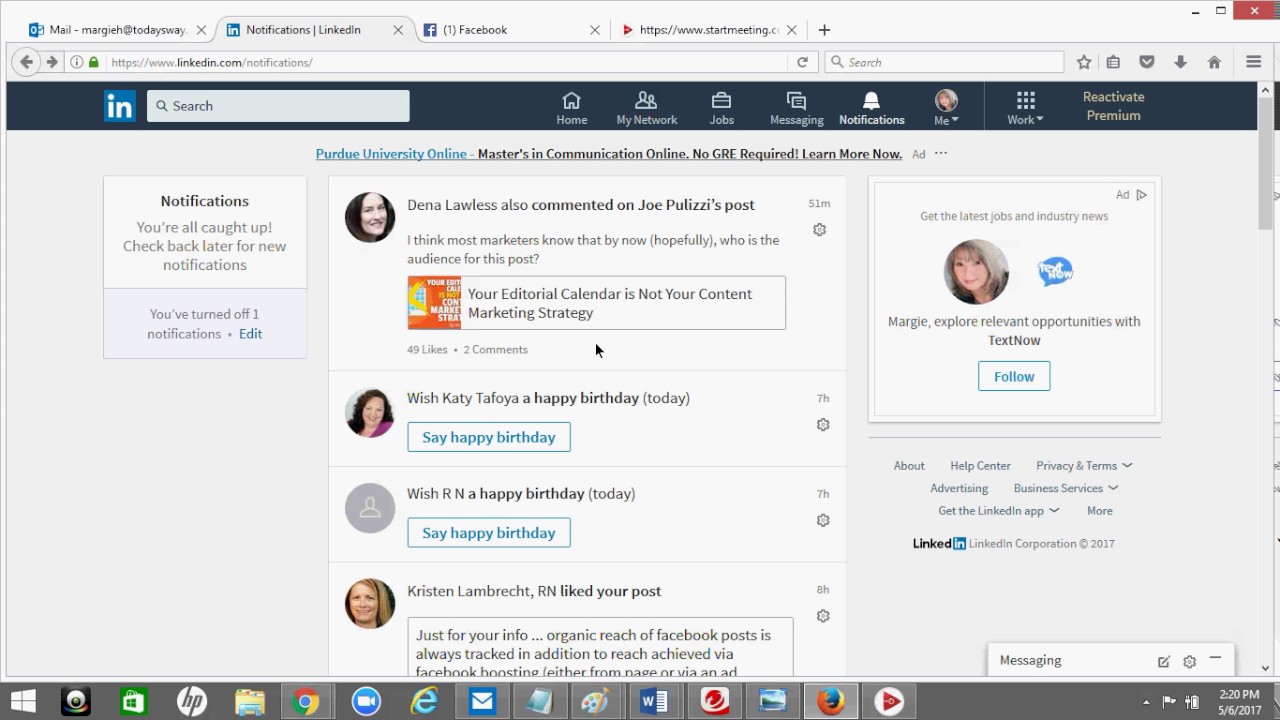
Feeling overwhelmed by the constant barrage of notifications on LinkedIn? You're not alone! Sometimes these alerts can distract us from what really matters. Luckily, turning off LinkedIn notifications is a breeze! Here’s a straightforward step-by-step guide to help you regain your focus.
- Log into Your LinkedIn Account: Open your preferred browser or mobile app and sign in to your LinkedIn account.
- Access the Settings: Once logged in, hover over the “Me” icon located at the top of the homepage. A dropdown menu will appear; click on “Settings & Privacy.”
- Go to the Communications Tab: In the settings menu, look for the “Communications” tab on the left-hand sidebar. Click on it to find all your notification preferences.
- Select Notifications: Under the “Communications” section, you will see a link for “Notifications.” Click on it to view all types of notifications available.
- Manage Preferences: Here, you’ll find different categories such as “Messages,” “Connections,” “Comments,” and more. Click on each category you wish to manage. For instance, if you want to silence notifications from comments on your posts, just toggle the switch for that option to off.
- Review Mobile and Email Notifications: Don’t forget to check both the email and push notifications on mobile. You can customize which alerts you receive based on your preferences.
- Confirm Changes: Once you’ve toggled off the notifications you want to silence, LinkedIn automatically saves your settings. There’s no need to hit a “save” button—just exit the settings and you’re done!
And there you have it! With just a few clicks, you can create a much quieter LinkedIn experience tailored to your needs. Whether you need total silence or just want to mute a few pesky alerts, you now have the power in your hands.
Also Read This: How to Find Saved Posts on LinkedIn: Quick Tips
4. Customizing Notification Settings for Better Control
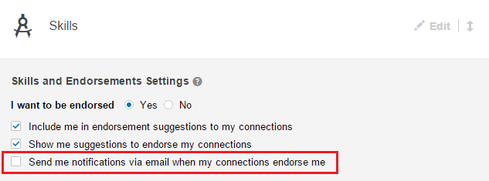
Now that you know how to turn off LinkedIn notifications, you might want to explore customizing your settings even further. After all, it’s not just about silencing everything, but about creating a notification experience that works for you. Here's how you can customize your alert settings for better control:
- Prioritize Important Alerts: Consider which notifications are most relevant to your professional goals. For instance, if job opportunities and direct messages are vital, ensure those notifications are turned on while silencing others.
- Use Desktop and Mobile Notification Settings: You might benefit from different settings on your computer versus your smartphone. For example, you might want to mute alerts on your phone but keep them active on your desktop while working.
- Adjust Frequency of Alerts: If a particular type of notification is useful but overwhelming, check if you can adjust its frequency or leave it for weekly summaries instead. This way, you still get the information without constant reminders.
- Personalize Your Digest Settings: Some notifications might come in daily or weekly digests rather than real-time pings. Look into enabling these settings for a more curated delivery of alerts.
- Engagement Reminders: Maintain some engagement by allowing reminders for comments, likes, or reactions on your posts. This helps you stay connected without being excessively distracted.
- Turn Off Third-Party Notifications: If you’ve connected any third-party services to LinkedIn, make sure to review their notification settings. Sometimes these apps can trigger unnecessary alerts!
Customizing your LinkedIn notification settings not only declutters your digital space but also enhances your overall experience on the platform. Remember, the idea is to have notifications enhance your professional networking without overwhelming you!
Take control of your LinkedIn experience today! By tailoring your notifications, you're setting yourself up for success and focusing on what truly matters in your professional journey.
Also Read This: How to Reorder Experience on LinkedIn: A Complete Guide for Profile Customization
5. Best Practices for Managing LinkedIn Notifications
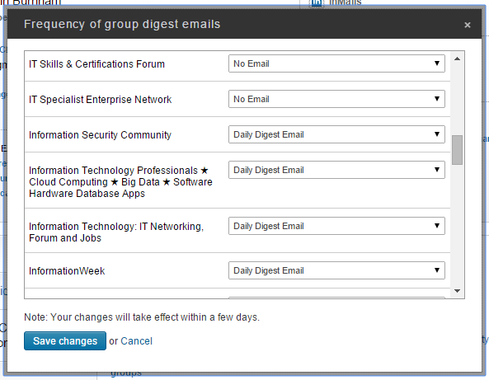
Managing LinkedIn notifications effectively can make a world of difference in how you engage with the platform. Here are some *best practices to keep your notifications organized and minimize distractions:
- Customize Notification Preferences: Go to your account settings and tailor your notification preferences. You can choose what kinds of notifications you want to receive via email, on your mobile app, or on the LinkedIn website. Consider turning off notifications for less important activities, like every "like" on your posts.
- Prioritize Connection Requests: Make sure you get notified about connection requests, messages, and comments on your posts. This helps ensure you don’t miss opportunities to connect or engage with your network while minimizing unnecessary noise.
- Schedule Regular Check-ins: Instead of allowing notifications to interrupt you throughout the day, schedule specific times to check LinkedIn. This way, you can stay focused on your work without getting constantly distracted by alerts.
- Turn Off Notifications During Work Hours: Consider muting notifications during your peak productivity hours. You can review any missed notifications later, ensuring your workflow remains uninterrupted.
- Engage With Purpose: When you do check your notifications, be purposeful in your engagement. Respond to comments, accept connection requests from relevant contacts, and engage with content that matters to you, rather than just mindlessly scrolling.
By using these best practices, you will not only manage your notifications with more clarity but also improve your overall LinkedIn experience. Keeping distractions to a minimum allows you to focus on networking, learning, and engaging meaningfully with your professional community.
Also Read This: How to Export Contacts from LinkedIn
6. Using LinkedIn's Mobile App to Control Notifications
LinkedIn's mobile app is a powerful tool, especially when it comes to controlling your notifications. Here are some practical tips on how to utilize the app effectively for notifications:
- Access Notification Settings: First things first, open the LinkedIn app and navigate to your profile picture in the upper left corner. Tap on "Settings" and then "Notifications" to customize what you receive. It's simple and makes a huge impact!
- Utilize Push Notifications: The app allows you to get push notifications for important activities. You can enable them for messages and connection requests while disabling alerts for likes or shares. This ensures you’re notified only about what really matters.
- Mute Notifications Temporarily: If you’re in a meeting or need some quiet time, you can temporarily mute notifications. Just access the settings within the app and choose the "Do Not Disturb" option. This feature is handy for maintaining focus during busy periods.
- Review LinkedIn Content Solutions: The mobile app lets you easily dive into your notifications and content. If someone mentions you or engages with your posts, check them out quickly anytime you have a few moments. The app allows for quick engagement when you do choose to interact!
- Sync with Your Calendar: If you have meetings or important tasks scheduled, consider syncing them with the LinkedIn app. You can set notifications to remind you to engage with your connections or attend virtual events, keeping you on top of your networking game.
By leveraging LinkedIn's mobile app to control notifications, you can create a tailored experience that aligns with your professional goals while keeping distractions at bay. The key is to find a balance that works for you: staying connected without feeling overwhelmed.
Conclusion: Staying Focused on LinkedIn
In today's fast-paced digital world, staying focused on LinkedIn while managing notifications is essential for effective networking and productivity. By implementing the strategies outlined above, you can significantly reduce distractions and make the most out of your LinkedIn experience.
Here are some practical tips to help you maintain focus:
- Limit Notifications: Customize your notification settings to only receive alerts for crucial updates, such as connection requests and messages.
- Set Time Blocks: Allocate specific times during your day to check LinkedIn, rather than responding impulsively as notifications come in.
- Mindful Engagement: Focus on meaningful interactions, such as commenting on posts from your industry or reaching out to connections you want to engage with deeply.
- Turn Off Mobile Alerts: Consider disabling push notifications on your mobile device to keep your attention from being diverted while working.
By employing these strategies, you can enhance your LinkedIn experience while minimizing unnecessary interruptions. Remember, quality interactions* are more valuable than quantity, and a focused approach will ultimately lead to more fruitful networking and professional growth.
In conclusion, by managing notifications effectively and establishing a focused approach, you can use LinkedIn as a powerful tool for networking without the overwhelm of constant distractions.
 admin
admin








