So, you've just settled down for a cozy movie night on YouTube TV, and then you notice those closed captions popping up on the screen. They can be helpful for some, but maybe you're looking to enjoy the show without those distractions. No worries! In this post, we’ll guide you on how to effortlessly turn off closed captions on YouTube TV. Whether you prefer the audio alone or find the captions intrusive, getting rid of them is just a few clicks away. Let’s dive right in!
Understanding Closed Captions
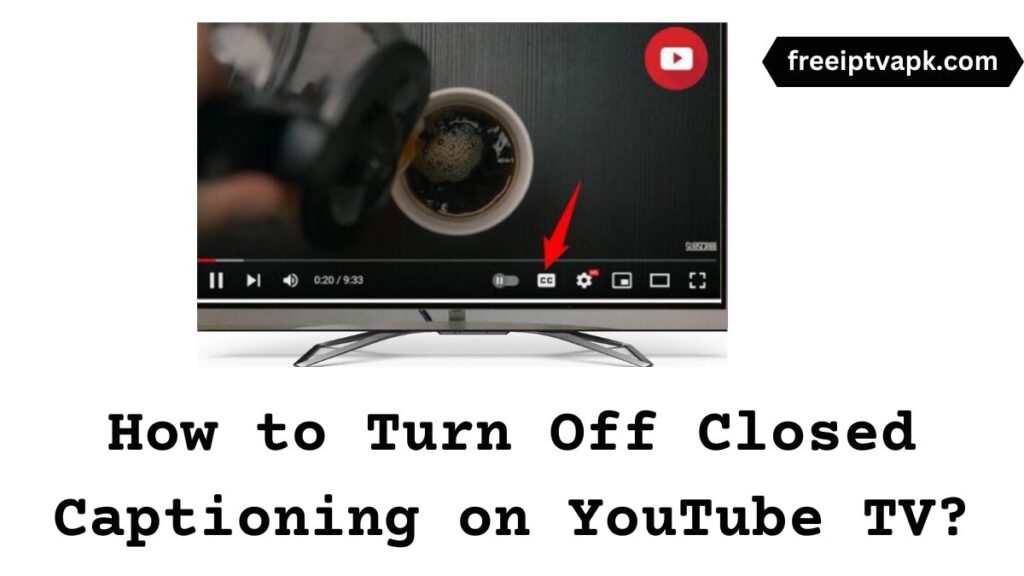
Closed captions serve as an essential tool for enhancing the viewing experience, but it’s crucial to know what they are and how they function. In simple terms, closed captions are text representations of the audio in a video, comprising dialogue as well as information about sound effects and music cues. Here’s a quick overview:
- Accessibility: One of the main purposes of closed captions is to make content accessible for the deaf and hard-of-hearing communities.
- Language Learning: They can also aid those learning a new language by providing a written reference while listening.
- Focus: Closed captions allow viewers to focus on specific dialogues or information, especially in noisy environments.
More than just a simple text overlay, closed captions can include formatting options such as italicized text for sound effects or speaker identification, which adds depth to the viewing experience. However, not everyone enjoys using them. Many people find closed captions distracting or too much of a visual clutter. Others may simply want to tune into the audio without reading along. If you find yourself in the latter camp, you’ll be pleased to know that turning off these captions is a straightforward process.
Overall, understanding the role of closed captions can help you decide when and how to use them effectively. If you choose to disable them, you can fully immerse yourself in the show or movie without any textual interruptions!
Step-by-Step Instructions to Disable Closed Captions
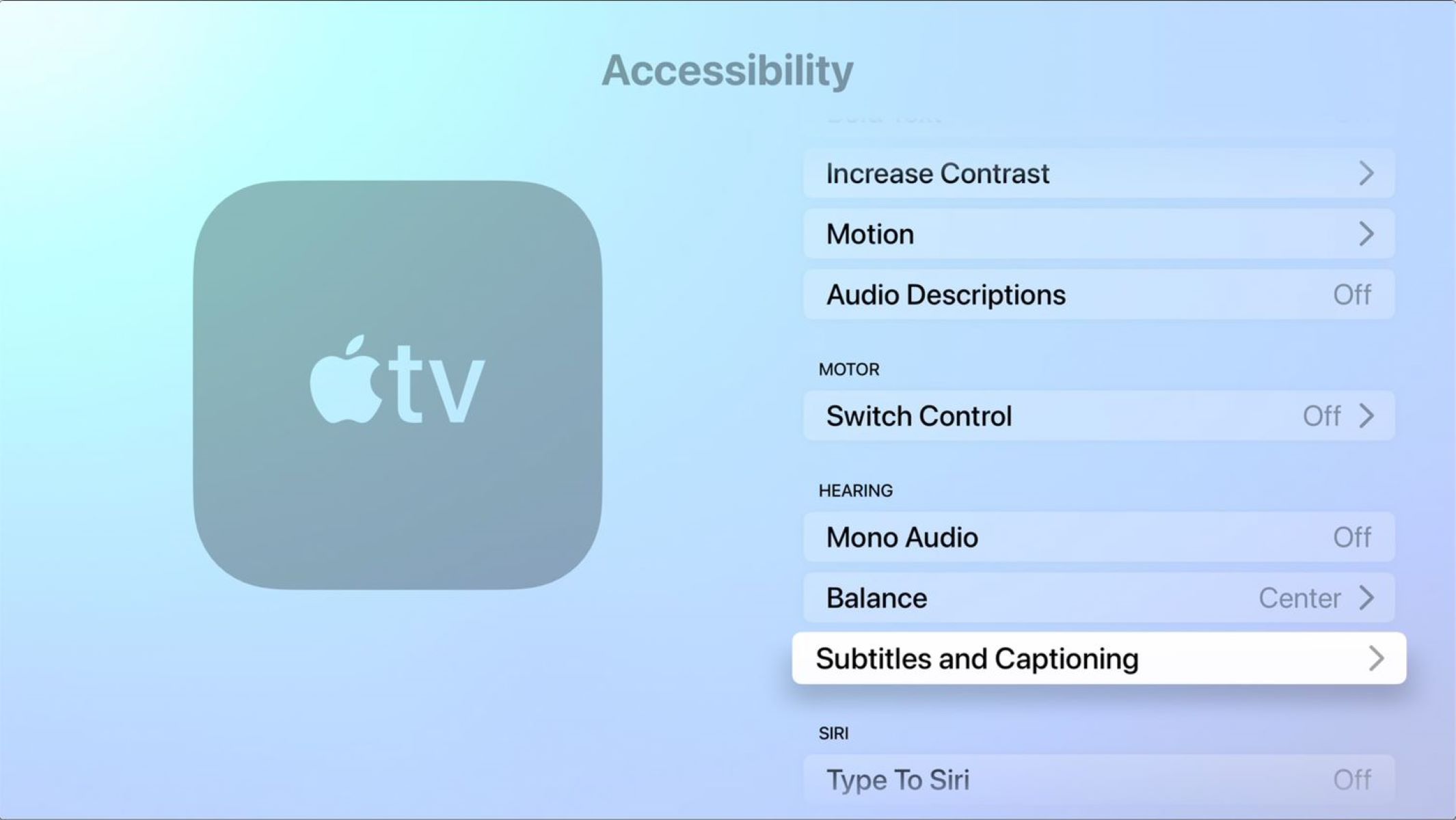
Alright, let’s dive right into how you can disable those closed captions when watching YouTube TV. Whether you find them distracting or simply prefer a clear screen, these steps are super straightforward!
- Start YouTube TV: Open the YouTube TV app on your device or head over to the website on your browser.
- Choose Your Show: Pick a show or movie you want to watch. Once it starts playing, you’re ready for the next step.
- Access the Player Menu: Look for the video player controls typically at the bottom of the screen. You’ll see options like play, pause, and volume controls.
- Find the CC Icon: Look for the “CC” icon—this represents closed captions. It usually appears as a small rectangle or speech bubble symbol.
- Disable Captions: Click on the “CC” icon. A menu will pop up, showcasing options like “On” or “Off.” Select “Off” to completely turn off closed captions.
- Enjoy Your Show! Now that the captions are disabled, sit back and immerse yourself in the show without any text clutter!
And that’s all there is to it! Pretty simple, right? If you follow these steps carefully, you’ll be watching your content with a clean screen in no time!
Checking Device-Specific Settings

Sometimes, the settings for closed captions can differ depending on the device you're using. Let’s explore some specifics to help you ensure captions are turned off across various platforms:
- Smart TVs: On many smart TVs, go to Settings > Accessibility, and find the section for closed captions. Make sure it’s toggled off.
- Streaming Devices: For devices like Roku or Chromecast, you often need to navigate to Settings > Captions and turn them off there.
- Mobile Devices: If you’re using a mobile app, check under Settings within the app itself, or make sure the CC settings in your device's accessibility options are adjusted.
- Web Browsers: If watching on a browser, check your browser settings too, just in case any extensions are affecting caption display.
Always remember to check your device’s user manual or online help for detailed instructions if you can’t find these options. Each device has its quirks, so being familiar with yours can make a difference!
Troubleshooting Common Issues
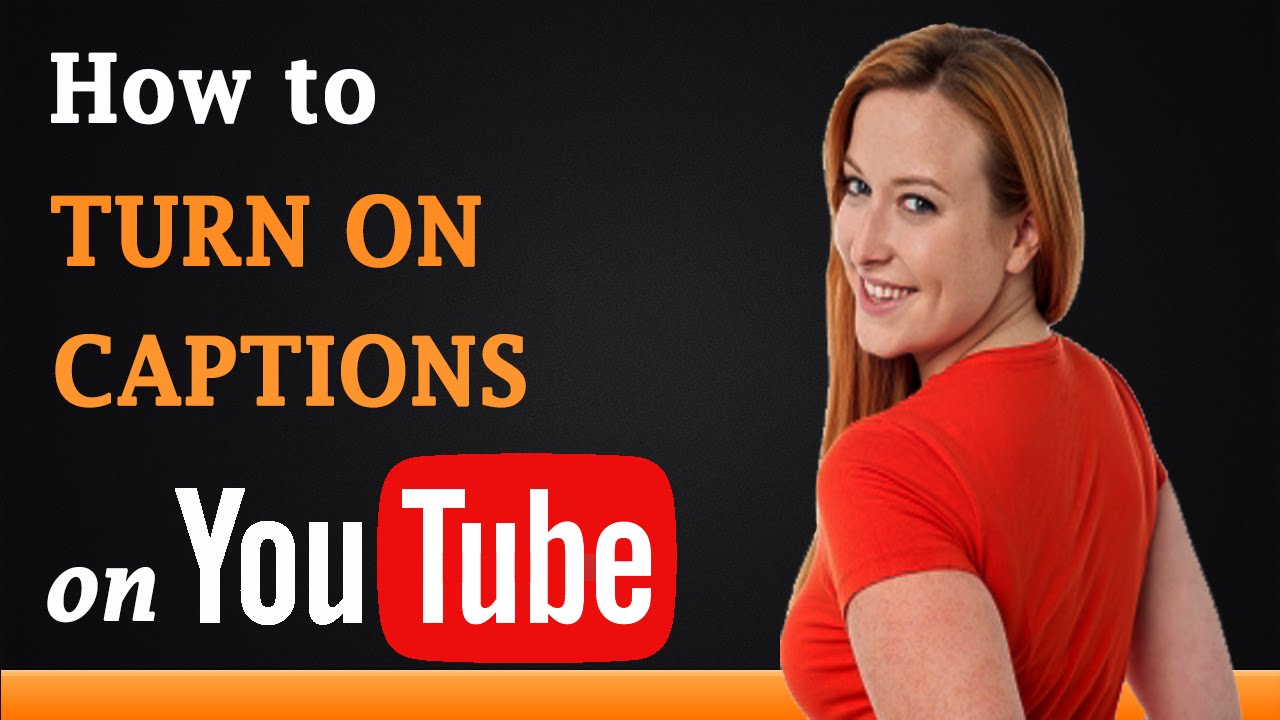
Sometimes, even after you think you've disabled closed captions on YouTube TV, those pesky subtitles might still pop up. Don't worry! Here are some common troubleshooting tips to help you tackle this issue.
- Check Settings Again: Go back to your settings and ensure that closed captions are toggled off. Sometimes, an update or accidental touch could revert your settings.
- Restart the App: Close the YouTube TV app entirely and then relaunch it. A simple restart might solve any temporary glitches that could be causing closed captions to appear.
- Device Compatibility: Make sure that the device you're using supports YouTube TV's caption settings. Not all devices handle closed captions the same way, so check for device-specific instructions.
- Update Your App: Outdated software can lead to various issues, including problems with closed captions. Check for updates for the YouTube TV app on your device and make sure it's the latest version.
- Clear App Cache: If you're using a mobile device or smart TV, clearing the app cache can help. Go to your device's settings and clear the cache for the YouTube TV app. This can help fix persistent issues.
- Contact Customer Support: If all else fails, don't hesitate to reach out to YouTube TV's support team for assistance. They can offer personalized troubleshooting to resolve the issue.
Conclusion
Turning off closed captions on YouTube TV shouldn't be a daunting task, but we all know that technology can sometimes throw us for a loop! Whether you're watching the latest episodes or streaming a live event, having those captions off can enhance your viewing experience.
By following the steps outlined earlier, you can easily toggle those captions off, ensuring that nothing distracts you from the screen. Plus, if you run into any hiccups along the way, don't forget the handy troubleshooting tips provided. They're there to make sure you can enjoy your shows without unnecessary interruptions!
In the end, whether it's for a more immersive experience or simply for your own preference, mastering your YouTube TV settings can make all the difference. Don't let those captions get in the way of your television enjoyment!
 admin
admin








